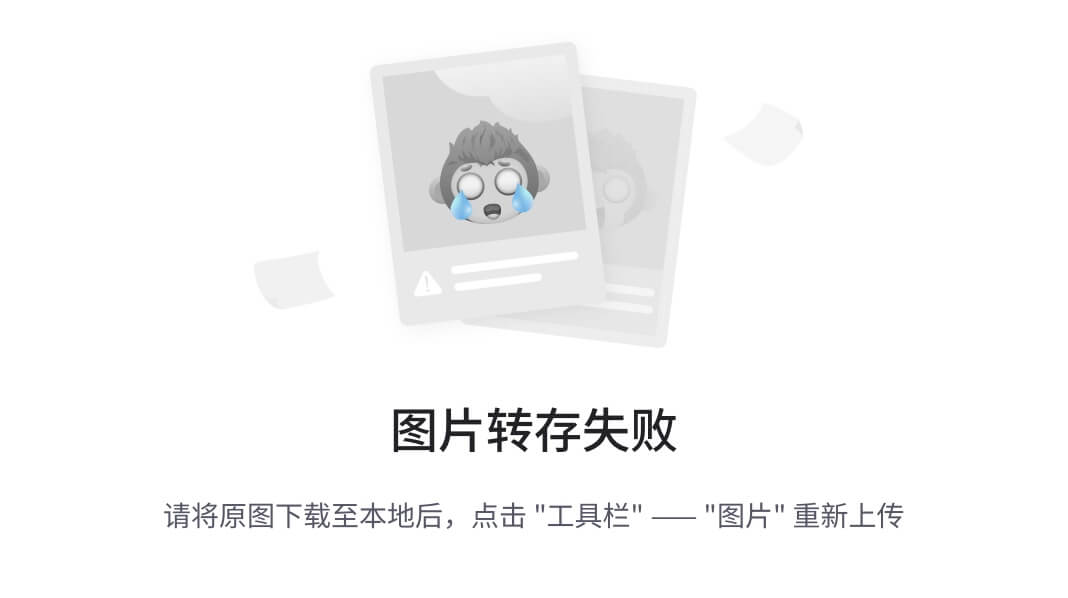一、环境搭建及准备工作
1、Appium 2 环境搭建
- 请参考另一篇文章: Windows系统搭建Appium 2 和 Appium Inspector 环境
2、安装 Appium-Python-Client,版本要求3.0及以上
pip install Appium-Python-ClientVersion: 3.1.0
3、手机连接电脑,并在dos窗口启动 Appium Server

4、演示环境APP软件:ES文件浏览器
5、查看元素唯一方法
- 复制id,点击搜索图标

- 选择id,粘贴内容,点击Search

- 唯一

- 不唯一

二、编写自动化脚本
from appium import webdriver
from appium.options.common.base import AppiumOptions
from appium.webdriver.common.appiumby import AppiumBydef create_driver():"""AppiumOptions():用于配置 Appium 测试的通用选项,可用于 Android 和 iOS 平台可以设置通用的测试选项,如平台名称、版本、自动化引擎等"""# 创建 AppiumOptions 对象options = AppiumOptions()# 加载测试的配置选项和参数(Capabilities配置)options.load_capabilities({# 自动化测试的引擎"automationName": "uiautomator2",# 平台名称"platformName": "Android",# 系统版本"platformVersion": "11",# 设备的名称"deviceName": "RK3399",# 待测试应用的包名"appPackage": "com.estrongs.android.pop",# 待测试应用的活动(Activity)名称"appActivity": ".app.openscreenad.NewSplashActivity",# 设置使用 Unicode 编码方式发送字符串到设备的键盘"unicodeKeyboard": "true",# 设置重置设备的软键盘状态并隐藏键盘"restKeyboard": "true"})# Appium服务器地址端口,本地用http://127.0.0.1:4723appium_host = 'http://192.168.100.15:4723'return webdriver.Remote(appium_host, options=options)def close_driver(driver):"""关闭驱动"""if driver:driver.quit()if __name__ == "__main__":driver = create_driver()# 设置隐式等待时间为10秒driver.implicitly_wait(10)# 元素定位代码...# 关闭驱动close_driver(driver)三、元素定位方式
1、根据id定位
# ID 定位方法
el = driver.find_element(AppiumBy.ID, "com.estrongs.android.pop:id/txt_grant")
el.click()

2、根据xpath定位
# xpath 方法
el1 = driver.find_element(AppiumBy.XPATH, '//android.widget.TextView[@resource-id="android:id/title" and @text="密码设置"]')
el1.click()# xpath 简写方法
el2 = driver.find_element(AppiumBy.XPATH, '//*[@text="密码设置"]')
el2.click()

3、根据class定位 (建议少用,重复名称较多)
# 使用class name定位
el3 = driver.find_element(AppiumBy.CLASS_NAME, "android.widget.ImageButton")
el3.click()

4、根据Accessibility ID定位
# 使用Accessibility ID定位
el4 = driver.find_element(AppiumBy.ACCESSIBILITY_ID, '转到上一层级')
el4.click()

5、根据UIAutomator定位
- UIAutomator元素定位是 Android 系统原生支持的定位方式,虽然与 xpath 类似,但比它更加好用,且支持元素全部属性定位.定位原理是通过android 自带的android uiautomator的类库去查找元素。 Appium元素定位方法其实也是基于Uiautomator来进行封装的。
# 使用UIAutomator定位元素 (id定位)
el5 = driver.find_element(AppiumBy.ANDROID_UIAUTOMATOR, 'new UiSelector().resourceId("com.estrongs.android.pop:id/txt_grant")')
el5.click()# 使用UIAutomator定位元素 (test定位)
el6 = driver.find_element(AppiumBy.ANDROID_UIAUTOMATOR, 'new UiSelector().text("搜索")')
el6.click()# 使用UIAutomator定位元素 (class name定位)
el7 = driver.find_element(AppiumBy.ANDROID_UIAUTOMATOR, 'new UiSelector().className("android.widget.ImageButton")')
el7.click()
6、相同元素定位


如上图,三个输入框的class属性都是一样的,如果要根据class属性分别来获取这三个值,就使用driver.find_elements方式。代码实现如下(注意 driver.find_elements 多个 s):
# 使用class name和索引定位,查找的元素列表中的特定元素
el8 = driver.find_elements(AppiumBy.CLASS_NAME, "android.widget.EditText")
# 输入邮箱
el8[0].send_keys("123456789@qq.com")
# 输入验证码
el8[1].send_keys("654321")
# 输入密码
el8[2].send_keys("123456")
四、点击 - 输入 - 清空操作
# 运行ES文件浏览器软件,并点击同意
el = driver.find_element(AppiumBy.ID, "com.estrongs.android.pop:id/txt_grant")
el.click()# 单机操作(相当于鼠标点击):click()
el1 = driver.find_element(AppiumBy.XPATH, '//*[@text="搜索"]')
el1.click()# 输入:send_keys()
el2 = driver.find_element(AppiumBy.CLASS_NAME, "android.widget.EditText")
el2.send_keys("Android自动化")# 清空: clear()
el3 = driver.find_element(AppiumBy.CLASS_NAME, "android.widget.EditText")
el3.clear()
文章持续更新中…