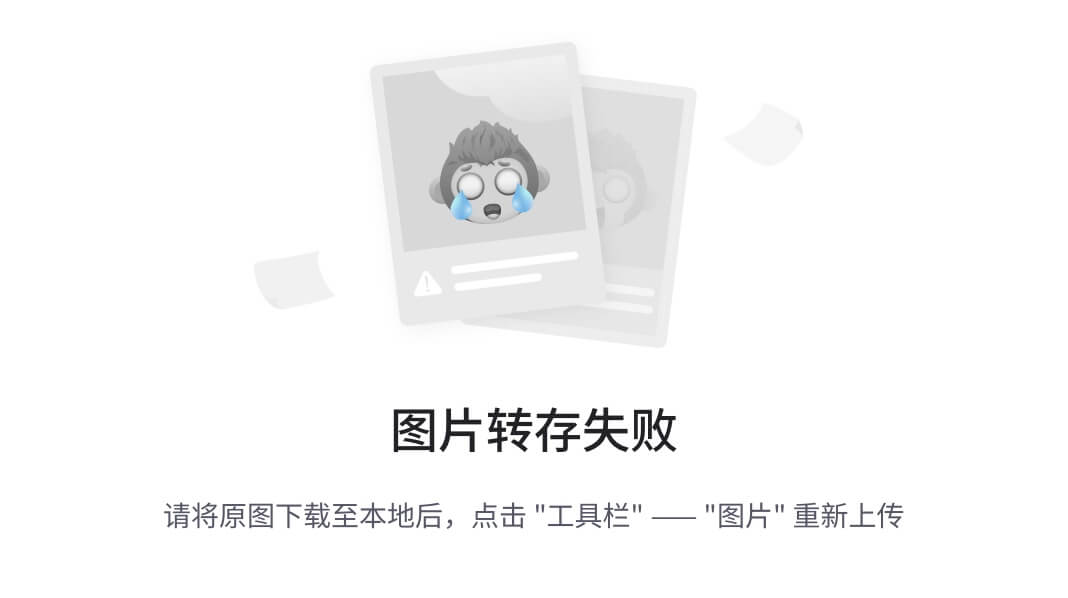在这个数字化飞速发展的时代,云计算已成为IT行业的未来趋势。作为一名渴望进步的IT专业人员,掌握云计算不仅意味着技能的提升,更是升职加薪、拓宽职业道路的重要跳板。这里教你如何免费利用微软Azure和亚马逊AWS的云资源,为期一年,并简单演示如何创建一个虚拟机在云上,助你在云计算的道路上迈出坚实的一步。
首先,微软Azure为新用户提供了12个月的免费服务。你只需注册一个新账户,即可获得限量的免费资源,包括虚拟机、存储空间和数据库等。这是学习和实验各种云服务的绝佳机会。注册过程简单,只需遵循官网的指引即可。
同样,亚马逊AWS也为新用户提供了一年的免费使用权。通过AWS的免费套餐,你可以接触到EC2、S3、RDS等多种服务。AWS的免费层同样适合初学者进行实践和学习。注册AWS账户,遵循其启动指南,你就可以开始你的云计算之旅。
值得注意的是,这些免费资源虽然有限,但完全足够你进行基础学习和小型项目的实践。同时,记得监控你的使用情况,避免产生额外费用。
我们下面分别介绍如何在Azure和AWS云上注册账户并启动虚拟机,迈出你踏上云计算之旅的一小步。
一、Azure云的免费账户注册流程
- 访问Azure官网:首先,访问微软Azure的官方网站。
- 创建Microsoft账户:如果你还没有Microsoft账户(例如,Outlook.com, Hotmail.com, Live.com),你需要创建一个。如果已有账户,可以直接使用该账户登录。
- 开始免费注册:立即创建 Azure 免费帐户 | Microsoft Azure

4、填写注册信息和身份验证:
按照提示填写必要的个人信息,包括你的姓名、电子邮件地址、电话号码等。为了验证你的身份,微软可能会要求你通过手机短信或电话进行验证。

5、支付信息:
虽然是免费账户,但微软通常要求提供有效的信用卡信息来完成注册。这是为了验证用户的身份以及为将来可能产生的费用提供支付方式。请注意,注册免费账户时,微软通常不会从你的信用卡中扣费。

6、完成注册:
完成所有必要步骤后,你的免费Azure账户就注册成功了。大家不用担心,这里无自动费用,超过200美金的额度时,系统会提示是否继续采用即用即付模式。
二、在azure 门户上创建一个windows虚拟机并用远程桌面访问
1. 创建虚拟机
- 进入Azure门户:登录后,进入Azure门户。
- 创建虚拟机:在Azure门户的首页,点击左上角的“创建资源”按钮,然后选择“计算”类别下的“虚拟机”。

选择创建虚拟机:如下图:配置虚拟机

- 基础信息:填写虚拟机的基本信息,如订阅、资源组(可以新建一个)、虚拟机名称、区域(选择离你最近的数据中心以减少延迟)。
- 映像:选择操作系统,例如“Windows Server 2019 Datacenter”。
- 大小:根据需要选择虚拟机的规格。对于一般测试用途,可以选择较小的规格以节省费用。

- 管理员帐户:设置一个用户名和密码,稍后用于远程桌面登录。
- 公共入站端口:确保选择“允许选定的端口”并选择“RDP (3389)”以启用远程桌面连接。
- 完成其他必要的配置(如网络、管理、高级等)。
2. 审核并创建
- 在配置完所有必要的选项后,查看并确认配置无误。
- 点击“查看 + 创建”,系统会验证你的配置。
- 验证通过后,点击“创建”以部署虚拟机。

验证通过后,选择创建,如下图:

3. 连接到虚拟机
等待虚拟机部署:部署过程可能需要几分钟时间。

2、访问虚拟机:部署完成后,点击进入,如下图:

获取IP地址:在虚拟机的“概述”页面,找到并记下公共IP地址。

远程桌面连接:
- 打开你的电脑上的远程桌面连接程序(在Windows中搜索“远程桌面连接”)。
- 输入之前记下的公共IP地址。

输入你之前设置的用户名和密码。如果出现证书警告,选择“是”继续。

4. 使用虚拟机
- 连接成功后,你就可以像使用普通Windows电脑一样使用这个Azure虚拟机了。

注意事项
- 成本控制:记得在不使用虚拟机时将其关闭,以避免不必要的费用。
- 安全:确保你的用户名和密码强度高,避免未授权访问。
- 网络安全:根据需要配置网络安全组(NSG)规则,以控制流入和流出虚拟机的流量。
三、AWS云的免费账户注册流程
- 访问AWS官网:首先,访问Amazon Web Services的官方网站。
- 创建AWS账户:
在AWS官网上找到“创建AWS账户”的选项并点击。如果你已经有Amazon账户(比如用于Amazon购物的账户),你可以使用相同的账户信息登录。如果没有,你需要创建一个新账户。

请大家选择海外区域来注册,因为海外区域注册简单且AWS服务全面,适合学习
3.填写基本信息:

在注册过程中,你需要提供一些基本信息,包括你的电子邮件地址、密码、账户名称等。这里联系信息要选择个人用途。

4、填写支付信息:
尽管是注册免费账户,AWS仍然要求提供有效的信用卡信息,需要VISA或Master的信用卡。这主要用于身份验证和作为将来可能产生费用的支付方式。请注意,注册免费账户时,AWS通常不会从你的信用卡中扣费。

5.身份验证:
AWS会要求你通过电话验证来完成注册。你需要提供一个电话号码,AWS会给这个号码打电话,并要求你输入屏幕上显示的验证码。
6.选择支持计划:
AWS提供不同级别的支持计划。对于免费账户,你可以选择基本的支持计划,这通常是免费的。
完成注册:
完成所有必要步骤后,你的AWS账户就注册成功了。
登录并使用AWS服务:注册完成后,你可以登录AWS管理控制台,开始探索和使用AWS提供的服务。AWS为新用户提供了一个“免费套餐”,这个套餐在12个月内提供了一些服务的免费使用额度。
请注意,AWS的免费套餐有一定的使用限制,例如数据存储、计算时间和数据传输量等。一旦超出这些免费额度,就会开始产生费用。因此,建议你密切关注你的使用情况,以避免不必要的费用。此外,一些服务虽然在免费套餐中,但可能需要额外的配置或限制以避免产生费用。
四、在AWS云上创建要给Linux主机并使用SSH远程访问
1.创建EC2实例
进入AWS管理控制台:登录后,进入AWS管理控制台。
启动实例:在控制台中找到“EC2”服务,点击进入EC2 Dashboard,然后点击“启动实例”。

选择AMI(Amazon Machine Image):选择一个Linux发行版作为你的虚拟机镜像。常见的选择有Amazon Linux, Ubuntu, Red Hat等。

选择实例类型:根据你的需求选择合适的实例类型。对于一般的测试用途,可以选择“t2.micro”实例类型(在免费套餐内)。
配置实例:
按照向导配置实例的详细信息,如网络、子网等。大多数默认配置对于初学者来说已经足够。

添加存储:
如果需要,可以增加或调整实例的存储(硬盘)大小。

配置安全组:非常重要。你需要创建一个新的安全组,或选择一个已有的安全组。确保开放端口22(SSH服务默认端口),以便能够从你的电脑远程访问实例。
3. 创建并下载密钥对
- 在启动实例之前,AWS会提示你创建一个新的密钥对或选择一个已有的密钥对。这个密钥对用于SSH连接。

- 如果你创建了一个新的密钥对,请确保下载并妥善保存.pem文件,因为这是连接到你的Linux实例的唯一方式。
4. 启动并访问实例

查看实例:
完成以上步骤后,点击“启动实例”。你可以在EC2 Dashboard的“实例”部分看到你的实例正在启动。

获取实例的公有IP地址:一旦实例状态变为“运行”,记下分配给你实例的公有IP地址,选择“连接”按钮
通过连接菜单获取ssh客户端的命令行

5. 使用SSH连接到实例
- 打开一个终端(在Windows上可以使用PuTTY或其他SSH客户端)。
- 定位到你的.pem文件所在目录。
- 执行如下命令,就可以ssh连接到AWS 虚拟机上的Linux上
chmod 400 "test1.pem"
ssh -i "test1.pem" ec2-user@ec2-54-254-231-213.ap-southeast-1.compute.amazonaws.com总之,通过充分利用这些免费资源,你不仅可以学习云计算的基础知识,还能亲手操作实践,为将来在云计算领域的深入学习和工作打下坚实的基础。别犹豫,现在就开始你的云计算学习之旅吧!