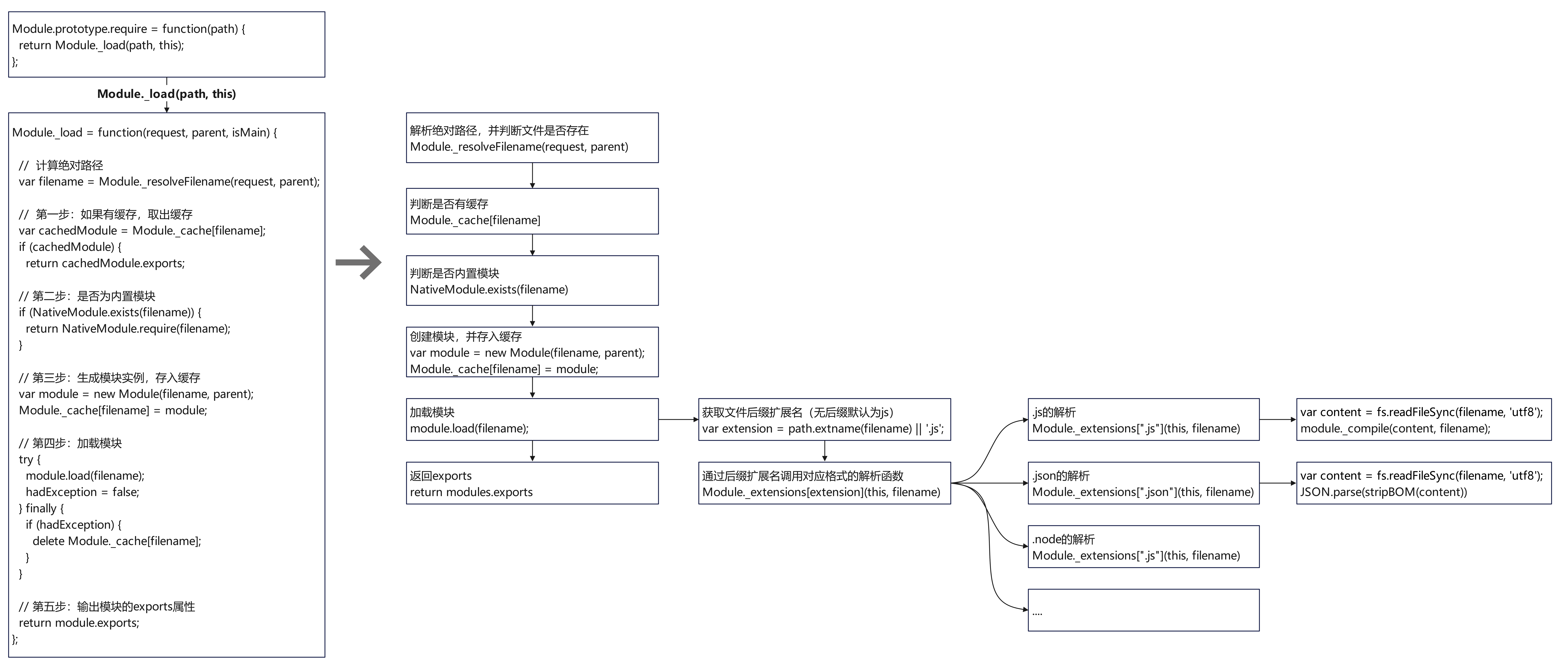进入Macos 恢复启动
intel 芯片
从“macOS 恢复”启动
-
按下并松开电源按钮以将 Mac 开机,然后立即按住键盘上 Command (⌘) 和 R 这两个按键。持续按住这两个按键,直到看到 Apple 标志或旋转的地球。
-
系统可能会提示你选择 Wi-Fi 网络或连接网线。要选择 Wi-Fi 网络,请使用 。
-
如果系统提示你选择一个你知道密码的用户,请选择相应用户。接下来,点按“下一步”并输入相应用户的管理员密码(即这位用户用于登录 Mac 的密码)。忘记了密码?
-
当你看到包含“磁盘工具”的实用工具窗口时,即表示 Mac 已从恢复模式启动。

使用“磁盘工具”抹掉 Mac
-
从恢复功能的实用工具窗口中,选择“磁盘工具”,然后点按“继续”。
-
在“磁盘工具”窗口的边栏中选择“Macintosh HD”。看不到“Macintosh HD”?
-
点按工具栏中的,然后输入所需的详细信息:
-
名称: Macintosh HD
-
格式:按照“磁盘工具”的建议,使用“APFS”或“Mac OS 扩展(日志式)”格式
-
-
点按“抹掉宗卷组”。如果没有显示这个按钮,请改为点按“抹掉”。

-
如果系统要求你输入 Apple ID,请按照提示操作。忘记了你的 Apple ID?
-
可选:如果你之前使用“磁盘工具”添加了除 Macintosh HD 以外的内部宗卷,可以按照同一流程分别抹掉它们。
-
完成后,退出“磁盘工具”以回到恢复功能的实用工具窗口。
-
如果你希望 Mac 从同一磁盘重新启动,请在实用工具窗口中选择“重新安装 macOS”,然后点按“继续”并按照屏幕上的说明操作。了解有关重新安装 macOS 的更多信息。
Apple 芯片
使用“磁盘工具”抹掉 Mac
-
将 Mac 开机并继续按住电源按钮,直至看到启动选项窗口。选择“选项”,然后点按“继续”。

-
如果系统要求你选择一个你知道密码的用户,请照做,然后输入这个用户的管理员密码。
-
如果系统要求你输入之前在这台 Mac 上使用过的 Apple ID 和密码,请照做。忘记了你的 Apple ID?
-
从实用工具窗口中,选择“磁盘工具”,然后点按“继续”。

-
在“磁盘工具”边栏的“内置”部分中,确保你可以看到名为“Macintosh HD”的宗卷。看不到“Macintosh HD”?
-
如果你之前使用“磁盘工具”为启动磁盘添加过宗卷,请在边栏中选择另外的每个内置宗卷,然后点按工具栏中的“删除宗卷”(–) 按钮以删除相应宗卷。
-
在这一步骤中,请忽略名为“Macintosh HD”或“Macintosh HD - Data”的任何内置宗卷,以及边栏中“外置”和“磁盘映像”部分的任何宗卷。
-
-
现在,选择边栏中的“Macintosh HD”。
-
点按工具栏中的,然后指定名称和格式:
-
名称:Macintosh HD
-
格式:APFS
-
-
点按“抹掉”。但如果你看到“抹掉宗卷组”按钮,请改为点按这个按钮。

-
如果系统要求你输入 Apple ID,请照做。忘记了你的 Apple ID?
-
当系统询问你是不是确定要抹掉这台 Mac 时,请点按“抹掉 Mac 并重新启动”。
-
在 Mac 重新启动时,请按照屏幕上的说明来选取语言。
-
你的 Mac 现在将尝试激活,这需要互联网连接。请使用菜单栏中的 选取一个 Wi-Fi 网络,或连接一根网线。
-
在 Mac 激活后,点按“退出到恢复实用工具”。
-
如果你想要从刚刚抹掉的磁盘重新启动,请在实用工具窗口中选择“重新安装 macOS”,然后点按“继续”,并按照屏幕上的说明来重新安装 macOS。如果你之前安装了 macOS 升级,系统可能会向你提供升级之前所使用的 macOS。
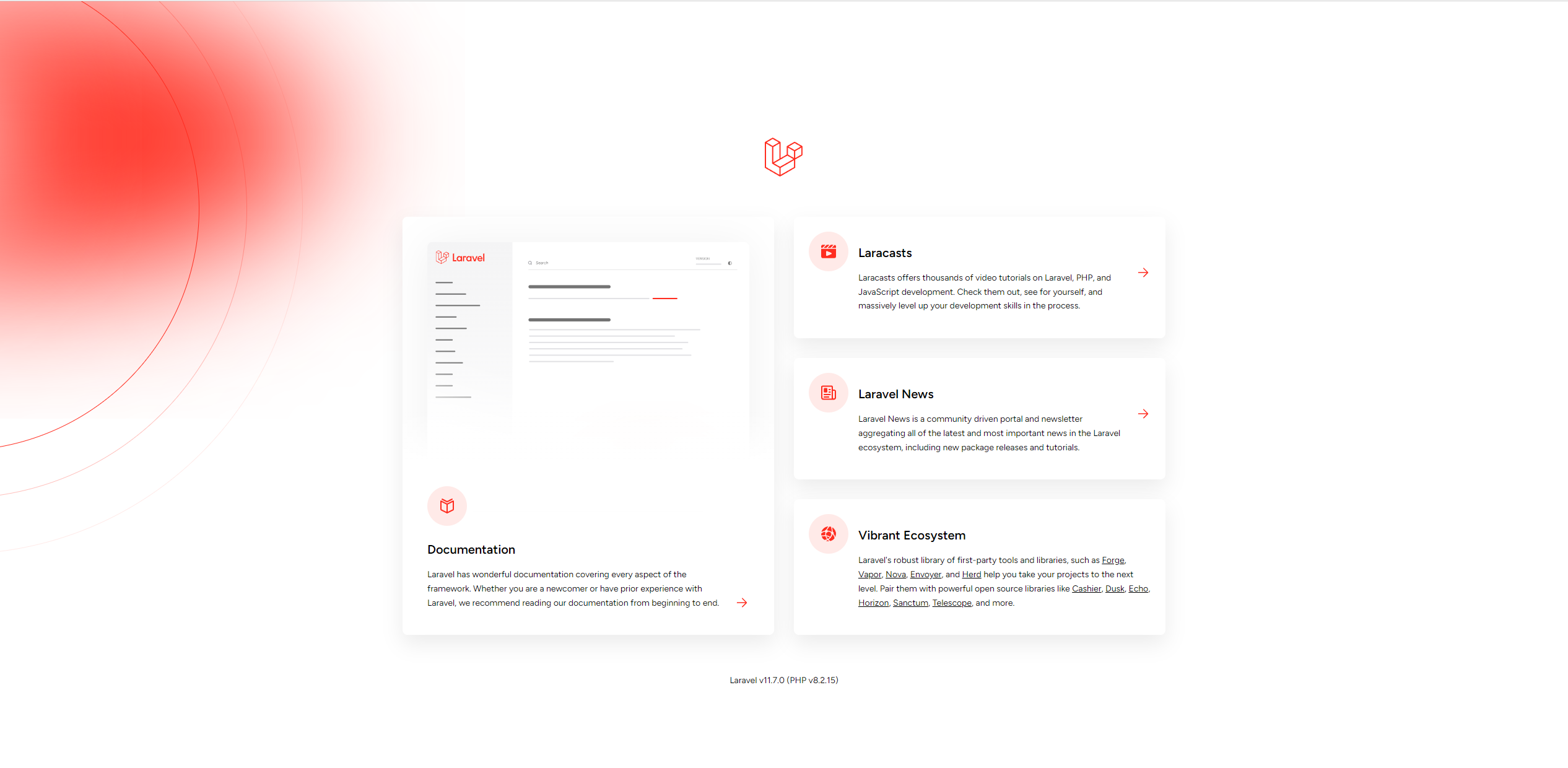

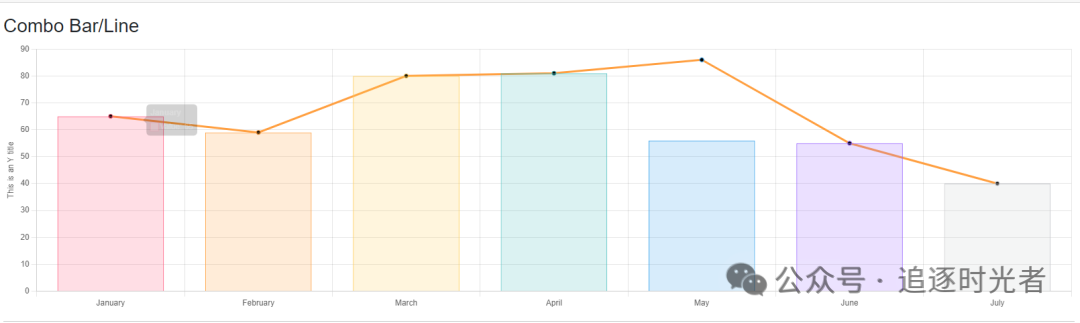

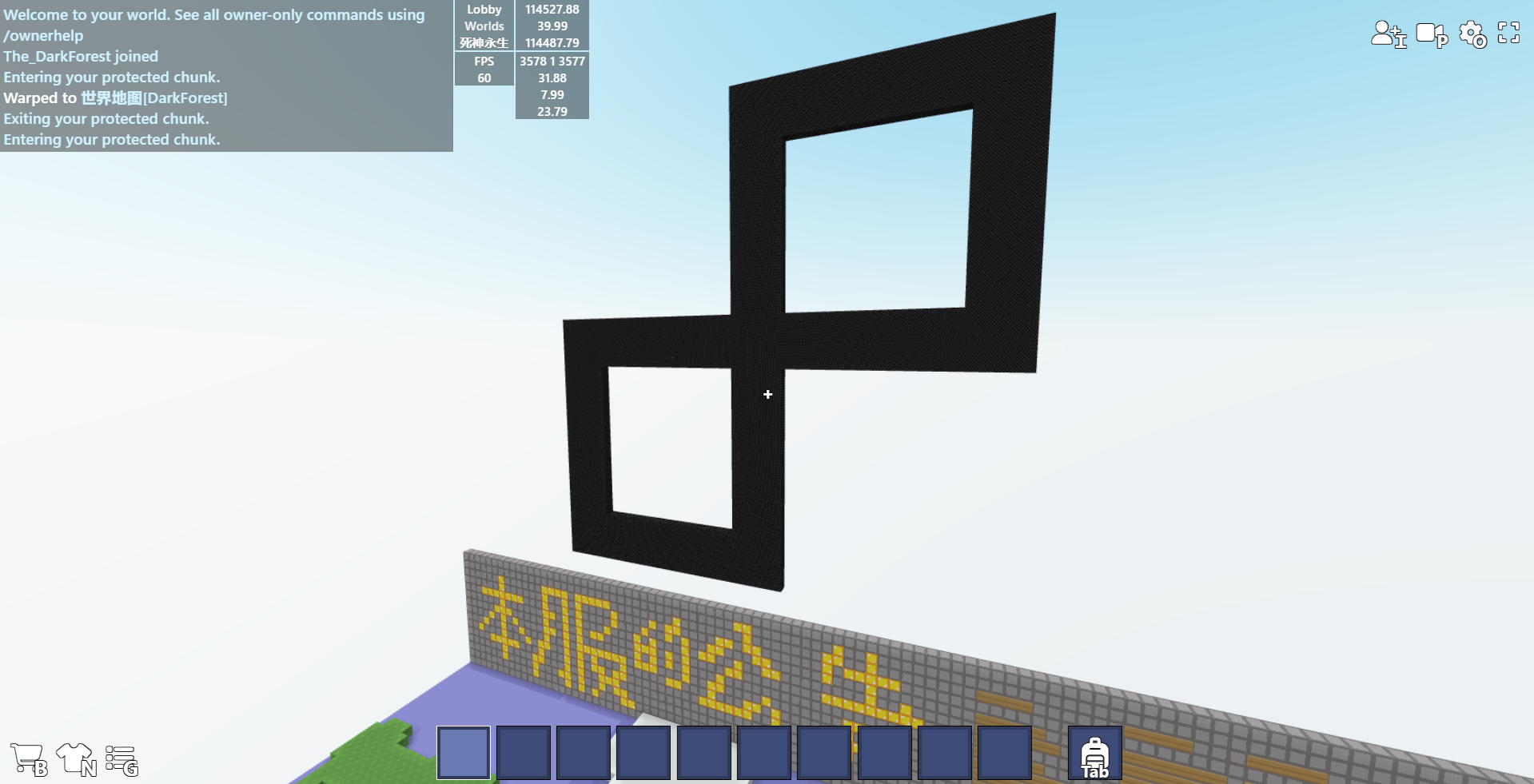

![[转帖]原理篇:Redis性能优化一定会涉及的9个项目(超全)!](https://a.perfma.net/img/4384068)
![[转帖]CPU性能优化基本篇:一定要了解Linux CPU哪些基本概念](https://a.perfma.net/img/3882865)