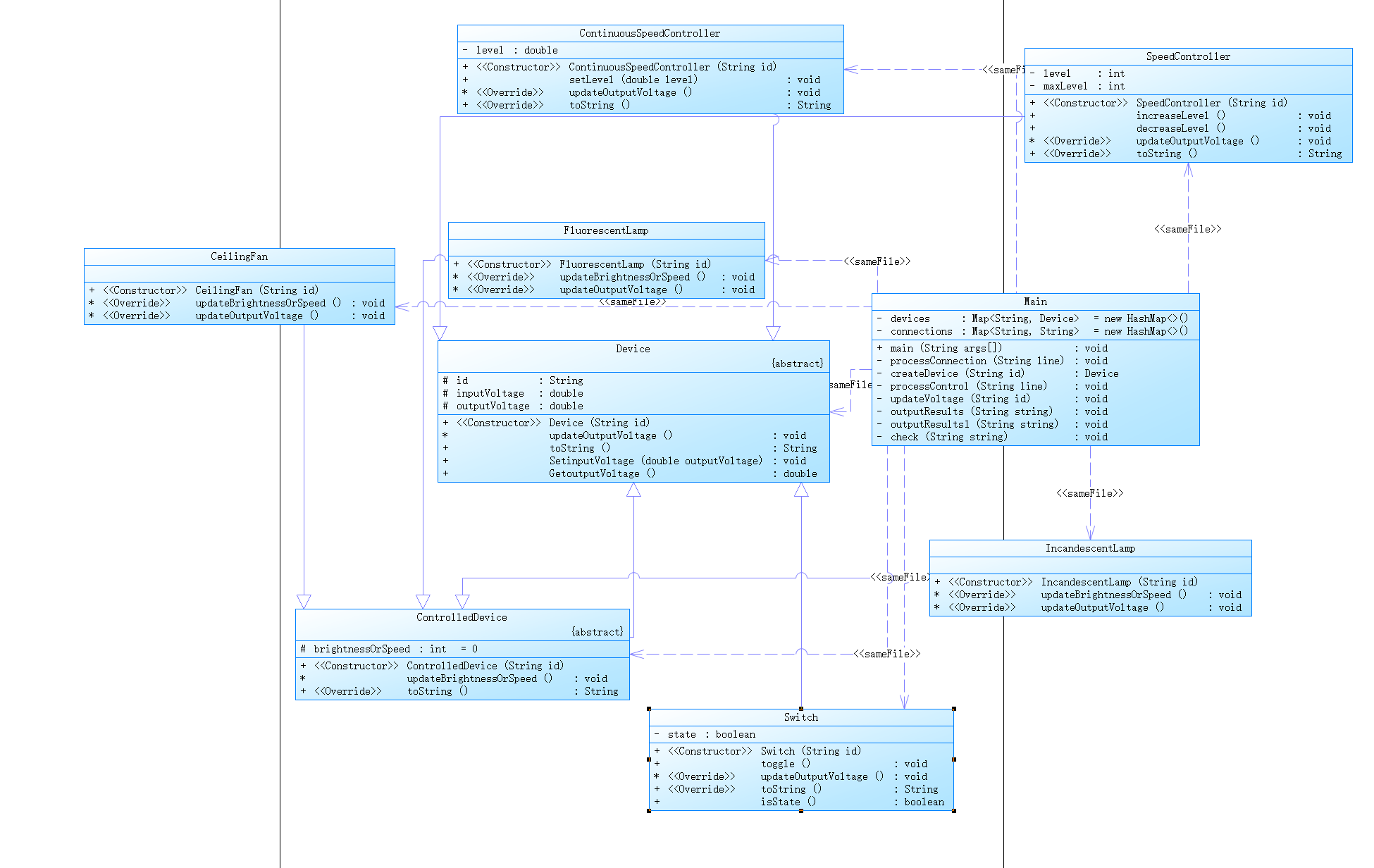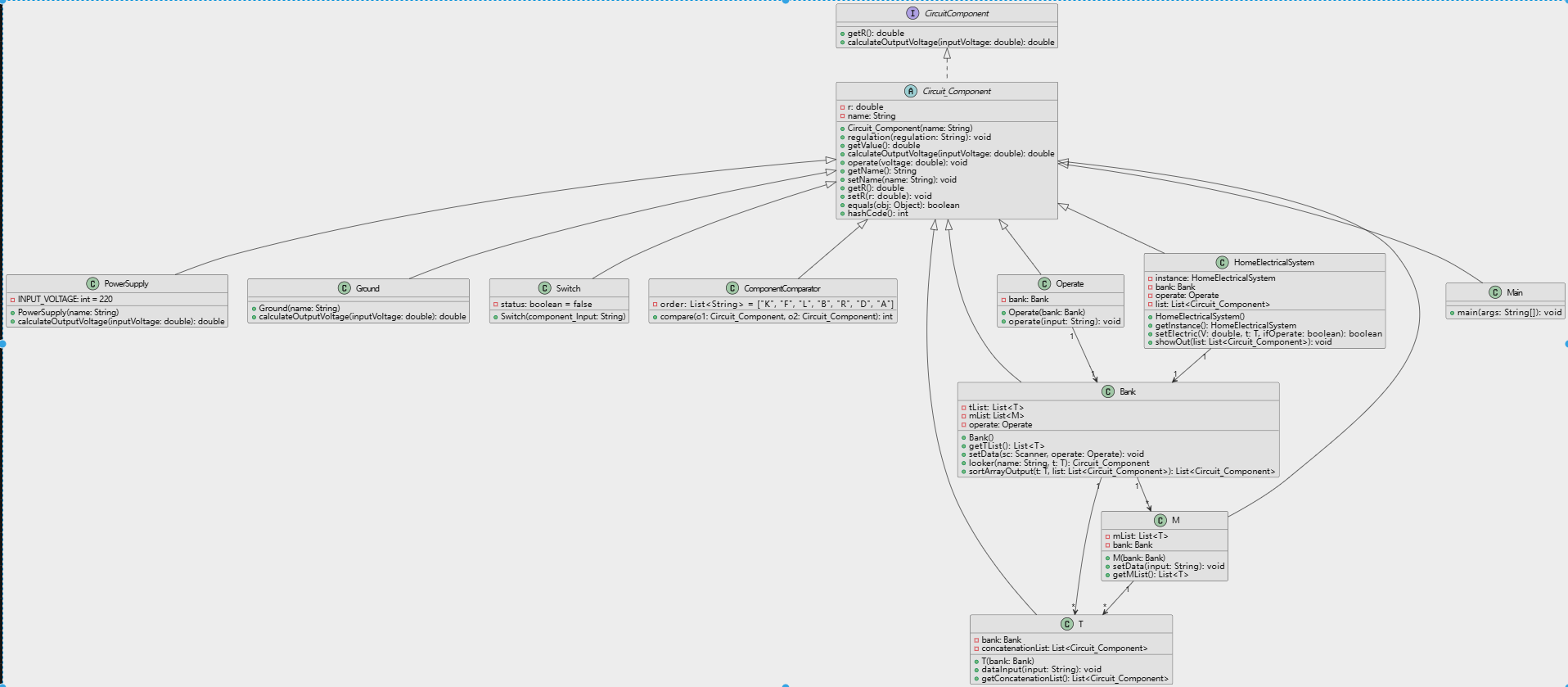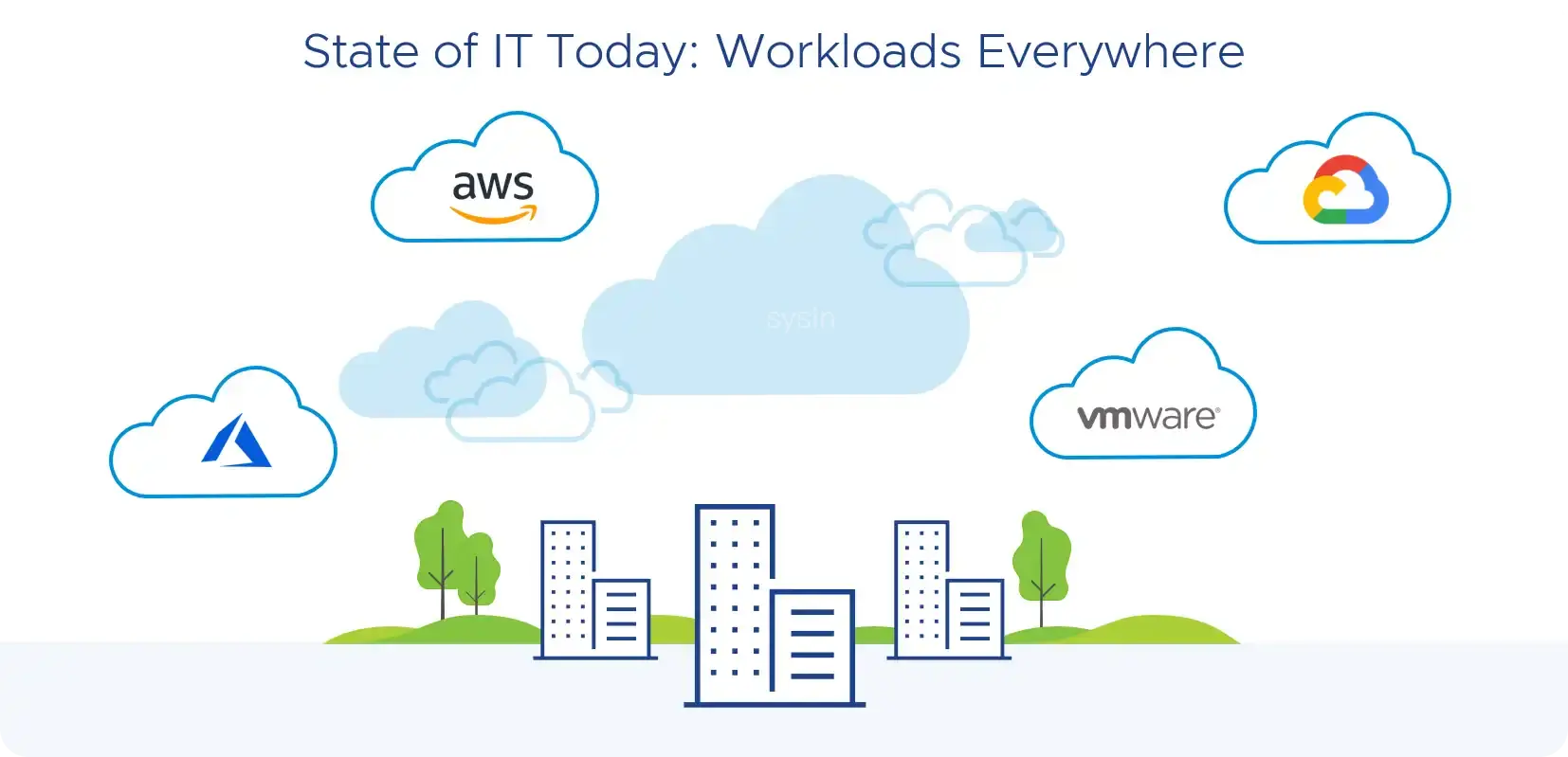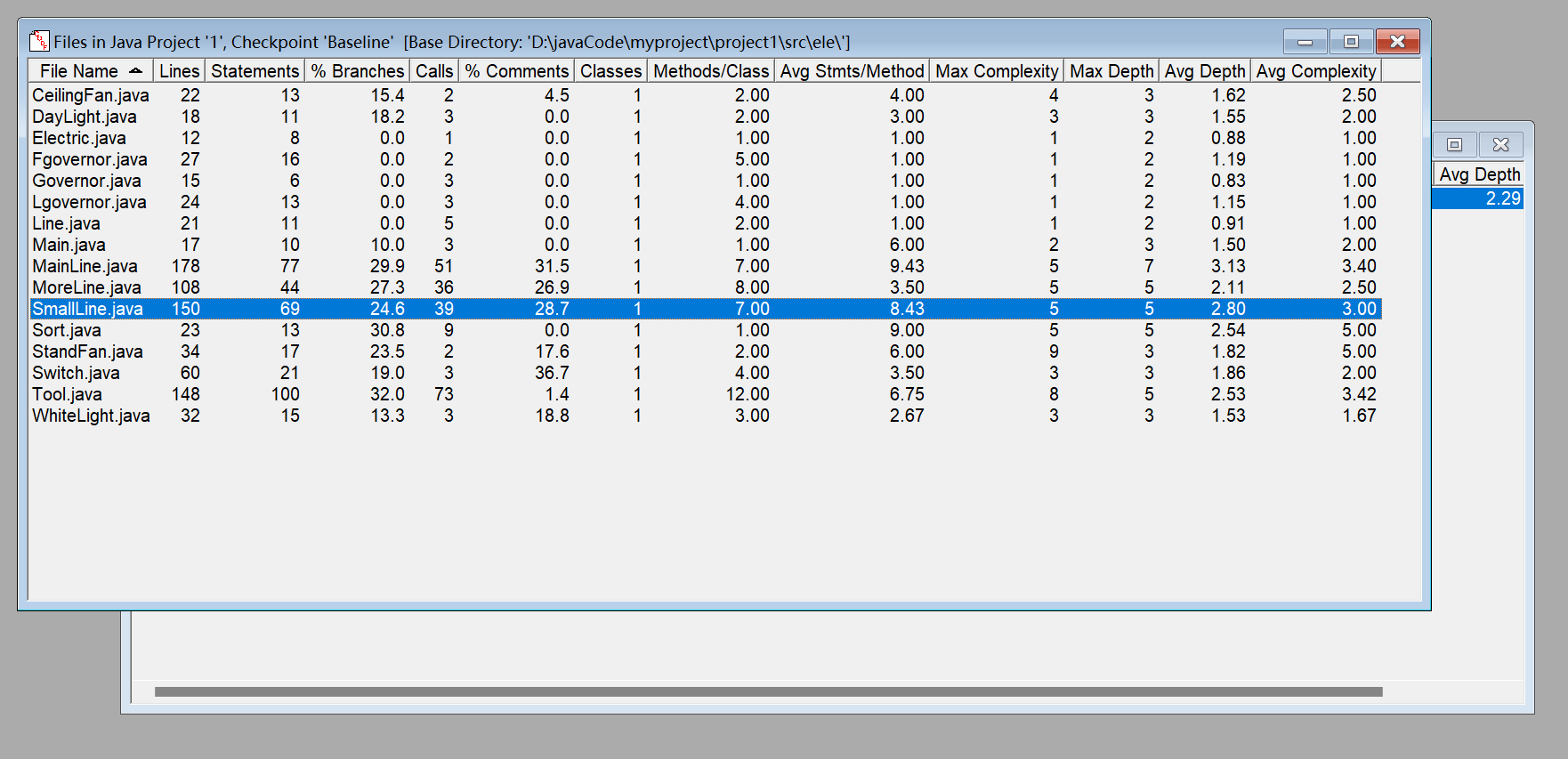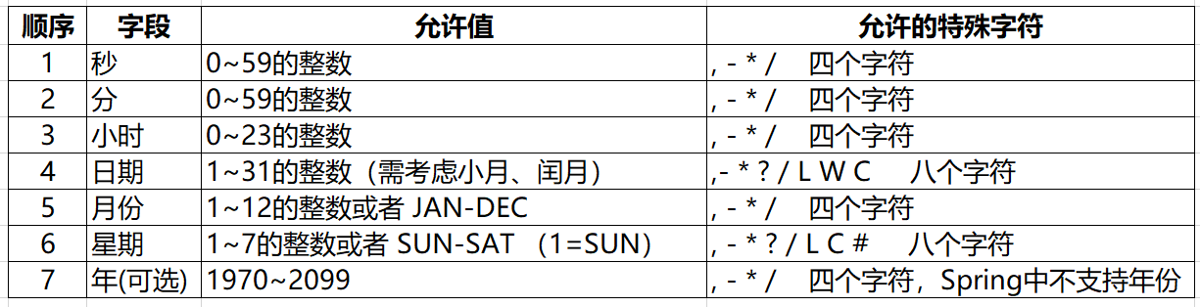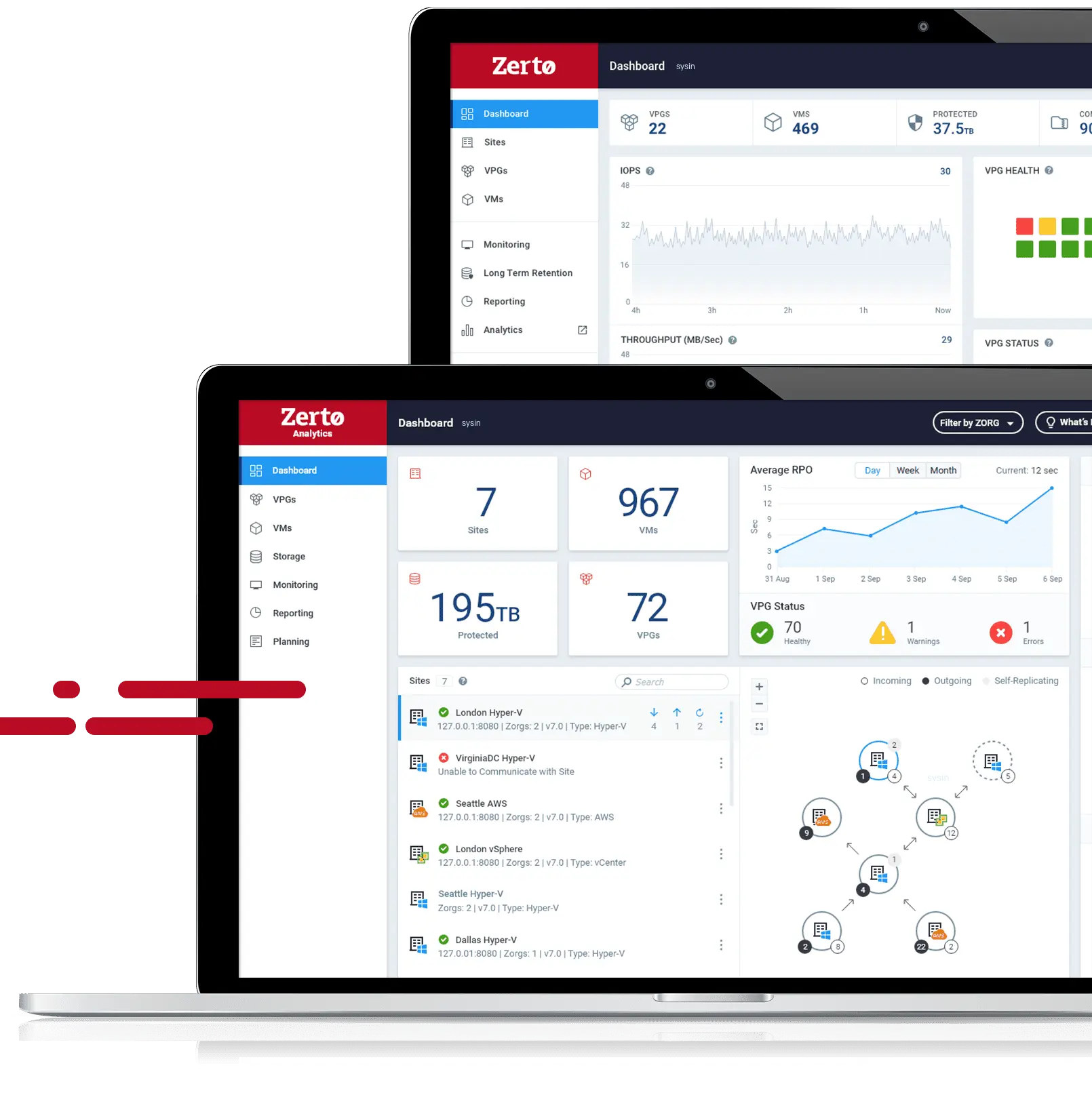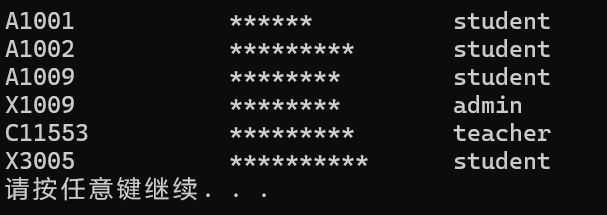博主:Agony
下载ubuntu
地址:https://mirrors.tuna.tsinghua.edu.cn/ubuntu-releases/
选择你所需要的版本下载即可
root设置
ubuntu系统搭建好之后
-
打开终端。
-
输入以下命令来切换到root用户(如果您当前用户有sudo权限):
sudo su或者,如果您已经有了root用户并知道密码:
su - -
设置root用户的密码:
passwd root -
如果已经存在root用户,输入下面命令重置root用户密码
sudo passwd root
配置国内镜像源
查看版本号:
cat /etc/issue
cat /etc/lsb-release

根据你的版本号,选择你需要的国内镜像源:
清华源
阿里云镜像源

修改配置文件:
sudo gedit /etc/apt/sources.list 修改之前建议先复制一份sources.list做备份.
输入密码之后右侧就会打开这个文件.(vim默认是没有安装的,所以用gedit)
- 把sources.list的内容清空,然后根据自己的版本号去源官网复制源地址并粘贴到sources.list,之后保存.(我选的是阿里)
- 最后更新一下源
sudo apt-get update
配置基础环境
一些必要的配置:
sudo apt update
sudo apt install build-essential vim git
sudo apt install curl wget
sudo apt install python3 python3-pip nodejs
apt install net-tools
// 安装java环境配置ssh
-
更新包列表: 打开终端,首先更新你的包列表以确保你安装的是最新版本的软件包。
sudo apt update -
安装SSH服务: 使用
apt包管理器安装OpenSSH服务。sudo apt install openssh-server -
检查SSH服务状态: 安装完成后,SSH服务通常会自动启动。你可以使用以下命令来检查SSH服务的状态:
sudo systemctl status ssh -
启动/停止/重启SSH服务: 如果SSH服务没有运行,你可以使用以下命令来启动它:
sudo systemctl start ssh如果需要停止SSH服务,可以使用:
sudo systemctl stop ssh重启SSH服务的命令是:
sudo systemctl restart ssh -
配置SSH服务(可选): 如果需要对SSH服务进行配置,比如更改默认端口,你可以编辑
/etc/ssh/sshd_config文件。使用文本编辑器打开配置文件:sudo nano /etc/ssh/sshd_config进行必要的更改后,保存并退出编辑器。然后重启SSH服务以应用更改。
-
允许SSH服务通过防火墙(如果你的防火墙正在运行): 默认情况下,SSH服务使用端口22。如果你的系统上运行着防火墙,确保允许端口22的流量通过:
sudo ufw allow 22/tcp -
连接到SSH服务: 安装并启动SSH服务后,你可以使用SSH客户端从另一台计算机连接到Ubuntu服务器。例如:
ssh username@your_ubuntu_server_ip其中
username是你的Ubuntu用户名,your_ubuntu_server_ip是Ubuntu服务器的IP地址。
设置ssh服务自启动
一般情况下,ssh服务默认是自启动的
-
查看SSH服务的启动状态: 使用以下命令查看SSH服务的启动状态:
sudo systemctl is-enabled ssh如果返回结果是
enabled,则表示SSH服务已经设置为开机自启动。 -
设置SSH服务自启动: 如果SSH服务没有设置为自启动,你可以使用以下命令来启用它:
sudo systemctl enable ssh这个命令会创建必要的符号链接,确保SSH服务在系统启动时自动启动。
-
禁用SSH服务自启动(如果你需要): 如果你需要禁用SSH服务的自启动,可以使用以下命令:
sudo systemctl disable ssh -
重启系统(可选): 在更改了SSH服务的自启动设置后,你可以重启系统来测试设置是否生效:
sudo reboot -
检查SSH服务状态(重启后): 系统重启后,你可以再次检查SSH服务的状态,确保它已经按照你的设置启动:
sudo systemctl status ssh
配置SSH服务(可选):
如果需要对SSH服务进行配置,比如更改默认端口,你可以编辑/etc/ssh/sshd_config文件。使用文本编辑器打开配置文件:
sudo nano /etc/ssh/sshd_config
进行必要的更改后,保存并退出编辑器。然后重启SSH服务以应用更改。
允许SSH服务通过防火墙(如果你的防火墙正在运行):
默认情况下,SSH服务使用端口22。如果你的系统上运行着防火墙,确保允许端口22的流量通过:
sudo ufw allow 22/tcp
连接到SSH服务:
安装并启动SSH服务后,你可以使用SSH客户端从另一台计算机连接到Ubuntu服务器。例如:
ssh username@your_ubuntu_server_ip
其中username是你的Ubuntu用户名,your_ubuntu_server_ip是Ubuntu服务器的IP地址。
完成这些步骤后,你应该能够成功地安装并使用SSH服务。如果你遇到任何问题,可以查看SSH服务的日志文件/var/log/auth.log来获取错误信息。
配置root用户直接登录
在大多数现代Linux发行版,包括Ubuntu,出于安全考虑,默认情况下SSH不允许直接使用root用户登录。但是,如果你确实需要使用SSH以root用户身份登录,可以按照以下步骤操作:
-
打开终端。
-
编辑SSH配置文件:
使用文本编辑器打开SSH的配置文件sshd_config。通常这个文件位于/etc/ssh/目录下。sudo nano /etc/ssh/sshd_config -
更改配置以允许root登录:
在sshd_config文件中,找到以下行:#PermitRootLogin prohibit-password将其更改为:
PermitRootLogin yes如果你希望root用户只能通过密钥认证登录,可以使用:
PermitRootLogin without-password -
保存并关闭文件:
在文本编辑器中保存更改并退出(在nano中,按Ctrl+X,然后按Y,最后按Enter)。 -
重启SSH服务:
为了使更改生效,需要重启SSH服务:sudo systemctl restart ssh -
使用SSH连接root用户:
现在,你应该可以使用SSH以root用户身份登录了。使用以下命令:ssh root@your_server_ip其中
your_server_ip是服务器的IP地址。
注意:允许root用户通过SSH登录可能会带来安全风险。如果可能的话,建议使用普通用户登录,然后使用sudo命令来执行需要root权限的操作。如果你确实需要root用户登录,请确保你的SSH密钥和密码非常安全,并且你的服务器防火墙设置得当。
此外,如果你的服务器配置了密钥认证,确保root用户的~/.ssh/authorized_keys文件中包含了正确的公钥。如果没有配置密钥认证,确保root用户的密码是强密码,以防止暴力破解。
配置java环境
sudo apt install openjdk-11-jdk
配置docker
在Ubuntu上配置Docker环境的步骤如下:
1. 卸载旧版本的Docker(如果存在)
如果之前安装过旧版本的Docker,需要先将其卸载:
sudo apt-get remove docker docker-engine docker.io containerd runc
2. 更新软件包索引
更新您的软件包索引:
sudo apt-get update
3. 安装依赖软件包
安装一些必要的系统软件包,这些软件包允许apt通过HTTPS使用仓库:
sudo apt-get install apt-transport-https ca-certificates curl software-properties-common
4. 添加Docker的官方GPG密钥
curl -fsSL https://download.docker.com/linux/ubuntu/gpg | sudo apt-key add -
5. 添加Docker仓库
添加Docker的官方APT仓库,以确保您能够安装最新版本的Docker:
sudo add-apt-repository "deb [arch=amd64] https://download.docker.com/linux/ubuntu $(lsb_release -cs) stable"
6. 再次更新软件包索引
更新软件包索引以确保您能够安装最新版本的Docker:
sudo apt-get update
7. 安装Docker CE(Community Edition)
安装Docker CE(社区版):
sudo apt-get install docker-ce docker-ce-cli containerd.io
8. 验证Docker是否正确安装
验证Docker是否正确安装并运行:
sudo docker run hello-world
这个命令会下载一个测试镜像并在容器中运行它。如果安装正确,它会打印一条消息表示Docker容器正在运行。
9. 将用户添加到Docker组(可选)
默认情况下,Docker命令需要root权限或Docker组权限。为了不必每次使用sudo来运行Docker命令,您可以将用户添加到Docker组:
sudo usermod -aG docker $USER
然后重新登录或重启,以应用更改。
10. 配置Docker启动时自动运行(可选)
确保Docker在启动时自动运行:
sudo systemctl enable docker
11. 设置Docker镜像加速器(可选)
为了加速Docker镜像的下载,您可以配置Docker镜像加速器。登录到Docker Hub,获取加速器地址,并设置:
sudo mkdir -p /etc/docker
sudo tee /etc/docker/daemon.json <<-'EOF'
{"registry-mirrors": ["https://<加速器地址>"]
}
EOF
替换<加速器地址>为您选择的加速器地址。
注意事项
- 确保您使用的是稳定版本的Ubuntu,因为Docker可能不支持某些旧版本。
- 如果您在安装过程中遇到问题,请检查Docker的官方文档或社区论坛。
- 如果您使用的是代理服务器,请确保您的系统配置了正确的代理设置。
按照这些步骤,您应该能够在Ubuntu上成功配置Docker环境。
基础命令
修改用户名
vim /etc/hostname
重启
reboot
查看服务状态
systemctl status 服务名
Ubuntu是基于Debian的Linux发行版,它提供了丰富的命令行工具,以下是一些常用的Ubuntu基础命令:
文件和目录操作
-
ls:列出目录内容 -
cd:更改目录 -
pwd:打印当前工作目录 -
mkdir:创建新目录 -
rmdir:删除空目录 -
touch:创建新文件或更新现有文件的时间戳 -
cp:复制文件或目录 -
mv:移动或重命名文件或目录 -
rm:删除文件或目录 -
cat:查看文件内容或拼接文件 -
more:分页查看文件内容 -
less:分页查看文件内容,支持前后翻页 -
nano:文本编辑器 -
vi 或vim:文本编辑器,功能强大但使用复杂 -
find:在目录树中查找文件 -
grep:搜索文件内容
系统信息和管理
-
uname -a:显示系统信息 -
top:实时显示系统进程信息 -
htop:改进版的top命令,支持颜色显示 -
df:显示磁盘空间使用情况 -
du:显示目录或文件的磁盘使用情况 -
free:显示内存使用情况 -
ps:显示当前进程 -
kill:发送信号到特定进程 -
systemctl:控制systemd系统和服务管理器 -
service:启动、停止或查看服务状态
网络管理
-
ifconfig 或ip addr:显示网络接口配置 -
ping:发送ICMP ECHO请求以测试网络连通性 -
netstat:显示网络状态 -
ssh:安全外壳协议,用于远程登录 -
scp:安全复制,用于远程文件传输 -
wget:从网络上下载文件 -
curl:数据传输工具,支持多种协议
用户和权限管理
-
useradd:添加新用户 -
userdel:删除用户 -
passwd:更改用户密码 -
sudo:以超级用户权限执行命令 -
su:切换到超级用户或另一用户 -
groups:列出用户所属的组 -
chown:更改文件或目录的所有者 -
chmod:更改文件或目录的权限 -
chgrp:更改文件或目录的组
包管理
-
apt:高级包装工具,用于安装、更新和删除软件包 -
apt-get:软件包处理工具,用于安装、更新、升级和删除软件包 -
apt-cache:查询软件包信息 -
dpkg:低级包装工具,用于安装、卸载、配置、查询软件包 -
software-properties-gtk:图形界面的软件和更新管理器
其他常用命令
-
man:查看命令的手册页 -
alias:创建命令别名 -
history:显示用户命令历史 -
echo:显示一行文本或变量内容 -
exit:退出当前shell -
source:读取并执行文件中的命令 -
env:显示或设置环境变量 -
which:查找并显示命令的路径 -
whereis:定位二进制、源和手册页文件的位置
这些命令是Ubuntu中的基础,掌握它们将帮助您更有效地使用命令行界面。