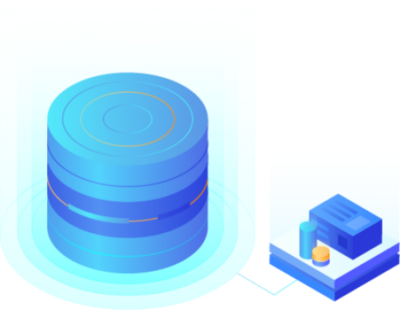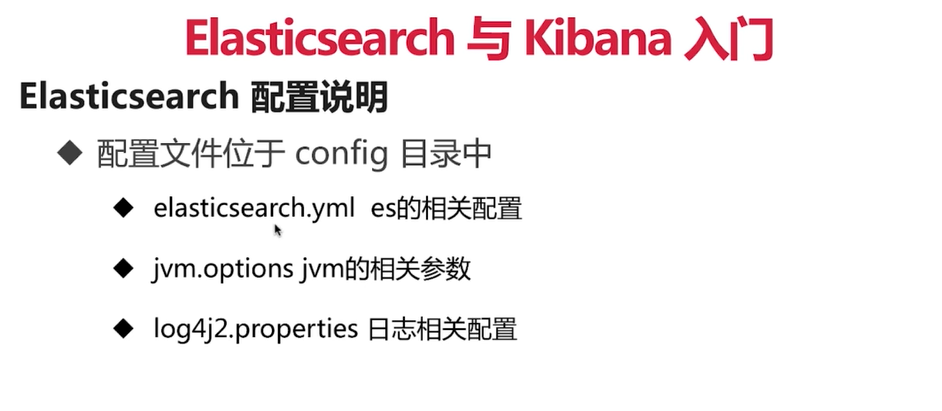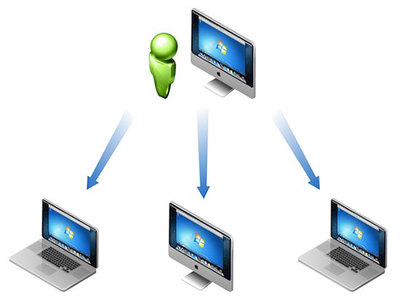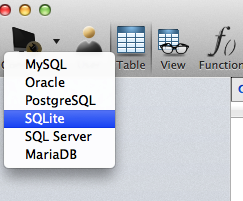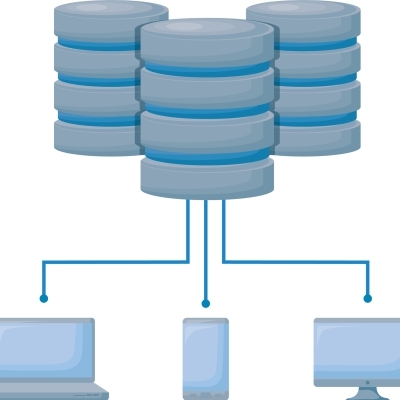Matebook14 2020款 更换固态全流程
因为工作的原因需要升级存储,我的老款的Matebook14只有512G。网络上的中文教程普遍比较古老。特此写下这篇笔记希望能帮助到有需要的朋友。
工具
- 螺丝刀(四花00和六花T4)
- 新的固态硬盘
- U盘(容量不小于1G)
- 移动硬盘(容量不能小于你的系统镜像)
操作流程
1.前期软件准备
1.0 通过win11自带的原生工具把系统映像导入到移动硬盘中。
控制面板\系统和安全\备份和还原(复制控制面板的路径粘贴到检索框中)
通过路径检索控制面板直接跳转到创建系统映像的页面
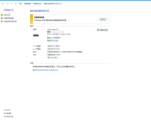
1.1 点击创建系统映像在选择目标存储设备后进行镜像。
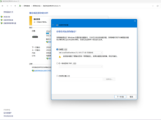
1.2 我是用的是win11系统,在默认状态下,系统会备份本地设备中的所有扇区。
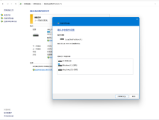
1.3 备份的时长受限于移动固态硬盘的传输下限,强烈建议使用USB3.0的接口。创建系统镜像完成之后,系统会要求再创建系统修复光盘,因为现在电脑很少配备支持刻录功能的光驱了,所以只能取消系统建议。后面通过U盘来创建恢复盘。
1.4 再次来到开始旁边的搜索框检索「创建恢复驱动器」。在弹出的页面中创建一个U盘恢复器。

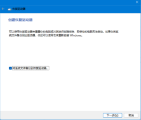
到此所有的前期与软件相关的准备工作就都做好了。后面是硬件拆机更换固态的部分。
2.硬件安装
2.0电脑关机之后反扣,背面一共十个六花T4螺丝,四个长螺丝六个短螺丝。(感觉matebook的模具有点粗糙,在我拆背板的时候已经有一个螺丝老化脱落了)依次拆除螺丝之后从有排风扇的方向拆开比较方便。
2.1打开背板后先拔下主板电源。(重要提示:拔主板电源的时候千万不要因为前两次拔不动插口,用金属物体去撬接口。很多硬币和螺丝刀都是没有绝缘层的,会形成短路把主板击穿! 🥲)
图中下方红色标记就是主板电源,从里向外拔出即可。

2.2再拆下上方标记的,需要更换的固态,安装方式和常见的主板一样,拆掉螺丝。横拆下来,安装时对准金手指之后拧紧固定螺丝。
2.3插回主板电源,把螺丝按照之前的顺序装回即可。
3.系统导入
3.0插入之前准备好的u盘和移动固态(matebook14 2020版有两个usb接口一个3.0一个2.0,建议把移动固态插到3.0的位置,速度会快一些)
3.1全部以上准备工作都完成之后,打开电源。在出现HUAWEI logo的时候按F12,进入 BIOS 更改系统启动顺序,改为从 USB 设备中启动,然后引导进入 Windows 设置界面。
3.2选择键盘布局微软拼音。
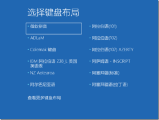
3.3在二级菜单中选择系统映像恢复
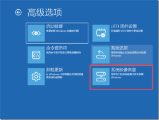
3.4在映像选项窗口中,勾选「使用最新的可用备份」中定位到你存放到移动硬盘的系统镜像,然后再点击「下一步」,后面微软会自动处理需要复制的文件。当导入结束之后再次重启电脑。就会完全回复到你之前备份的状态。
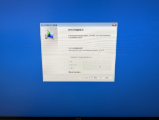
到此为止系统导入的部分就结束了。但是用这种方式迁移系统磁盘分区的容量并没有重新分配。用我的电脑举例子,我之前的固态是512G,C盘只分配了128G的容量,映像之后C容量依然保持不变。需要重新为磁盘分区,将新增的存储空间扩容进来。
4.关于磁盘分区的说明
4.1微软磁盘管理工具的分盘逻辑和使用问题
微软的原生磁盘管理工具非常原始,在初始条件下每个磁盘最多只能有四个主分区。存储顺序是从左向右,分区扩容也同样遵循从左向右的原则。因此当两个相邻分区比如C盘,D盘。D盘在不进行压缩卷或者删除操作的条件下,C盘是无法向右扩容的。即使在未分区的部分仍有存储空间也不行。而压缩卷操作只能对以分区磁盘内多余空间进行压缩,操作逻辑也是从左向右的。删除分区在功能上也有限制。在删除分区时,被删除分区不能被任何正在进行的进程调用。(这个限制是强制的,用cmd强制删除也会被磁盘锁定阻止)。综上所述,如果只用微软自带的磁盘管理工具很难把D盘冗余的内容合并到C盘中,你需要更复杂的命令行组合才能实现。所以我后面介绍一个更简单的方法,通过第三方工具进行设置。
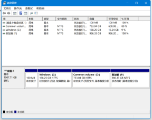
注:图中D盘需要和C盘合并
4.2磁盘管理第三方工具
我这里用的是傲梅分区助手,为了不给第三方软件打广告就不截图和粘贴链接了。软件操作逻辑非常简单我简单介绍一下设置。在选定需要更改的磁盘之后你可以添加扩容,克隆,拆分,合并等操作。傲梅分区会生成对应的脚本操作。全部设置好之后点击提交按钮。系统会进入PE模式对磁盘进行更改。整个过程非常丝滑流畅。要比原生工具简单很多。到这里就完成了更换固态的所有流程。
5.结语
微软的原生工具从各种角度上讲都非常的糟糕。操作逻辑陈旧,一致性差。甚至连名称都不统一。镜像工具上,有的名称是win10有的是win7。我一开始以为换固态是件非常简单的事,直到翻到了各种版本且文本混乱的说明。终于打算写一份自己的版本。希望能为看到这篇文章的朋友提供一点帮助。
参考资料链接:
1.不用第三方工具如何迁移系统(少数派)
2.微软官方手册-磁盘管理