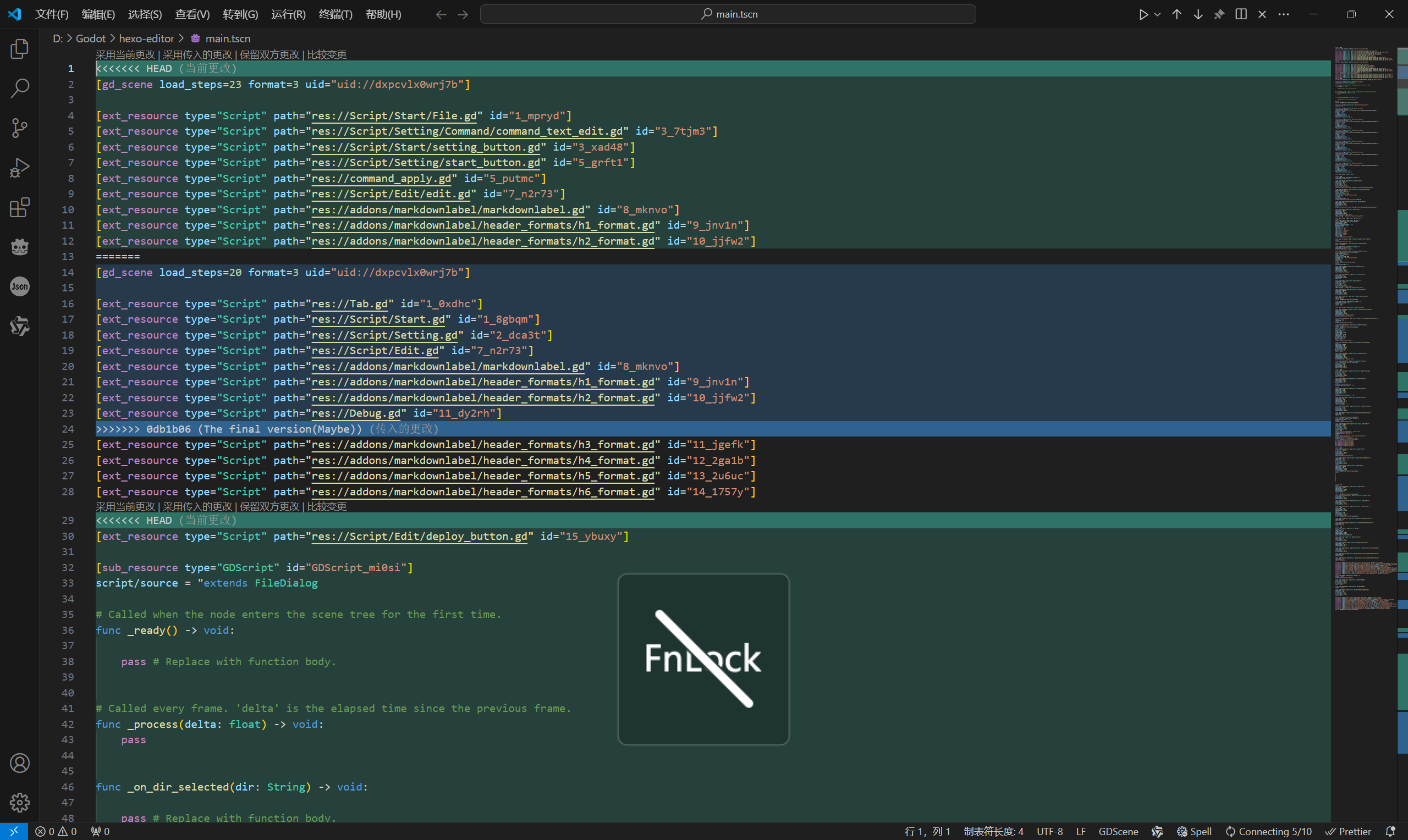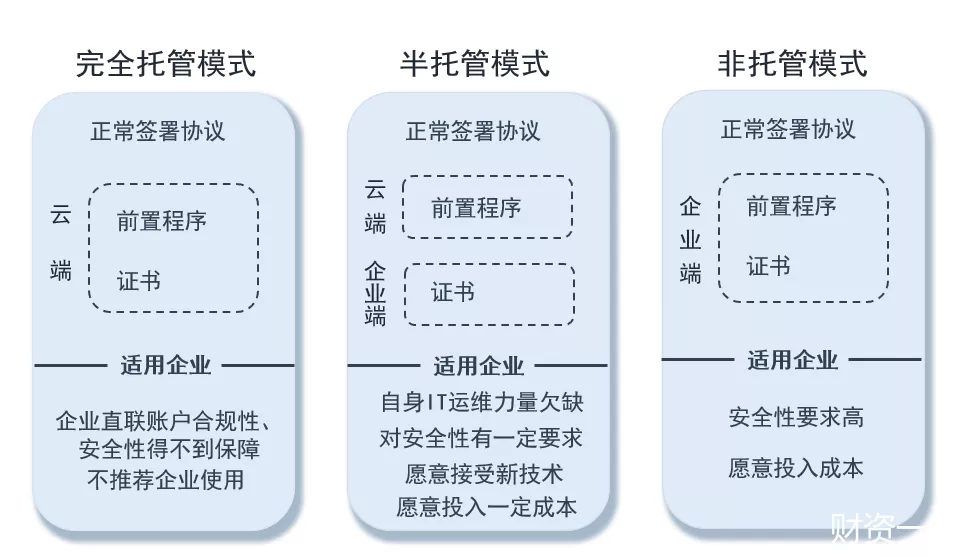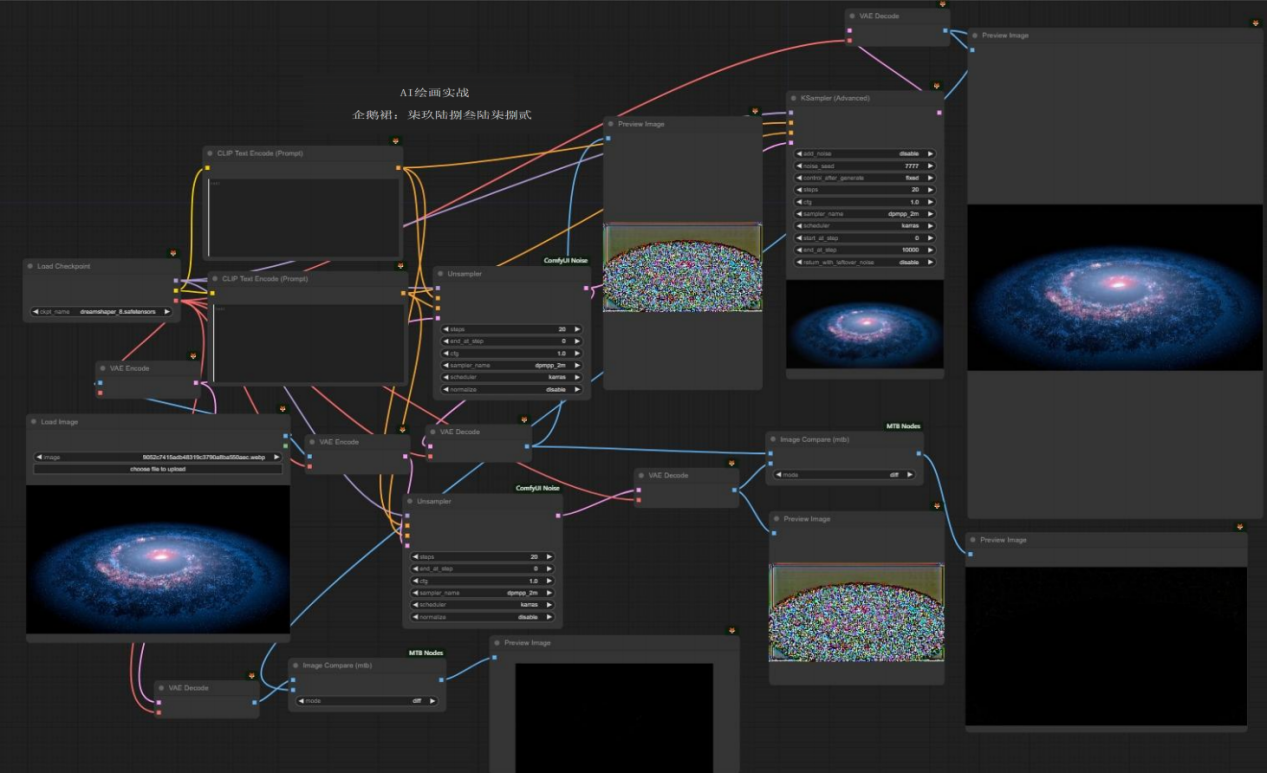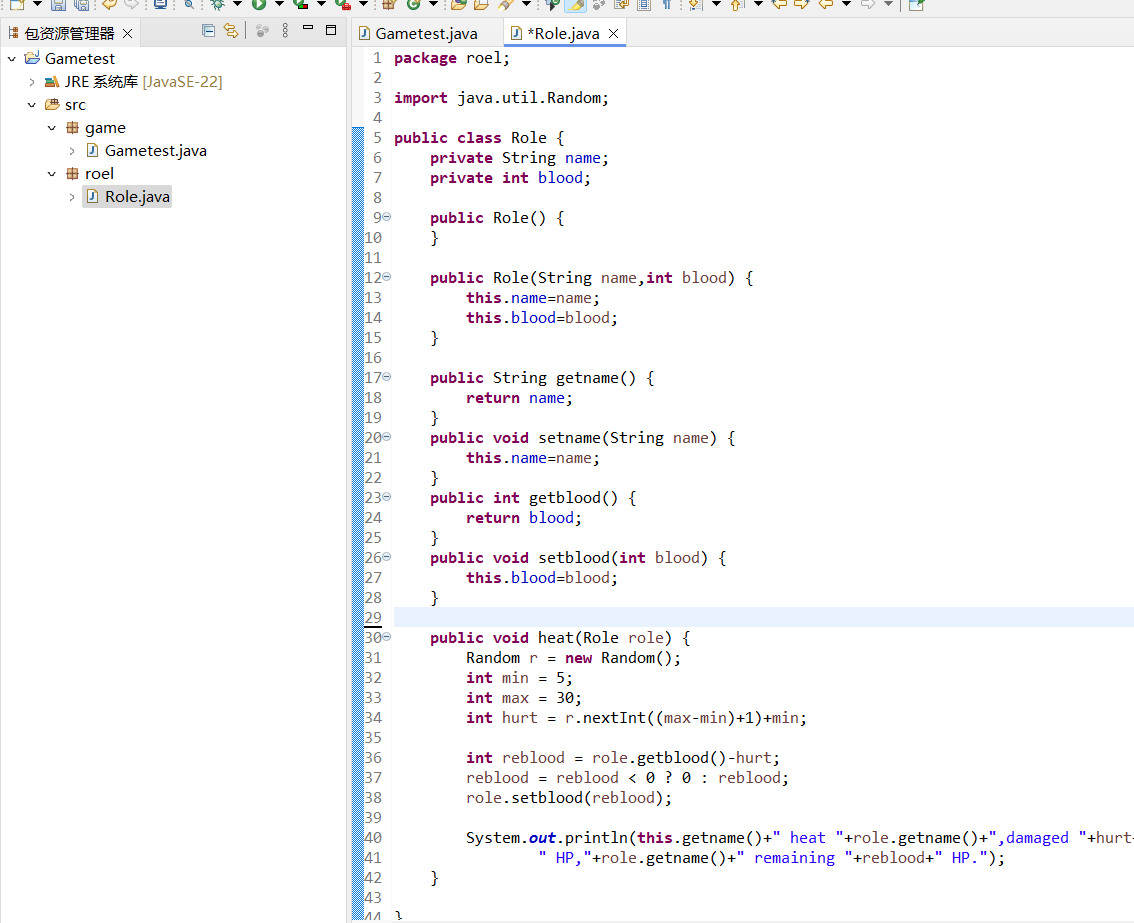第一部分:什么是迷你图?
Power BI目前已支持在表或矩阵添加迷你图(迷你图功能目前为预览版)。迷你图可以方便用户快速查看和比较趋势,同时可以突出显示最大值和最小值等等,非常实用。
样例图:
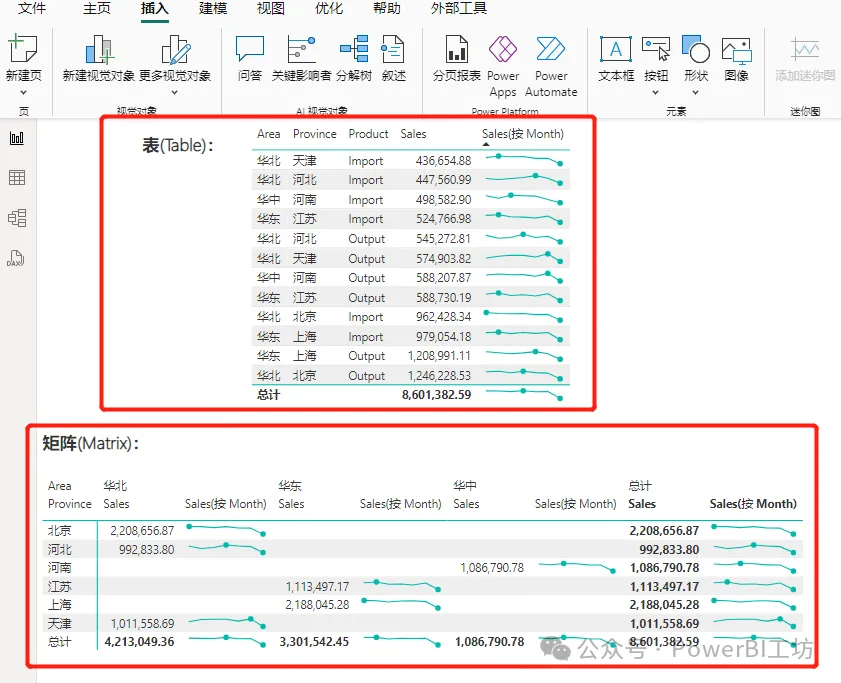
前期准备:开启迷你图功能
默认情况下,迷你图应是开启的状态。由于大家使用Power BI Desktop版本不同。
可以按照以下步骤检查该功能是否开启:
在 Power BI Desktop 中,点击【文件】>【选项和设置】>【选项】>【预览功能】,然后勾选【迷你图】。
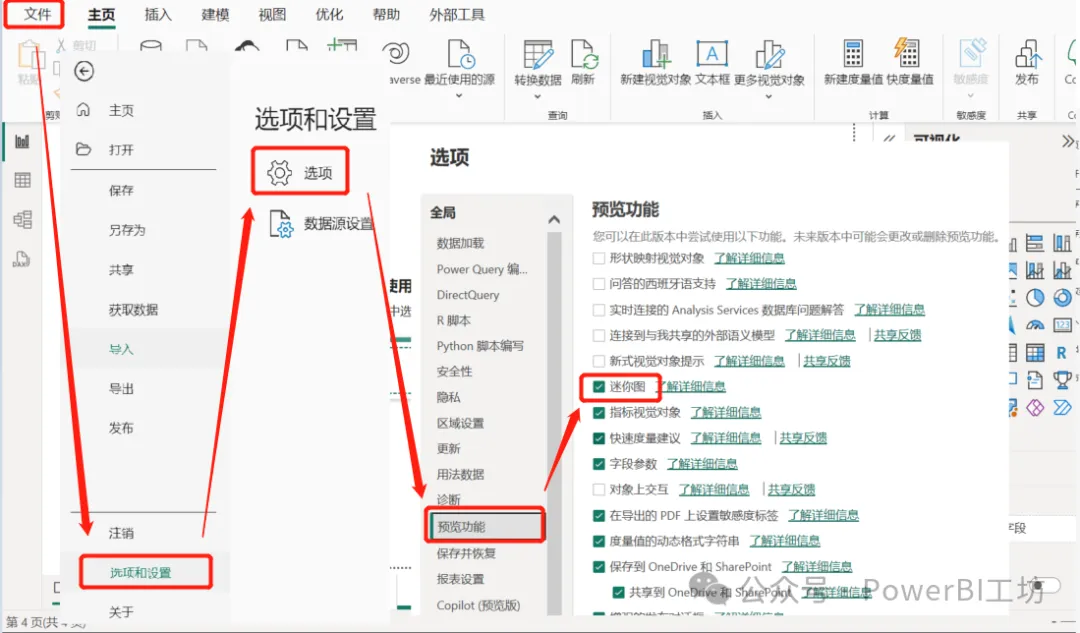
第二部分:如何添加迷你图
1,创建表或矩阵,我们以创建表为例。
2,点击创建的表,然后选择数值字段【Sales】旁边的下拉箭头,再选择“添加迷你图”。
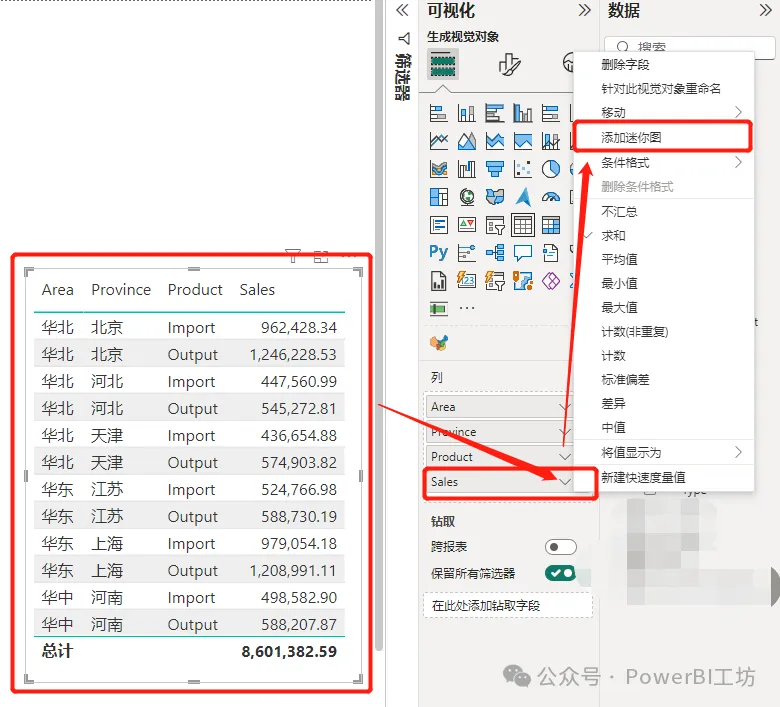
3,在弹出的对话框中,配置迷你图的信息。【Sales】数值字段已预填充到 Y 轴。如果需要,还可以修改摘要里面的汇总类型。最后完成X轴的填充,通常选择日期字段。
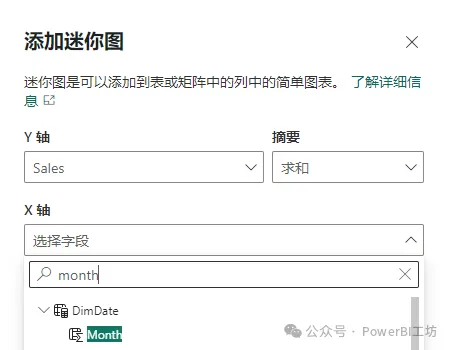
4,选择“创建”。迷你图会作为新列自动添加到表或矩阵中。
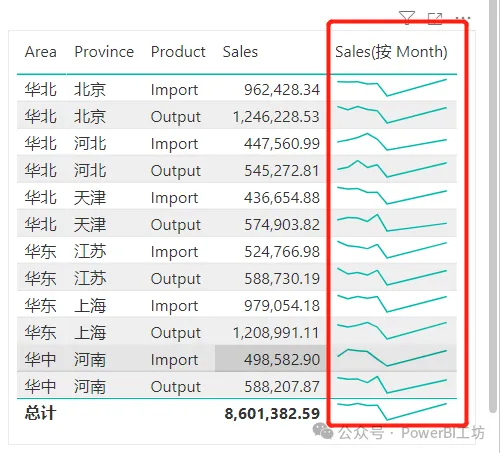
第三部分:如何编辑迷你图
1,点击创建的表,选择【设置视觉对象格式】,找到【迷你图】。
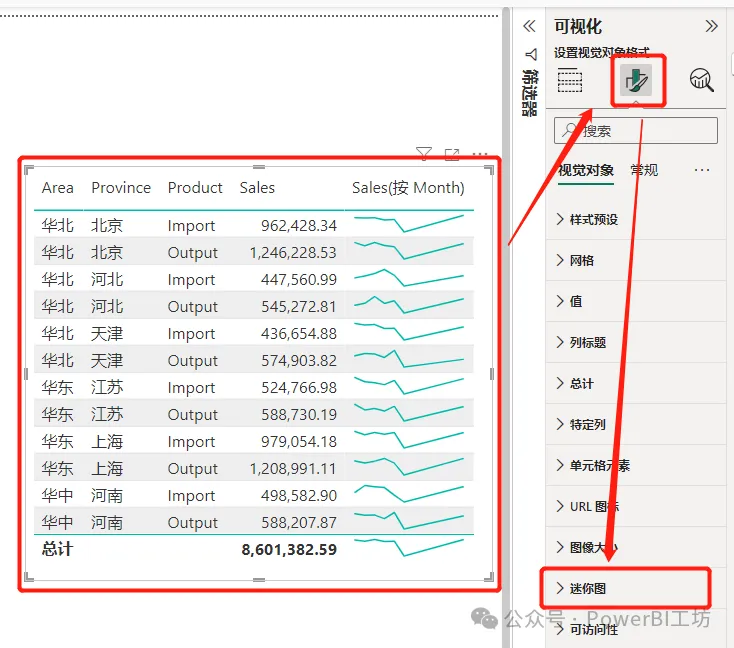
2,在“迷你图”的“格式”窗格中,点击【标记】,可以找到不同的值类型(最高、最低、第一个、最后一个等),我们勾选最高和最低,即可在迷你趋势图中显示最高点和最低点。
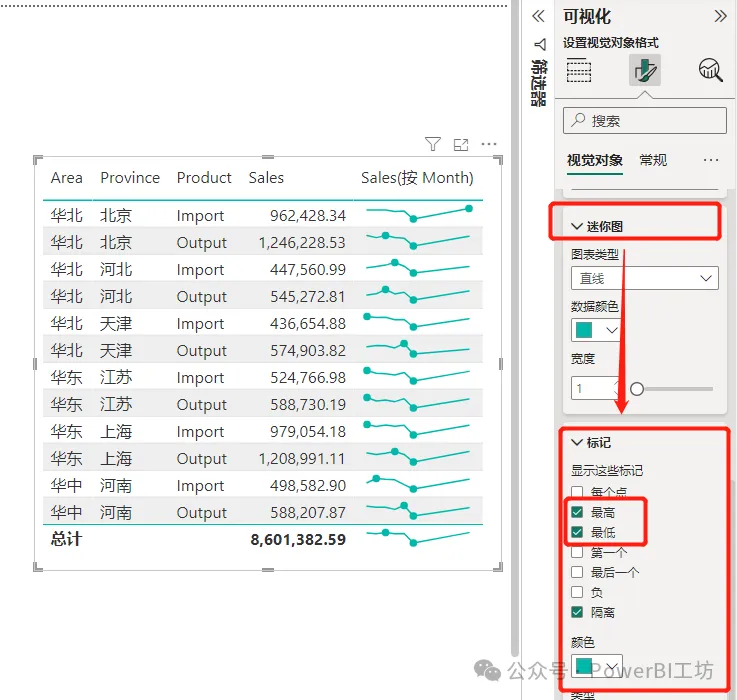
3,在“迷你图”的“格式”窗格中,点击【迷你图】,通过修改图标类型将【直线】>【列】,还可将图表类型从折线图更改为柱形图。
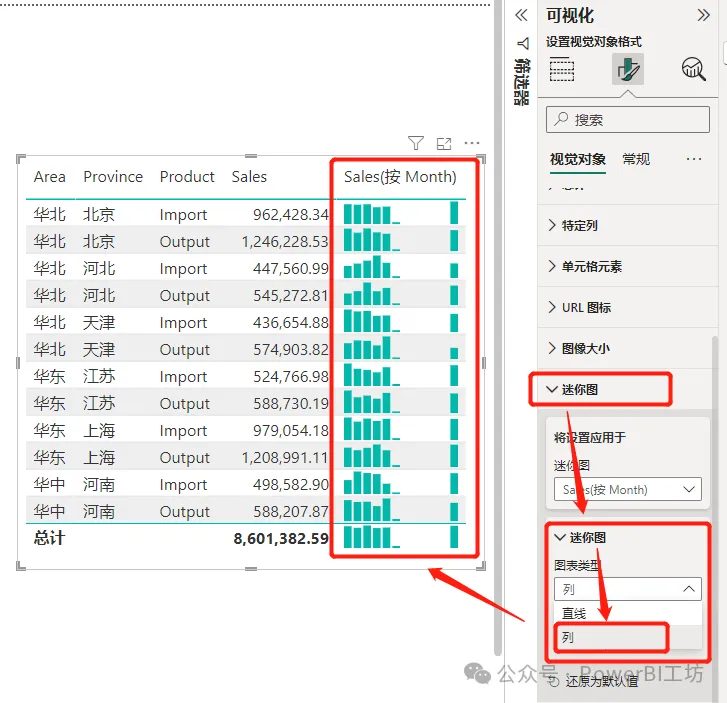
第四部分:使用迷你图的注意事项
1,在Power BI中,每个视觉对象最多支持五个迷你图,每个迷你图最多可显示52个点。
2,出于性能原因,当迷你图打开时,矩阵中的最大列数也被限制为20。
3,Azure Analysis Services支持迷你图,但目前在本地SQL Server Analysis Services上不支持。
4,带迷你图的视觉对象不支持固定到仪表板。
今天分享结束,请大家持续订阅和关注我,感谢大家的支持。