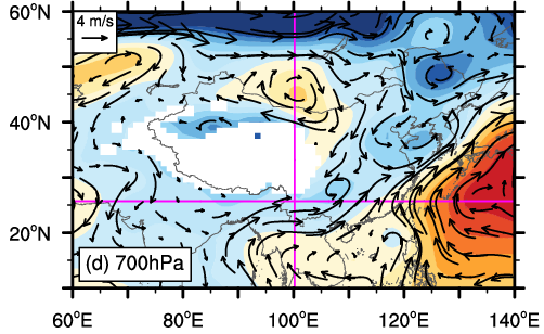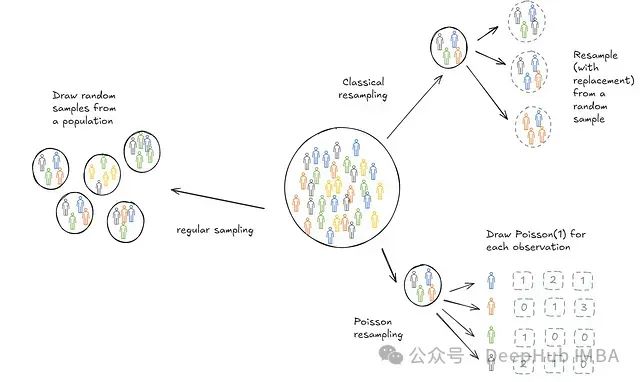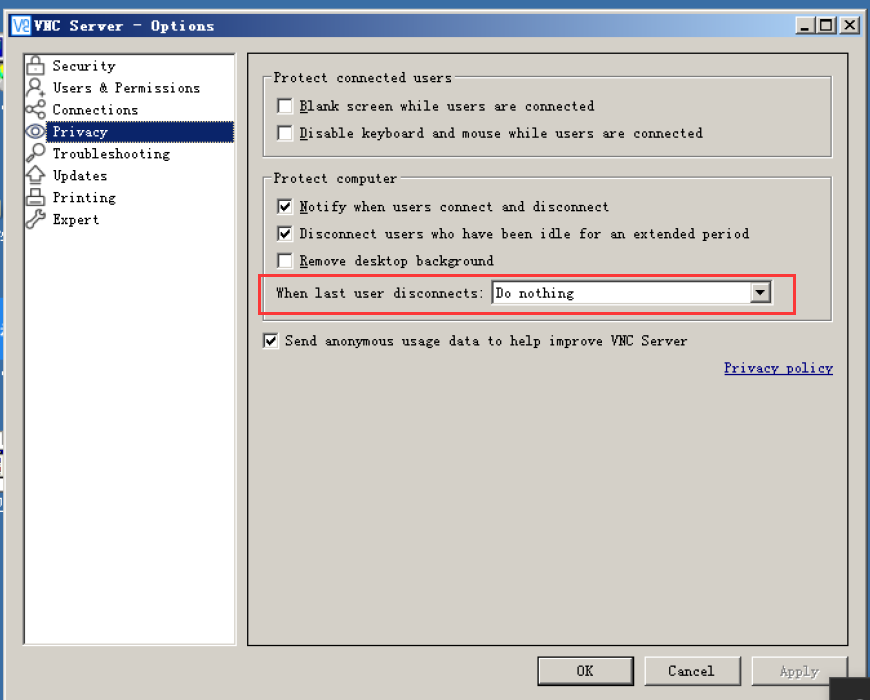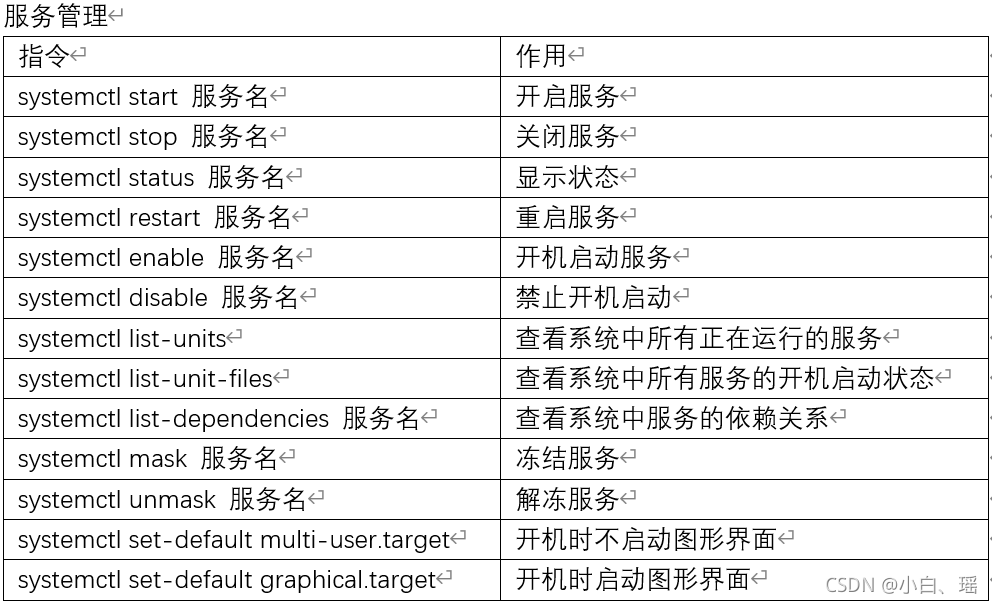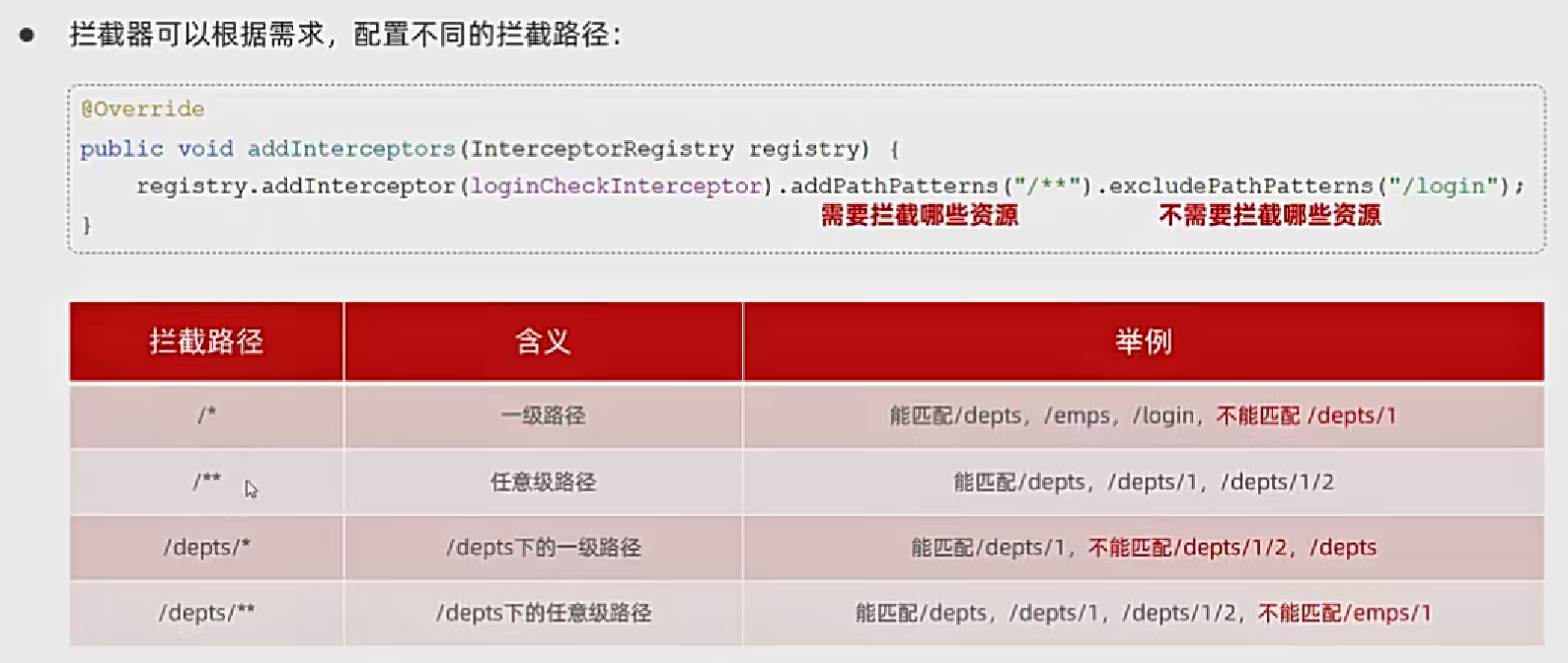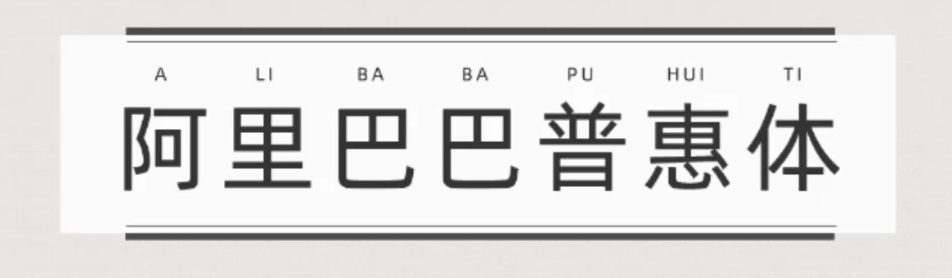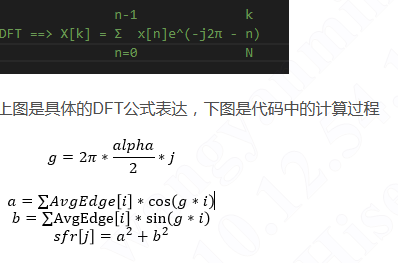- 1. 插件的用法
- 1.1. C/C++
- 1.1.1. 插件介绍
- 1.1.2. 插件配置
- 1.2. Clang-Format
- 1.3. cpp-check-lint
- 1.3.1. cpplint
- 1.3.2. cppcheck
- 1.3.3. 插件的使用
- 1.4. C/C++ Advanced Lint
- 1.4.1. 插件介绍
- 1.4.2. 插件配置
- 1.5. Bracket Pair Colorizer
- 1.5.1. 插件介绍
- 1.5.2. 功能配置
- 1.6. Code Runner
- 1.6.1. 插件介绍
- 1.6.2. 插件配置
- 1.6.3. 插件使用
- 1.7. TODO Highlight
- 1.7.1. 插件介绍
- 1.7.2. 添加高亮关键字
- 1.1. C/C++
- 2. C++开发常用的快捷键
- 3. 参考文档
1. 插件的用法
1.1. C/C++
1.1.1. 插件介绍
在VSCode下进行C/C++开发,C/C++插件是最重要、功能最强大、也是最复杂的一个插件。我们从C/C++的插件配置也能看出端倪:整个插件有158项配置,包含7大功能模块:
IntelliSense: 代码智能提示、补全、跳转等功能,集成了C++ Intellisense插件的几乎所有功能。Formatting: 代码格式化器,可对代码进行自动格式化。Code Documentation: 通过代码(注释)生成文档,定义注释的样式,集成Doxygen等工具。Code Analysis: 代码分析器,对代码的错误、风格等进行检查,集成了Clang-Tidy。Debugging: Debug调试器。Resource Management: 资源管理器。Miscellaneous: 其他杂项配置。
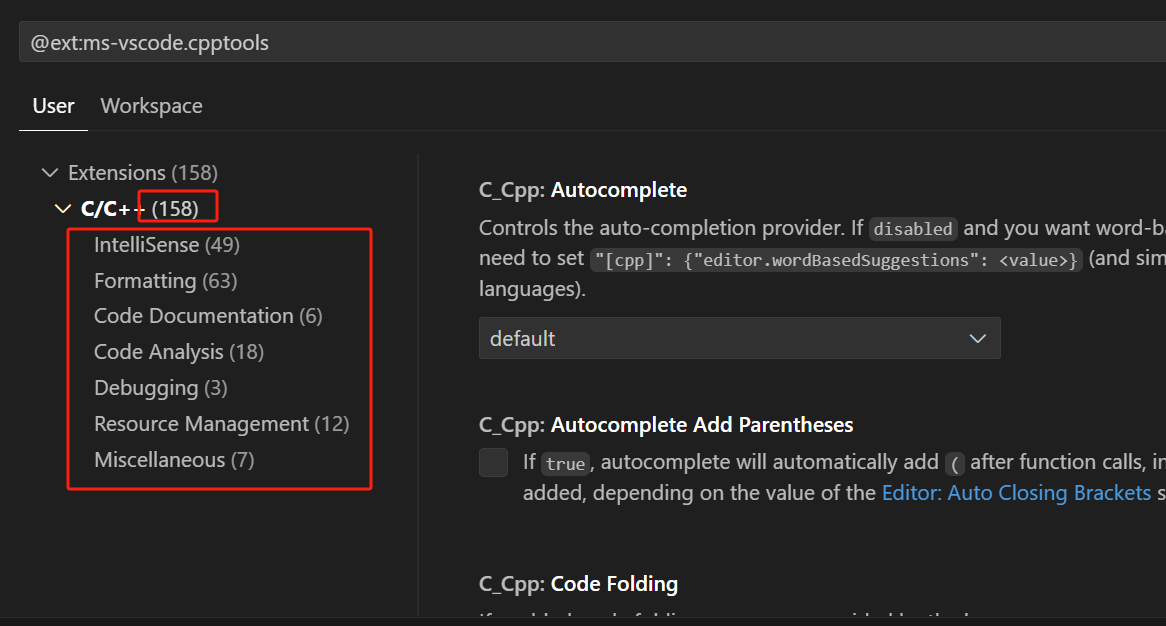
进行C/C++开发,C/C++是必装的一个插件,因为没有这个插件,你跟在记事本里写代码没有太大区别。
1.1.2. 插件配置
虽然C/C++这个插件功能很多很复杂,但是我们也并不需要把158项配置全都了解完。因为大部分配置我们直接用默认的就可以了,并不需要逐个去了解他,默认配置即是最佳配置。我们只需要了解一小部分常用配置即可。
settings.json:
{// 启用|禁用错误提示,可选值: enabled, disabled"C_Cpp.errorSquiggles": "enabled",// Intellisense的配置。启用|禁用智能提示,可选值:Default、Disabled"C_Cpp.autocomplete": "Default",// C++语言编辑哪些内容时会进行智能提示和补全"[cpp]": {"editor.quickSuggestions": {"comments": "on", // 代码注释"strings": "on", // 常量字符串"other": "on" // 其他}},// C语言编辑哪些内容时会进行智能提示和补全"[c]": {"editor.quickSuggestions": {"comments": "on", // 代码注释"strings": "on", // 常量字符串"other": "on" // 其他}}
}
1.2. Clang-Format
- 下载LLVM
点击 llvm-project/releases 进入LLVM项目的二进制下载页面,下载最新版本的Windows安装包。
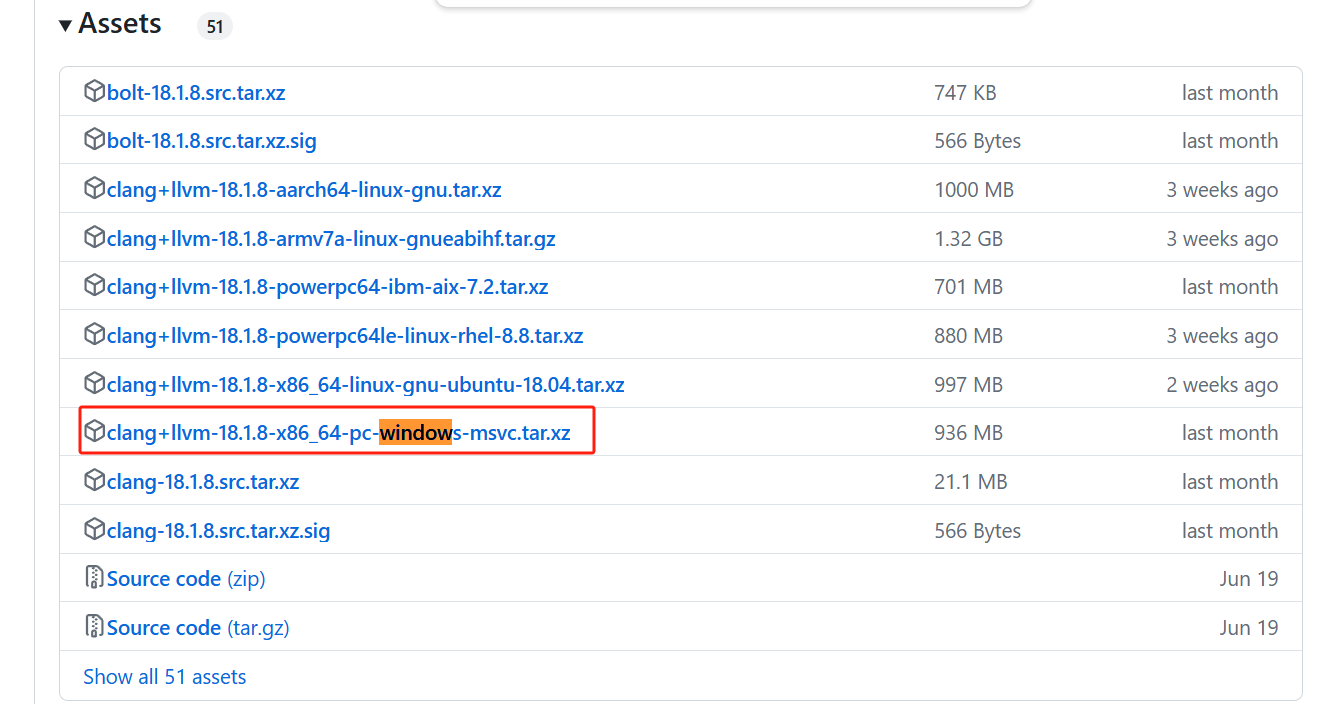
- 安装LLVM
将下载后的安装包clang+llvm-18.1.8-x86_64-pc-windows-msvc.tar.xz解压后拷贝到自己的软件安装目录下(如:C:\software\clang-llvm-18.1.8),bin目录下会有个 clang-format.exe,这个就是我们需要的代码格式化器。
- 配置码格式化器
打开Clang-Format插件的配置页面:
vscode -> Settings -> Extensions -> Clang-Format configuration
方式一:
将clang-format.exe的绝对路径设置到Executable。
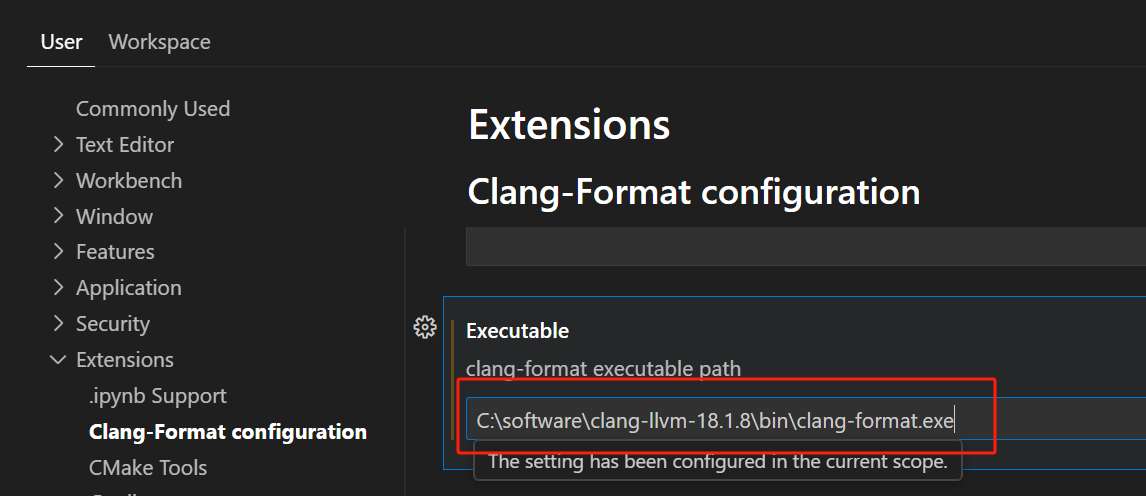
方式二:
将C:\software\clang-llvm-18.1.8\bin目录添加到系统环境变量的Path中,VSCode配置页的Executable填写clang-format。
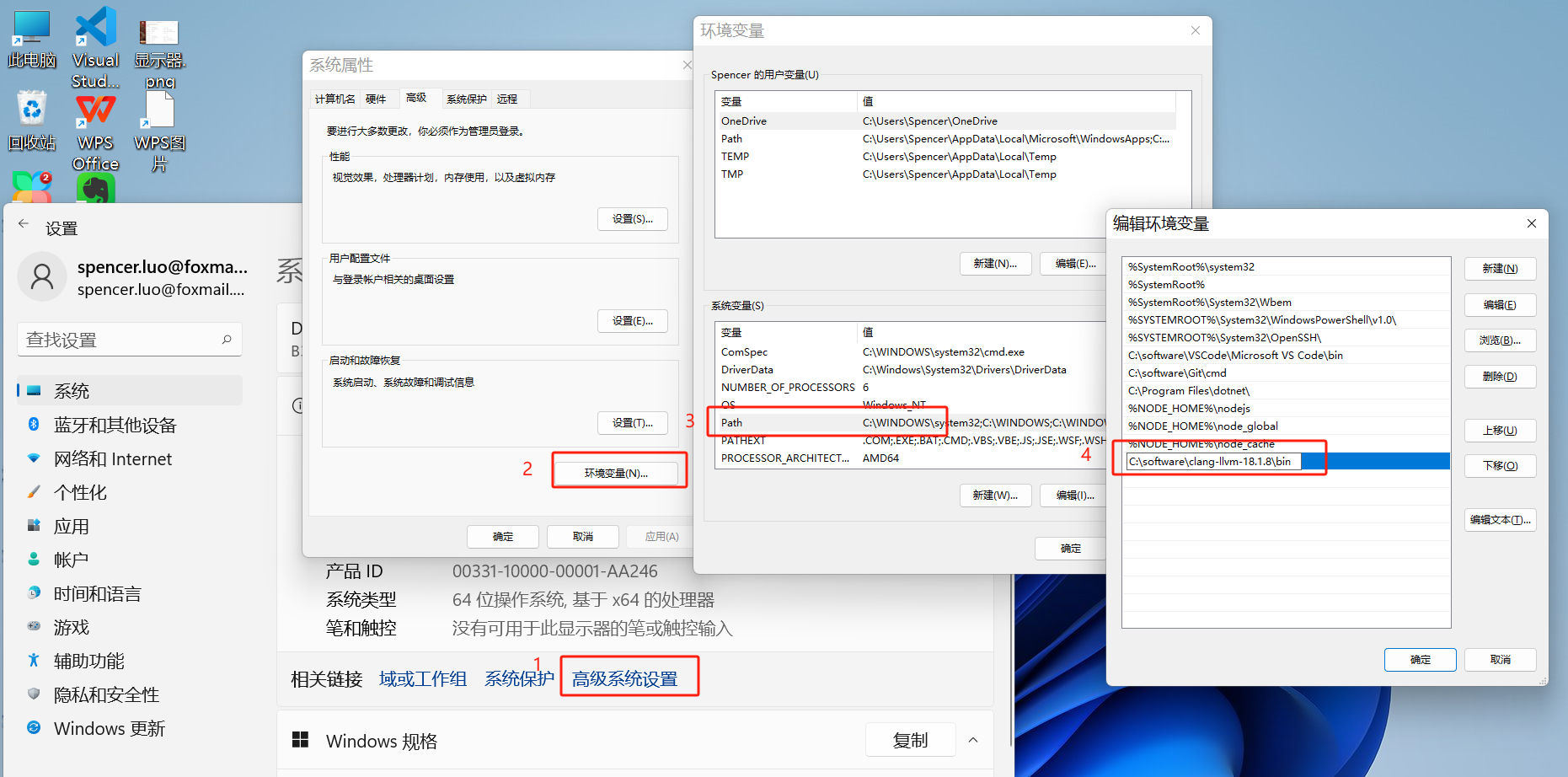
如果不配置 clang-format.exe 路径,格式化代码就会报错如下:
The 'clang-format' command is not available. Please check your clang-format.executable user setting and ensure it is installed.
- 格式化代码的快捷键
格式化部分代码: 选中部分代码,ctrl + k , ctrl + f
格式化所有代码: shift + alt + f。
格式化整个代码源文件: 编辑区域右键 -> Format Document。
- 设置代码风格样式
打开Clang-Format插件的配置页面:vscode -> Settings -> Extensions -> Clang-Format configuration
Fallback Style:选择你喜欢的风格样式,可以使用以下这些值,这些都是最受欢迎的C++代码风格样式:
LLVM, Google, Chromium, Mozilla, WebKit。
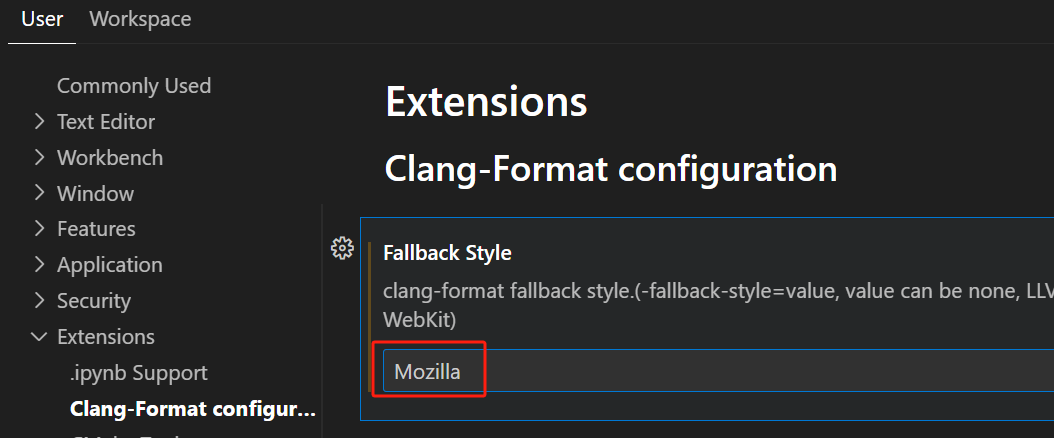
- 自定义代码样式
如果以上这些代码风格的样式都不能满足你的需求,可以自定义代码风格样式,也可以基于某种特定的代码风格做一些符合自己习惯的样式调整。
在项目的根目录下创建一个.clang-format文件,并在文件中写入自定义的代码风格样式,具体格式定义的使用规则可以参考Clang-Format Style Options。
以下是个人的.clang-format配置,可以作为Demo提供参考:
# clang-format的般般: 18.1.8
# 基于Mozilla的样式进行自定义Language: Cpp
BasedOnStyle: Mozilla
# 代码缩进:空格数
IndentWidth: 4
# Tab键设置:不使用换行符\t(使用空格)
UseTab: Never
# Tab键设置:4个空格
TabWidth: 4
# 权限关键字(public, private, protected): 往左缩进4个字符
AccessModifierOffset: -4
# 最大列宽:99
ColumnLimit: 99# # 大括号({})换行
# BreakBeforeBraces: Allman
# # 短函数的处理策略:只有空函数才会合并成一行
# AllowShortFunctionsOnASingleLine: Empty
# # 短条件语句的处理策略:从不合并成一行
# AllowShortIfStatementsOnASingleLine: Never
# # 短循环语句的处理策略:从不合并成一行
# AllowShortLoopsOnASingleLine: false
# # 短代码块的处理策略:只有空代码块才会合并成一行
# AllowShortBlocksOnASingleLine: Empty
# # 模板声明后的换行策略:总是换行
# AlwaysBreakTemplateDeclarations: Yes
# # 指针的对齐方式:右对齐
# PointerAlignment: Right
# # # 指针(引用)的对齐方式:会分析文件内的大部分指针的对齐方式来决定自己的策略
# DerivePointerAlignment: true
1.3. cpp-check-lint
cpp-check-lint基于cppcheck和cpplint的C++代码检查工具,他将cppcheck、cpplint和VSCode完美的集成在一起。对cppcheck和cpplint有依赖,其中cppcheck需要自己另外手动安装,并将可执行文件的路径配置到插件的cpp-check-lint.cppcheck.--executable。
1.3.1. cpplint
cpplint是一个用于检查C++代码规范的工具,它可以帮助我们自动化地检查代码,发现潜在的编码问题,确保代码风格的一致性和规范性,提高代码质量。cpplint的代码检查会遵循 Google C++ Style Guide。cpplint工具本身是有Python实现的,可以通过pip install来安装。
cpplint侧重于C++代码规范和风格的检查。
1.3.2. cppcheck
cppcheck是一个 C/C++ 静态代码分析工具,检测编译器通常无法检测到的错误类型,目标是没有误报。
cpplint侧重于C++代码的错误、潜在安全问题、潜在性能问题的检查。
检查范围包括:
自动变量检查;
数组的边界检查;
class类检查;
过期的函数,废弃函数调用检查;
异常内存使用,释放检查;
内存泄漏检查,主要是通过内存引用指针;
操作系统资源释放检查,中断,文件描述符等;
异常STL 函数使用检查;
代码格式错误,以及性能因素检查。
1.3.3. 插件的使用
- 下载并安装Cppcheck(Windows通过安装包安装的话,安装完后要设置Path环境变量)。
- 打开命令行终端,执行
cppcheck --version检查是否安装正常,有正常输出版本号说明安装成功。 - 重启VSCode.
- 打开配置页(vscode -> Settings -> Extensions -> cpp-check-lint)完成相应的配置:
关键配置说明如下:
# 是否启用cpp-check-lint插件
"cpp-check-lint.--enable": true,
# 是否启用cppcheck检查
"cpp-check-lint.cppcheck.--enable": true,
# 如果已配置Path环境变量,可直接填写cppcheck,否则需要填写绝对路径
"cpp-check-lint.cppcheck.--executable": "cppcheck",
# 使用什么语言进行检查,可以选择:c、c++
"cpp-check-lint.cppcheck.--language=": "c++",
# 使用的C++标准
"cpp-check-lint.cppcheck.--std_c++=": "c++11",
# 使用的C语言标准
"cpp-check-lint.cppcheck.--std_c=": "c11"
# 是否支持内联函数
"cpp-check-lint.cppcheck.--inline-suppr": false,
# 是否开启文件保存时立刻检查该文件
"cpp-check-lint.cppcheck.--onsave": true,
# 是否开启快速修复功能
"cpp-check-lint.cppcheck.--quick_fix": false,
# 开启额外的检查,可以选择一项或多项(多项时用','分割)。可以是以下类型值:
# warning: 开启警告消息
# style: 开启代码样式(规范)检查
# performance: 开启代码性能检查
# portability: 开启可移植性检查
# information: 启用info信息检查
# unusedFunction: 启用 未使用的函数 检查
# missingInclide: 未包含头文件时发出警告
# all: 以上所有类型检查
"cpp-check-lint.cppcheck.--enable=": "all",
# 是否启用cpplint检查
"cpp-check-lint.cpplint.--enable": true,
# 如果已配置Path环境变量,可直接填写cpplint,否则需要填写绝对路径
"cpp-check-lint.cpplint.--executable": "cpplint"
# 代码行长度限制
"cpp-check-lint.cpplint.--linelength=": 120,
# 是否开启文件保存时立刻检查该文件
"cpp-check-lint.cpplint.--onsave": true,
# 是否开启快速修复功能
"cpp-check-lint.cpplint.--quick_fix": true,
# 会检查的文件后缀,可以这些值:hxx,h++,cxx,cc,hh,h,cpp,cuh,c,hpp,c++,cu
"cpp-check-lint.cpplint.--extensions=": "hxx,h++,cxx,cc,hh,h,cpp,c,hpp,c++"
# 支持的头文件后缀
"cpp-check-lint.cpplint.--headers=": "hxx,h++,hh,h,hpp",
1.4. C/C++ Advanced Lint
1.4.1. 插件介绍
C/C++ Advanced Lint是C/C++静态代码分析工具,支持:1. 自动识别可用的静态代码分析工具,2. 代码编写过程中执行检测。与cpp-check-lint是同类型的插件,最大的区别是支持的代码分析工具的钟磊和数量不同。
cpp-check-lint 只支持:
- CppCheck
- CppLint
C/C++ Advanced Lint支持:
- CppCheck
- Clang
- FlawFinder
- PC-lint Plus
- Flexelint or PC-lint
- lizard
C/C++ Advanced Lint要正常使用,至少需要安装一种上面的代码分析工具(可以同时安装和启用多个分析工具)。
1.4.2. 插件配置
关键配置:
{// 启用C/C++ Advanced Lint插件"c-cpp-flylint.enable": true,// 什么时候执行代码检查,可填写:onType、onSave、onBuild"c-cpp-flylint.run": "onSave",// 检测的语言类型,可线性:c、c++"c-cpp-flylint.language": "c++",// C和C++的标准,可填写:c11、c++11、c++14、c++17、c++20"c-cpp-flylint.standard": ["c11","c++11"]
}
代码分析工具的配置:
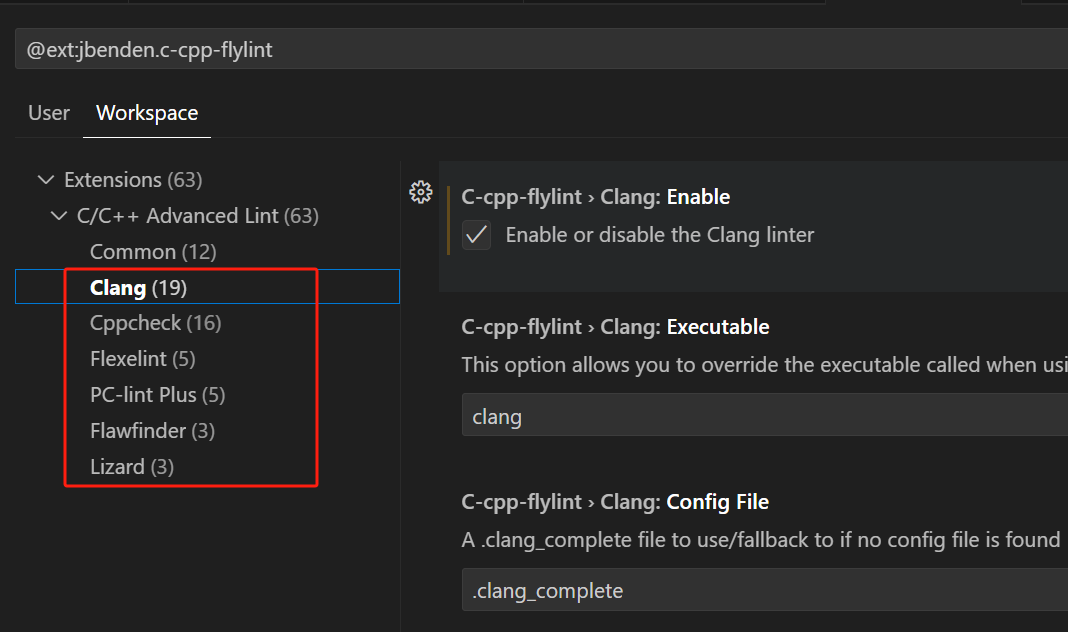
Cppcheck的配置可以参考“5.2.3. 插件的使用”的相关内容。- 其他代码分析工具的配置,大家可以自己阅读对应的官方文档。
- 只需要配置已安装并启用的代码分析工具。
1.5. Bracket Pair Colorizer
1.5.1. 插件介绍
插件功能:成对的括号标记成不同的颜色,提高代码的可读性。
插件说明:该插件已废弃,因为最新版本(我的1.91.1版本已经内置了)的VSCode已经内置了该功能。
1.5.2. 功能配置
既然VSCode已经内置了该功能,我们将不在需要安装这个插件,直接在VSCode的设置中配置该功能即可。
- 打开配置页面:vscode -> Settings
- 在搜索框种输入
@id:editor.bracketPairColorization.enabled @id:editor.guides.bracketPairs。 Editor › Guides: Bracket Pairs的三个可选参数,含义分别如下:false: 禁用括号对引导线。true: 启用括号对引导线。active: 只对当前光标所在的括号对启用括号对引导线。
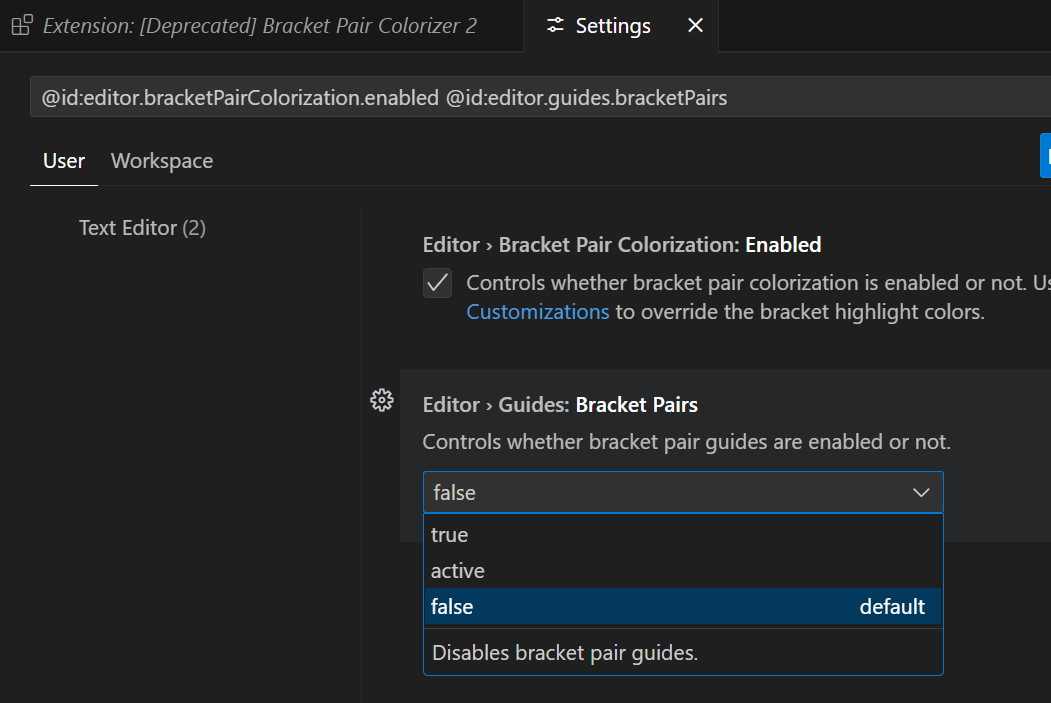
1.6. Code Runner
1.6.1. 插件介绍
Code Runner是一款VSCode的插件,它可以让你在VSCode中运行C、C++、Java、Python、JavaScript、PHP、Go、Swift、Perl、Ruby、R等语言的代码。
通过这个插件可以快速的编译、运行C++代码,在编写和调试一些Demo代码时非常方便。(在编译大型项目代码时还是建议用CMake、QT、Visual Studio等工具)。
1.6.2. 插件配置
settings.json:
{// 配置Code Runner针对C++语言的运行脚本"code-runner.executorMap": {// Linux下通过GCC编译器便于和运行"cpp": "cd $dir && g++ $fileName -o $fileNameWithoutExt && $dir$fileNameWithoutExt",// ... 其他语言},// 运行代码时是否在终端中打开,可选值:true、false"code-runner.runInTerminal": true,// 设置终端控制台的编码,65001是UTF-8编码"terminal.integrated.shellArgs.windows": ["/K chcp 65001 >nul"]
}
1.6.3. 插件使用
方法一:在要执行的.cpp文件右键 -> Run Code
方法二:在VSCode的命令面板中输入:Code Runner: Run Code,然后选择Run Code按回车
方法三:快捷键:Ctrl + Alt + N
1.7. TODO Highlight
1.7.1. 插件介绍
TODO Highlight是一款VSCode的插件,它可以高亮显示代码中存在的TODO和FIXME等注释,方便开发者快速定位代码中需要解决的任务。
1.7.2. 添加高亮关键字
- 进入设置页面:
vscode -> Settings -> Extensions -> TODO Highlight。 - 在
TODOhighlight:Keywords配置项点击Edit in settings.json。 - 在
"todohighlight.keywords"中增加需要定义的关键词。
插件默认只配置了两个关键字:TODO: 和 FIXME:,注意后面需要跟:才能显示高亮。定义如下:
{// ..."todohighlight.keywords": [{"text": "TODO:","color": "#fff","backgroundColor": "#ffbd2a","overviewRulerColor": "rgba(255,189,42,0.8)"},{"text": "FIXME:","color": "#fff","backgroundColor": "#f06292","overviewRulerColor": "rgba(240,98,146,0.8)"}]
}
我的需求是:
- 关键不加
:也要能高亮。 - 关键字要同时支持大小写。
修改后的配置如下:
{// ..."todohighlight.keywords": [{"text": "TODO","color": "#fff","backgroundColor": "#ffbd2a","overviewRulerColor": "rgba(255,189,42,0.8)"},{"text": "FIXME","color": "#fff","backgroundColor": "#f06292","overviewRulerColor": "rgba(240,98,146,0.8)"},{"text": "todo","color": "#fff","backgroundColor": "#ffbd2a","overviewRulerColor": "rgba(255,189,42,0.8)"},{"text": "fixme","color": "#fff","backgroundColor": "#f06292","overviewRulerColor": "rgba(240,98,146,0.8)"}]
}
2. C++开发常用的快捷键
| Windows/Linux | macOS | 功能描述 |
|---|---|---|
| Alt + O | Option + O | 头文件(.h)与源文件(.cpp)之间切换 |
| F12 | Fn + F12 | 快速跳转到变量或函数的定义 |
| Shift + F12 | Shift + Fn + F12 | 查看所有引用,如:变量或函数的定义和所有被调用的地方 |
| Alt + F12 | Cmd + Shift + F10 | Peek(窥视)定义: 在不离开当前代码上下文的情况下查看符号的定义 |
3. 参考文档
https://clang.llvm.org/docs/ClangFormatStyleOptions.html
https://dev.to/dhanu0510/how-to-configure-c-code-formatting-in-visual-studio-code-4d5m
大家好,我是陌尘。
IT从业10年+, 北漂过也深漂过,目前暂定居于杭州,未来不知还会飘向何方。
搞了8年C++,也干过2年前端;用Python写过书,也玩过一点PHP,未来还会折腾更多东西,不死不休。
感谢大家的关注,期待与你一起成长。