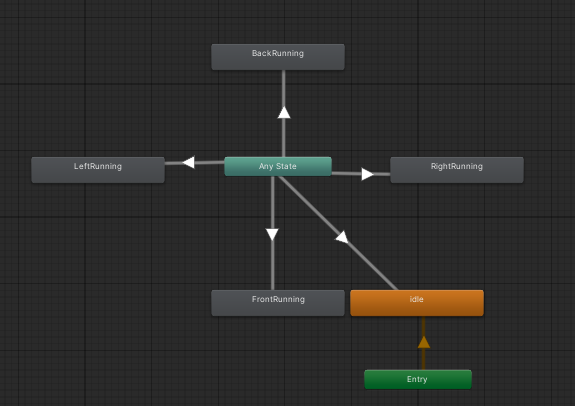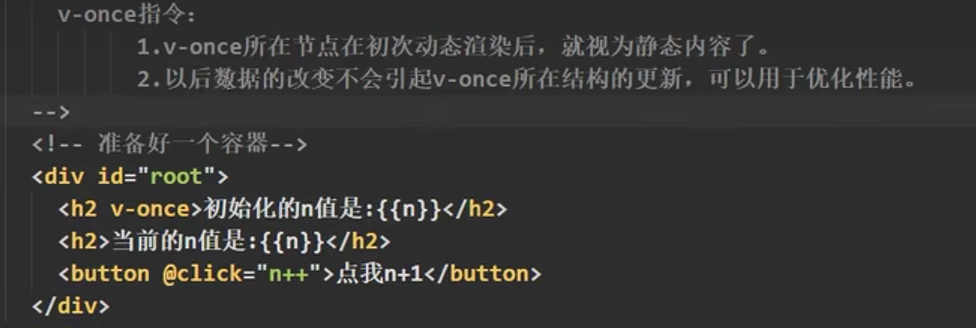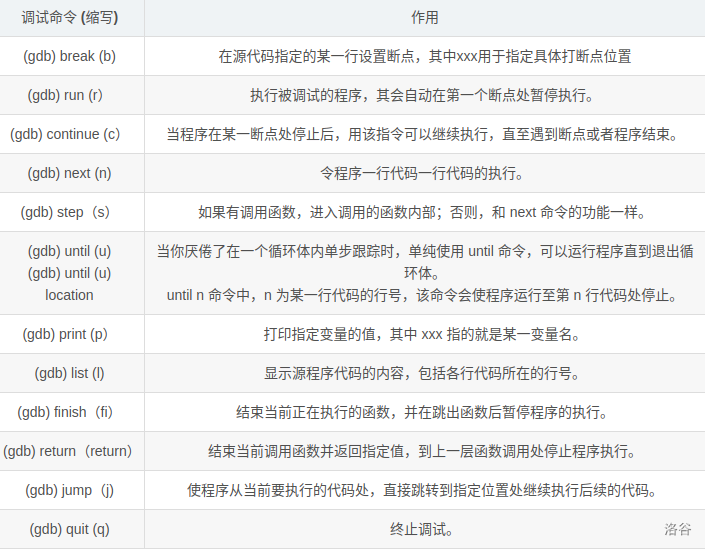配置vscode中C&C++编译环境
参考文章链接在文末。
Win10系统。
本文可能不太适合完全小白的同学参考学习...
如果你在配置中遇到了什么问题,可以看一看,或许我能为你提供解决方案。
一、卸载VScode,删除之前的配置
这一步主要是因为本人之前一直在用vscode,但是各种扩展的使用混乱不堪,导致现在想规整也无从下手。于是打算全部删除,从头再来。
如果你从未使用过vscode,那么这一部分可以直接跳过。
- 卸载vscode本体,直接去控制面板卸就行。
- 删除如图所示的两个文件夹:
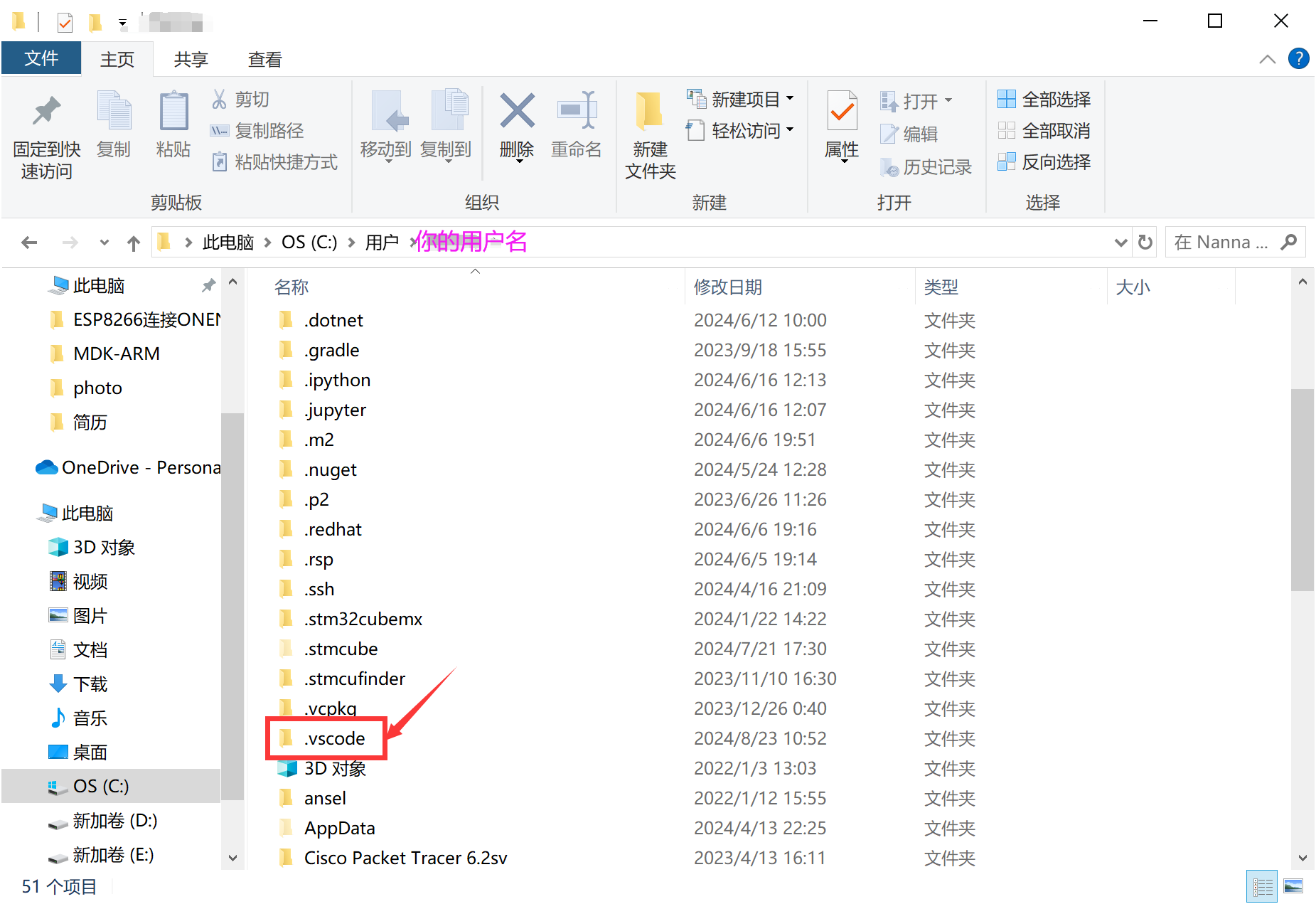
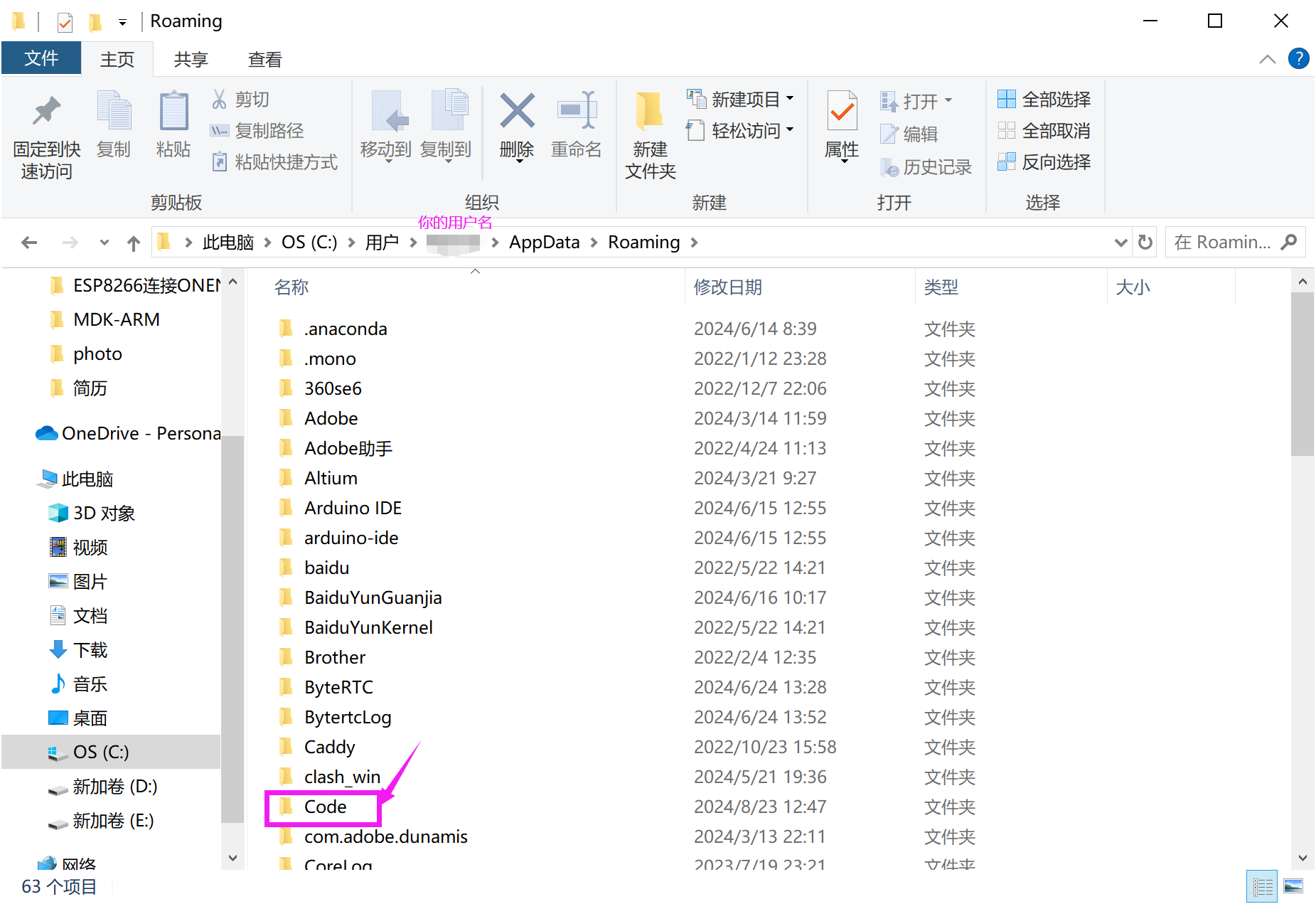
这两个文件夹都是存放插件和用户配置有关的,他们并不会随着vscode的卸载而被删除,而是需要我们手动删除。
二、 安装VScode
没啥好说的,直接从官网下,按步骤走就可以了。官网地址:
https://code.visualstudio.com
三、 配置编译环境
首先,打开vscode,点击屏幕右侧的扩展(Extensions)按键,下载如下扩展:
最后一个中文扩展可以自行选择是否需要下载
- C/C++
- Code Runner
- Chinese (Simplified)(简体中文)
- 编译软件配置
vscode本身是并不具备编译功能的,就好像你在记事本、Word、Notepad里都可以编写代码,但是你无法在这些软件中编译他们。
要想让代码“跑”起来,你还需要再另行下载编译器。本人使用的是mingw,在此不再详细描述具体安装方法,记得将其添加到PATH中。如果想要看自己的mingw版本,请在命令行中输入以下指令:
gcc -v
- 生成vscode配置文件
接下来我们要生成一个叫“.vscode”的文件夹,其中用来存放vscode编译过程中的配置文件。在接下来的步骤中你会发现,vscode会自动将该文件夹生成到打开的工作区根目录(即项目的根目录)中,并且在你编译该文件夹下的任何文件时,查找该.vscode 文件夹,并根据其中的配置文件来执行相应的任务。
具体配置步骤如下所述:
使用ctrl+shift+P快捷键打开命令面板,打开如下选项:

点击后,vscode会自动为你生成一个叫作.vscode的文件夹,里面存放有c_cpp_properties.json文件。其中的文件内容大致是这样的:
{"configurations": [{"name": "Win32","includePath": ["${workspaceFolder}/**"],"defines": ["_DEBUG","UNICODE","_UNICODE"],"compilerPath": "C:\\Program Files\\mingw64\\bin\\gcc.exe","cStandard": "c17","cppStandard": "gnu++14","intelliSenseMode": "windows-gcc-x64"}],"version": 4
}
目前看来,需要我们注意的是compilerPath的值,它应该是你的mingw路径,深入到gcc.exe即可。如果是c++好像是要加个g++来着...
接下来,打开命令面板中如下第一个选项:

选择第一个:

然后,.vscode文件夹下会多出一个tasks.json文件。大致文件内容如下:
{"version": "2.0.0","tasks": [{"type": "cppbuild","label": "C/C++: gcc.exe build active file","command": "C:\\Program Files\\mingw64\\bin\\gcc.exe","args": ["-fdiagnostics-color=always","-g","${file}","-o","${fileDirname}\\${fileBasenameNoExtension}.exe"],"options": {"cwd": "${fileDirname}"},"problemMatcher": ["$gcc"],"group": {"kind": "build","isDefault": true},"detail": "compiler: C:\\Program Files\\mingw64\\bin\\gcc.exe"}]
}
我没有对其进行任何的改动,但是稍微研究了一下其中的opitons条目。我注意到有些博客中,这一条目下的cwd(即Current Working Directory,当前工作目录)写的是mingw下的bin目录,个人认为这是不正确的,一般写当前工作目录即可。
理论上来讲到此为止就已经可以跑程序了。虽然还有一个launch.json没配置,但是那个好像只是和debug有关...先来不进行调试,直接构建(生成exe文件)并运行(exe文件)吧。
我们先写一个简单的test.c文件:
#include <stdio.h>int main(){printf("hi\n");return 0;
}
执行构建和运行的方法多种多样,本人目前用着比较顺手的方法是:
首先,按ctrl+shift+B进行构建,执行成功的话会在左侧文件管理区看到,多出了如下.exe文件:
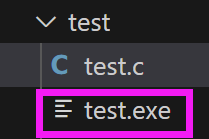
之后,将该exe文件拖至终端里,回车即可运行:

一路陪伴,感恩有你 ·ω·
参考文章:
https://blog.csdn.net/qq_38711818/article/details/111048969
https://www.cnblogs.com/thinkgone/p/16348956.html
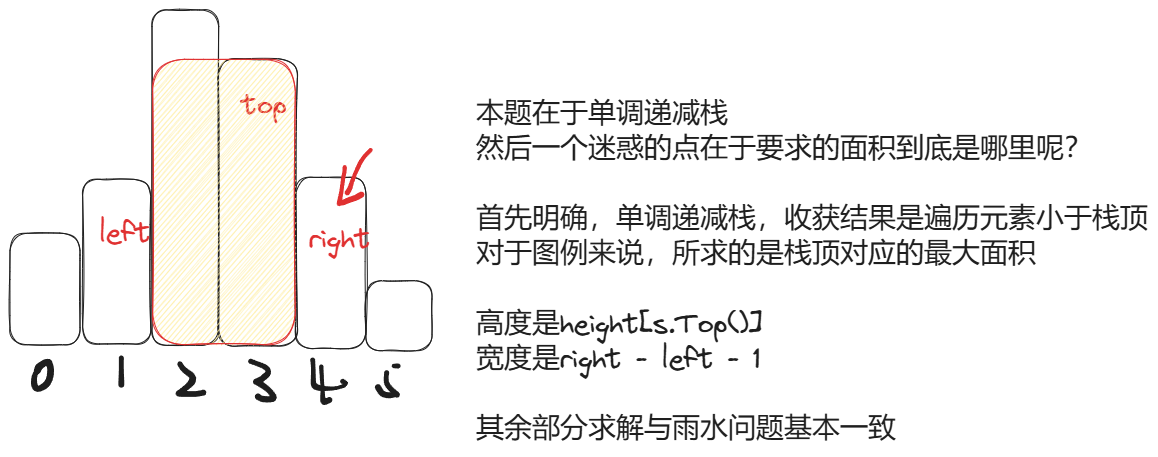

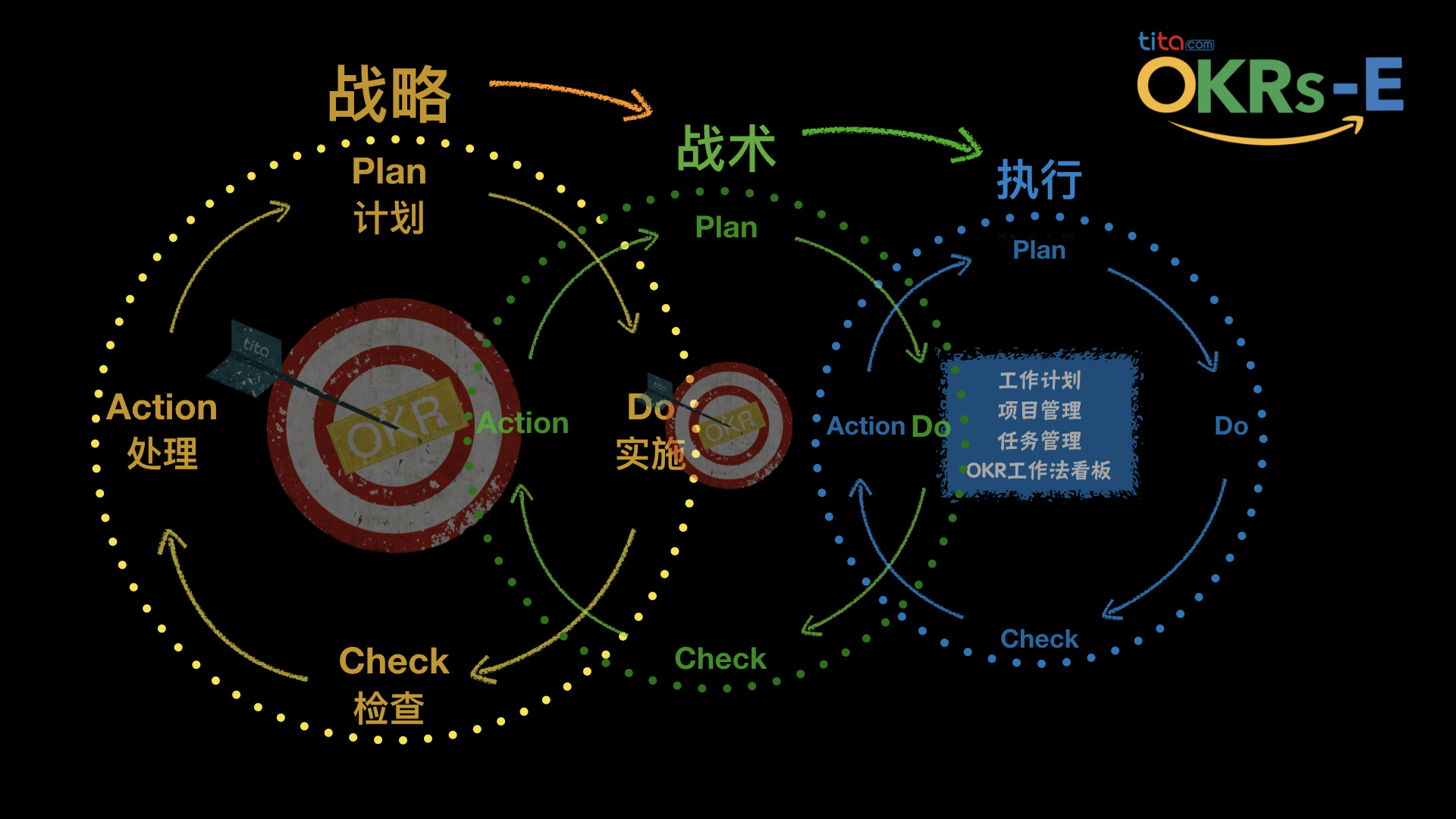
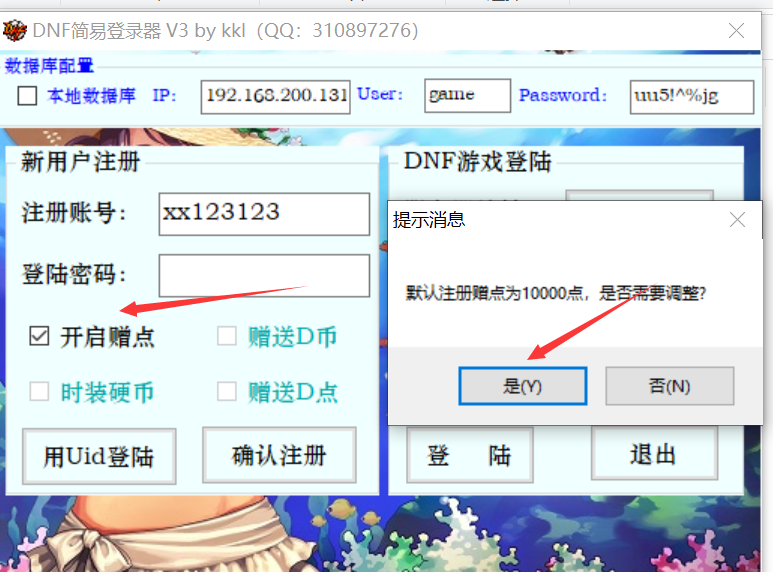
![[编程笔记] 从 bcp 客户端收到一个对 colid 7 无效的列长度](https://img2024.cnblogs.com/blog/784108/202409/784108-20240903112353100-1276343876.png)