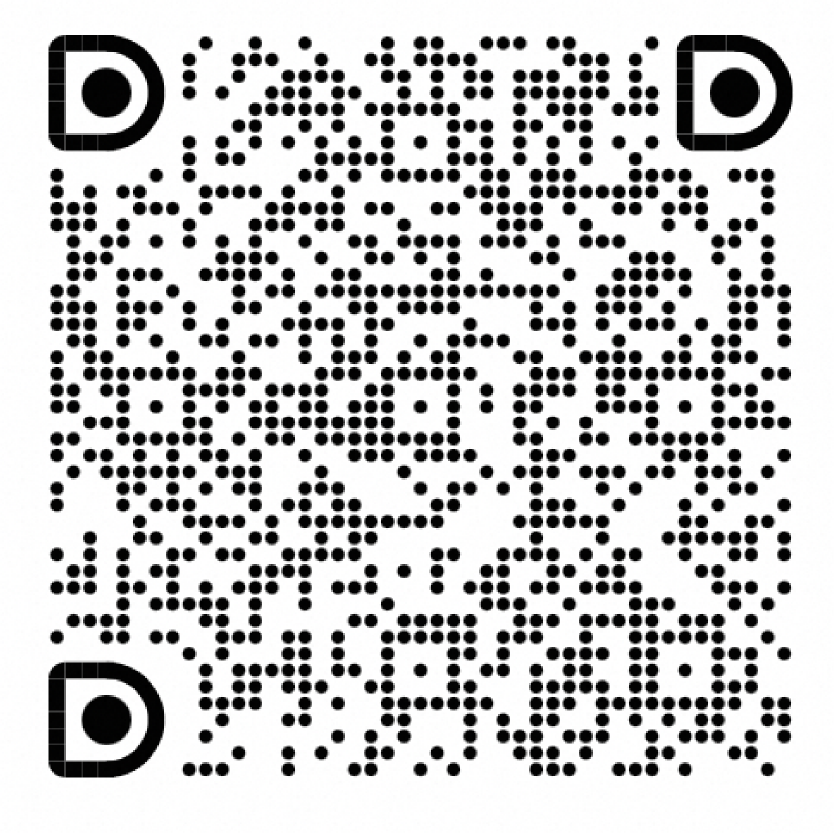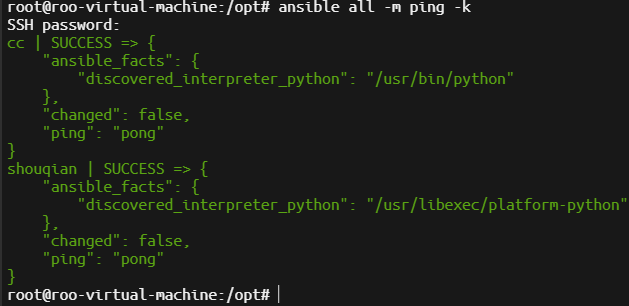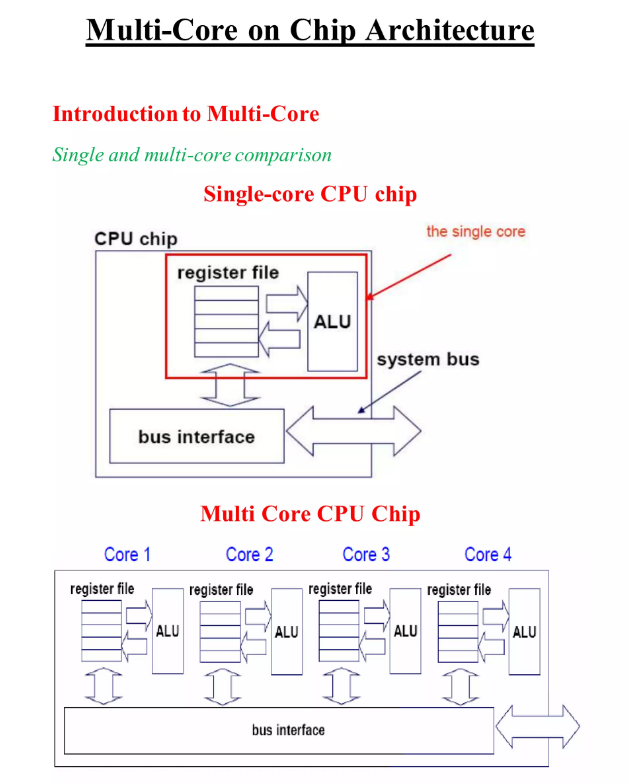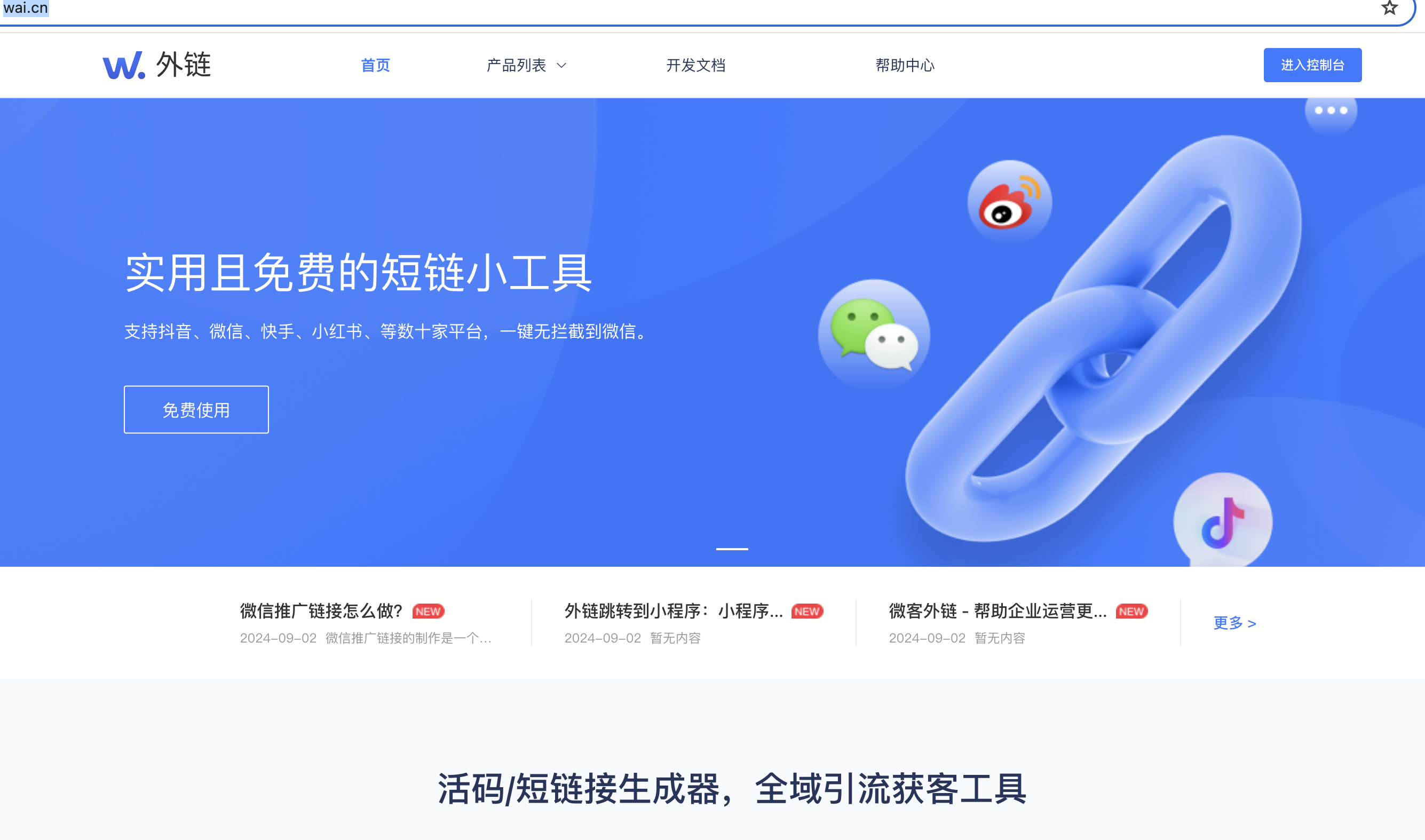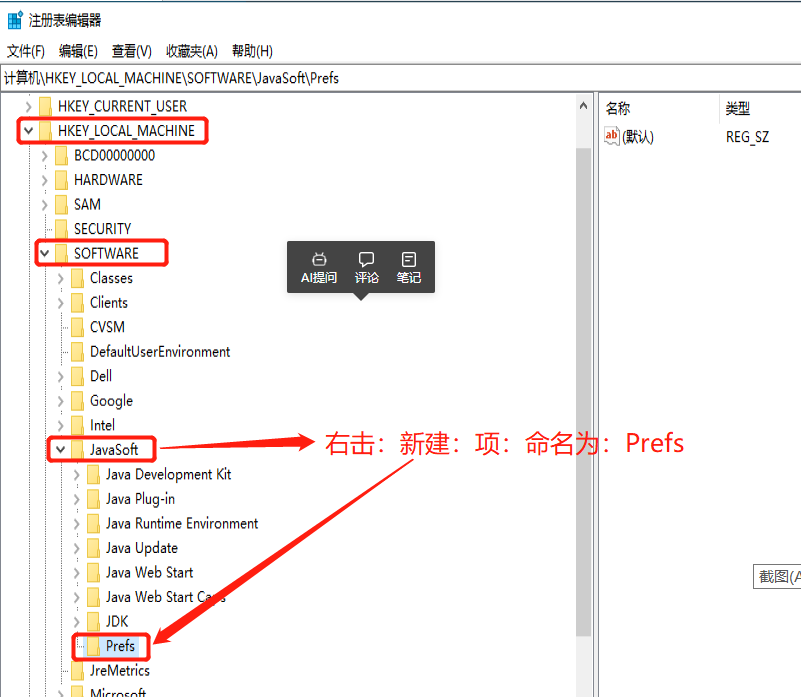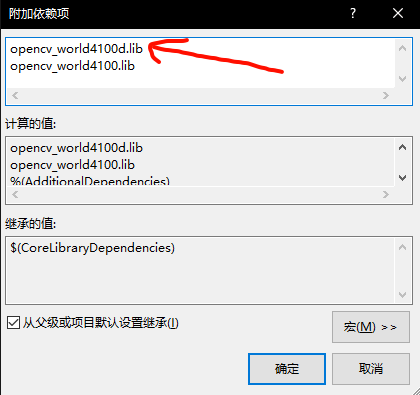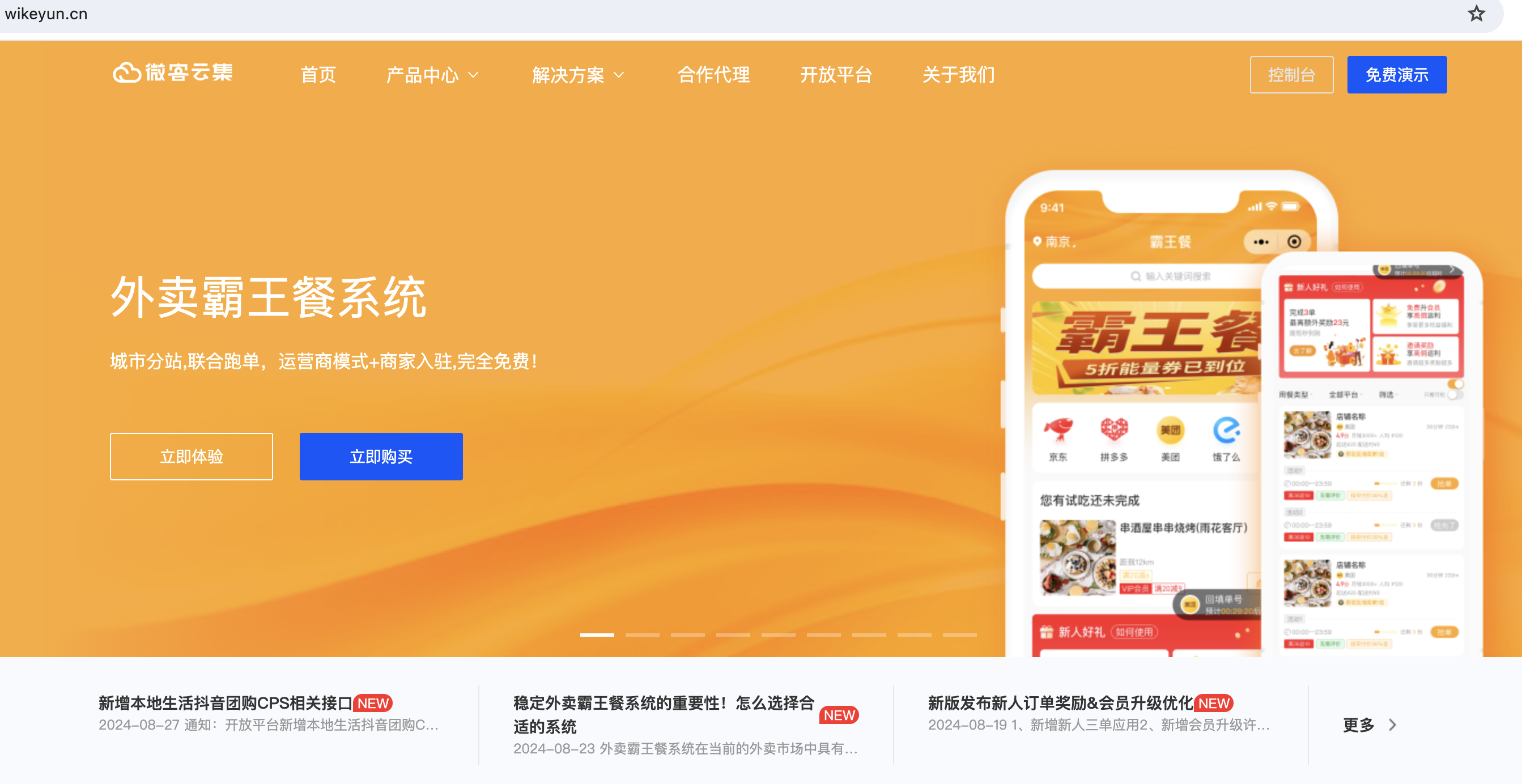一、给word自带的编辑器的公式加编号
https://blog.csdn.net/Flag_ing/article/details/112966671
方法1:最简单粗暴的方式
在公式输入的最后加上#和标号然后回车,比如下面:

回车后的效果如下:

方法2:稍微麻烦点
不建议看这个,因为这个哔哔一堆效果跟方法一是一样的哈哈哈,直接看方法3吧~
首先新建样式,在开始->样式栏->新建样式,如下:

然后填入自定义的名字:

然后进入以下界面修改有关的属性信息,首先选择格式->制表位:

首先修改对齐方式为居中对齐,前导符为1(无)。设置制表位位置为17字符(对应公式的位置,具体的数字可以通过勾选视图->标尺来查看),然后点击一次设置

首先修改对齐方式为右对齐,前导符为1(无)。设置制表位位置为34字符(对应编号的位置,具体的数字可以通过勾选视图->标尺来查看),然后点击一次设置

之后点击确定。
下一步是设置格式段落,格式->段落,在缩进和间距中设置行距为单倍行距

在中文版式中设置文本对齐方式为居中

完成以上设置后,以下面公式为例,分别在箭头的位置按一次tab键

然后就是这个效果:

方法3:表格法,可以自动编号(一劳永逸!)
1、创建一个1*3的表格,并调整表格为“根据窗口调整表格”,如下:

2、在表格属性中设置左右两个单元格的列宽,如设置成1.5cm,设置中间单元格列宽为12cm

3、设置整个表格的单元边距为0,在水平方向上设置左边单元格为左对齐,中间的为居中,右边的为右对齐,所有单元格在垂直方向上都居中对齐

4、在中间的单元格内插入公式

5、在右侧单元格内插入题注(引用->插入题注),选择标签为Equation,或者可以新建一个自定义的标签,然后选择“从题注中排除标签”,点击确定

6、生成的题注不在单元格内,需要将其剪切到右侧单元格内

7、在剪贴好的题注两端加上括号,并设置字体,(在设置字体这里建议新建一个专门的样式来进行设置)。


8、设置表格为无边框形式(表格工具->设计->表格样式->选一个无边框的样式)
9、选中公式,在文档部件中将所选内容保存到库,具体放到那个库以及保存位置可以按自己的喜好来,这里我就放到”公式“库里了。另外,保存位置的话建议新建个word模板进行保存(方法:新建word文档->文件->另存为->Word模板)方便直接复制到其他电脑上用,我这里就放到Normal.dotm(默认模板)里了,换电脑的时候就需要考一下这个默认模板了。


10、上述步骤完成后就可以使用自定义的公式模板了,还可以自动编号,如下所示:


这个方法3好牛啊!直接保存到库里面,以后都可以直接用,不用先编辑了
二、MathType 公式编号
单编号
https://jingyan.baidu.com/article/c1a3101e5ab6b3de656deb21.html
打开Word软件,点击MathType,点击Insert Number

会弹出公式编号的窗口,输入的数字表示编号1-1,也就是第一章的第一个公式,

点击OK,公式编号将会插入光标指定位置

如果需要对公式的形式格式进行设定,可以点击Insert Number 右侧的小箭头,会出现下拉菜单,

点击【format】定义格式,会弹出窗口设定公式格式。红圈内容选中,表示编号包含章节号,绿圈内容选中,表示编号为公式编号,蓝圈内容选中,表示前两个编号用括号包含,黑色圈内容选中,表示两个编号间用逗号分隔。

插入编号后,往往需要在后文中引用。点击Insert Reference

文档中光标处会出现equation reference gose here,直接双击要引用的公式编号

引用位置则会出现该公式编号

实现混编效果
https://blog.csdn.net/qq_33850482/article/details/111144864
希望实现如下图所示的公式编号混编效果:

即可以按组给公式编号(2a)(2b),又可以给单条公式编号(1)
实现方式
1)如下图,依次选择 MathType→公式编号→格式化

2)对于需要按组编号的公式,按下图设置:

此外,还需要在每组公式前,插入分节符,即:

此时,即可编号为类似(2a)(2b)的格式:
3)执行上述步骤后,对于单条公式,会变成(1a)。为将其格式改成(1),可以先选中其编号,再按照下图重新设置:

4)后续需要进一步编号的时候,可以复制之前的编号,然后替代掉新的编号,就不用重复设置了。此时公式编号还没更新过来,先按快捷键Ctrl + A选中全文,再按F9,即可刷新所有公式的编号
如何让MathType的“分节符”不自动隐藏
https://blog.csdn.net/qq_33850482/article/details/111144864
为了方便公式分组,可以按如下设置,让MathType的“分节符”不自动隐藏。等写好论文了,再反操作改回来:
1)在Word的样式里面,按左下角的箭头

2)找到 MTEquationSection 样式,修改

3)依次选择:格式→字体

4)反选“隐藏”,确认后即可

5)显示效果: