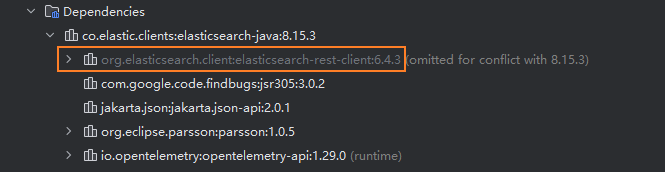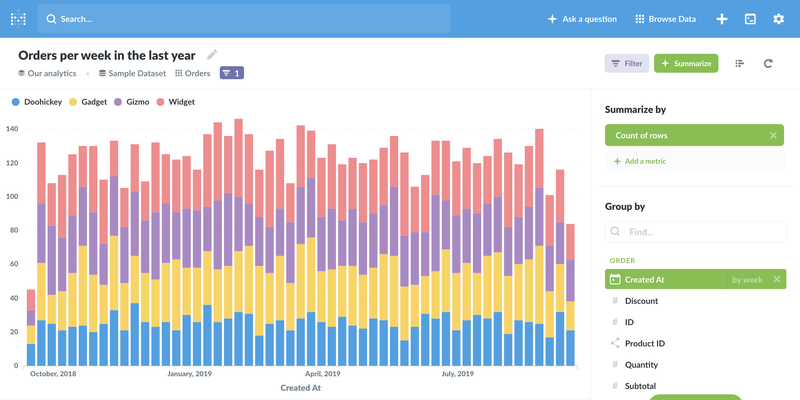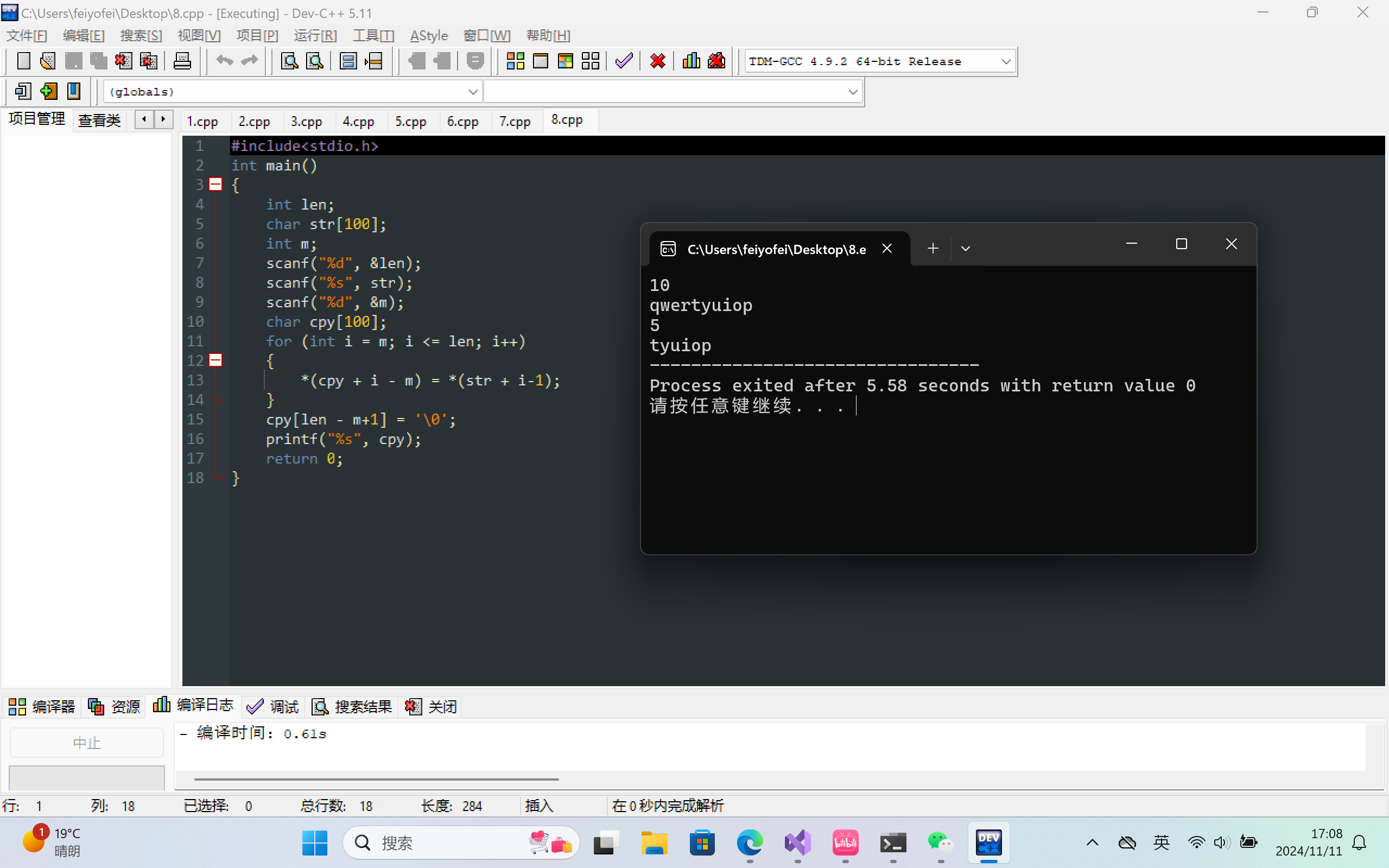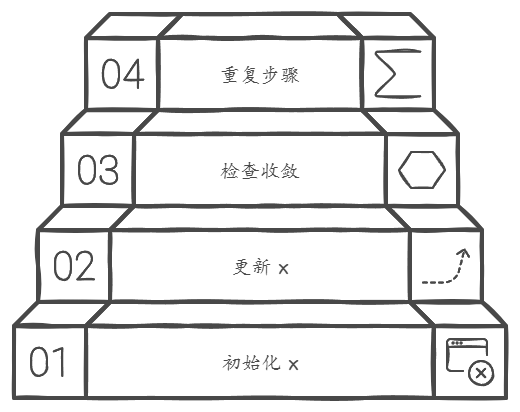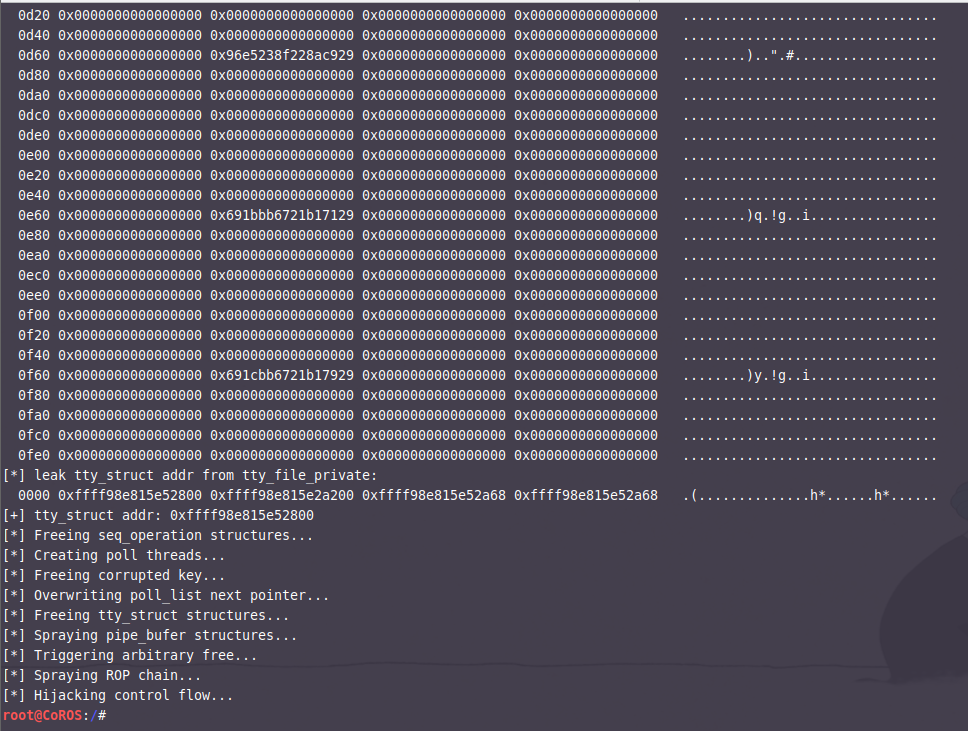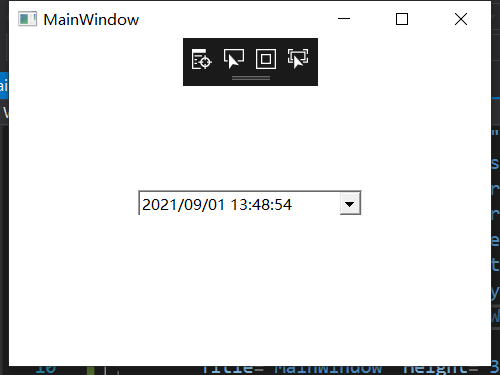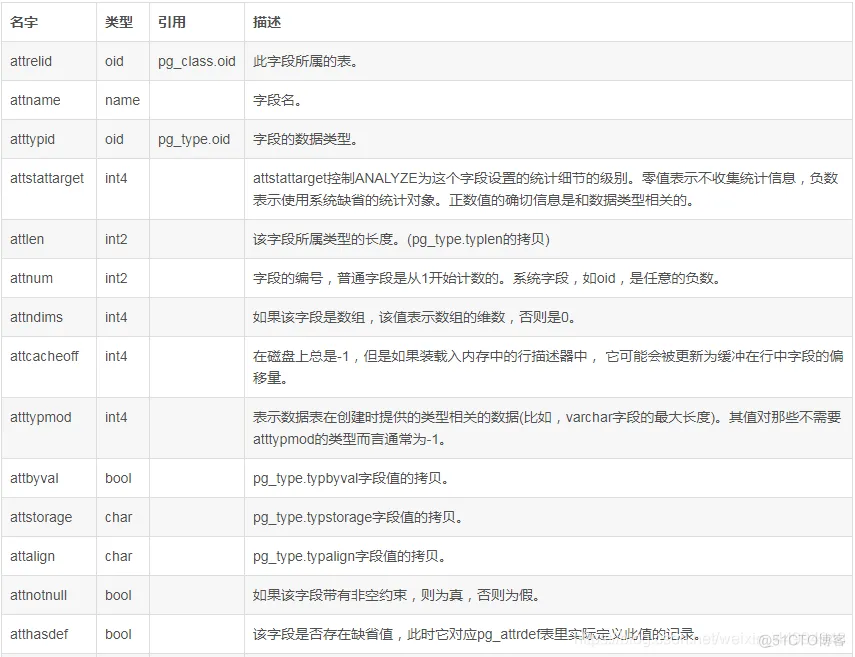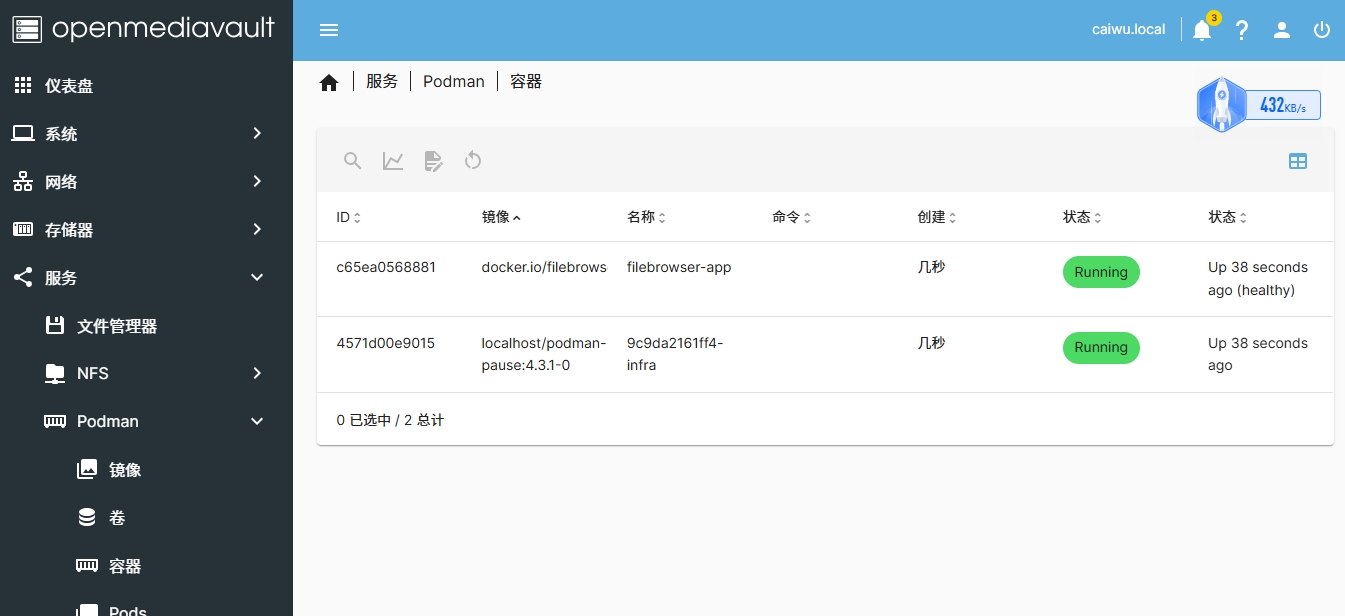screen 是一个非常有用的终端多任务管理工具,允许你在一个终端会话中运行多个会话,也可以让你在断开连接后重新连接会话,特别适用于远程服务器管理。以下是 screen 的一些基础使用方法和命令:
1. 安装 screen
在大多数 Linux 发行版中,screen 都可以通过包管理器来安装。以下是一些常用的安装命令:
2. 启动一个新的 screen 会话
在终端中输入以下命令来启动一个新的 screen 会话:
如果想给会话一个名字,可以使用以下命令:
3. 分离和重新连接会话
在运行 screen 会话时,你可以按下快捷键 Ctrl + A 然后按 D 键将会话分离,后台继续运行。
要重新连接会话,使用以下命令:
如果有多个会话,你可以使用以下命令来查看会话列表:
然后选择要重新连接的会话,比如 screen -r 12345,其中 12345 是会话 ID。
4. 在 screen 中创建新窗口
在 screen 中按下 Ctrl + A,然后按 C 键可以创建一个新的窗口,每个窗口可以独立运行命令。
5. 在窗口之间切换
- 切换到下一个窗口:
Ctrl + A,然后按N - 切换到上一个窗口:
Ctrl + A,然后按P - 列出所有窗口:
Ctrl + A,然后按"(引号)
6. 关闭 screen 会话
要关闭一个 screen 会话,只需在窗口中输入 exit 退出会话即可。如果所有窗口都关闭了,screen 会话也会结束。
7. 常用快捷键
- 分离当前会话:
Ctrl + A,然后按D - 列出所有窗口:
Ctrl + A,然后按" - 强制终止会话:
Ctrl + A,然后按K - 查看帮助:
Ctrl + A,然后按?
示例:运行长时间任务
在远程服务器上执行长时间任务时,可以在 screen 中运行,分离会话后,任务会继续执行。即使断开连接,也可以重新连接来查看任务进度。
-
启动
screen会话: -
执行命令(例如运行 Python 脚本):
-
按
Ctrl + A然后按D键分离会话。 -
重新连接会话:
更多用法
screen 还有很多高级功能,如分屏显示、日志记录等,可以通过以下命令查看详细帮助: