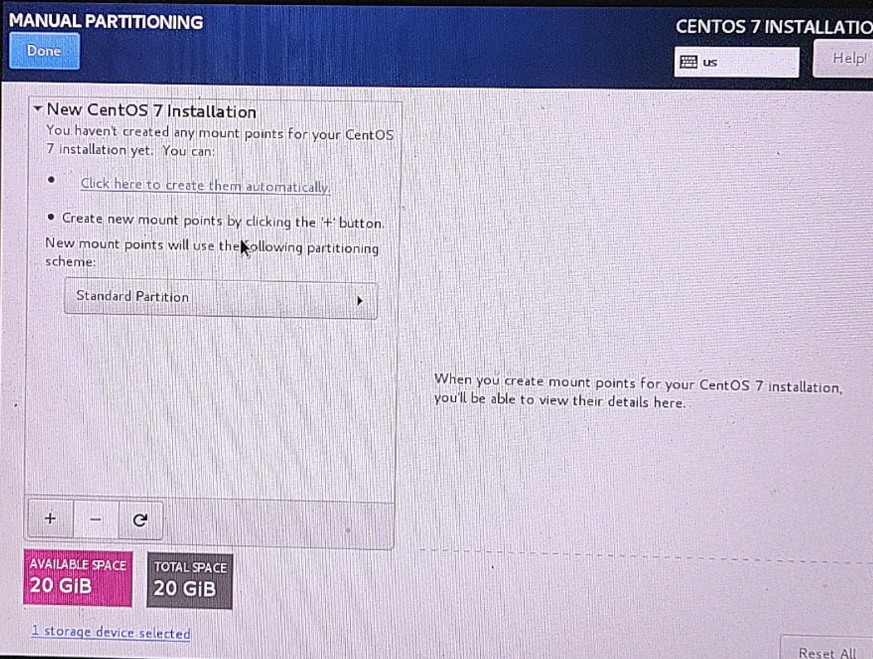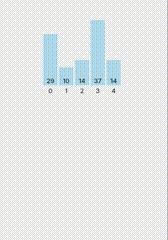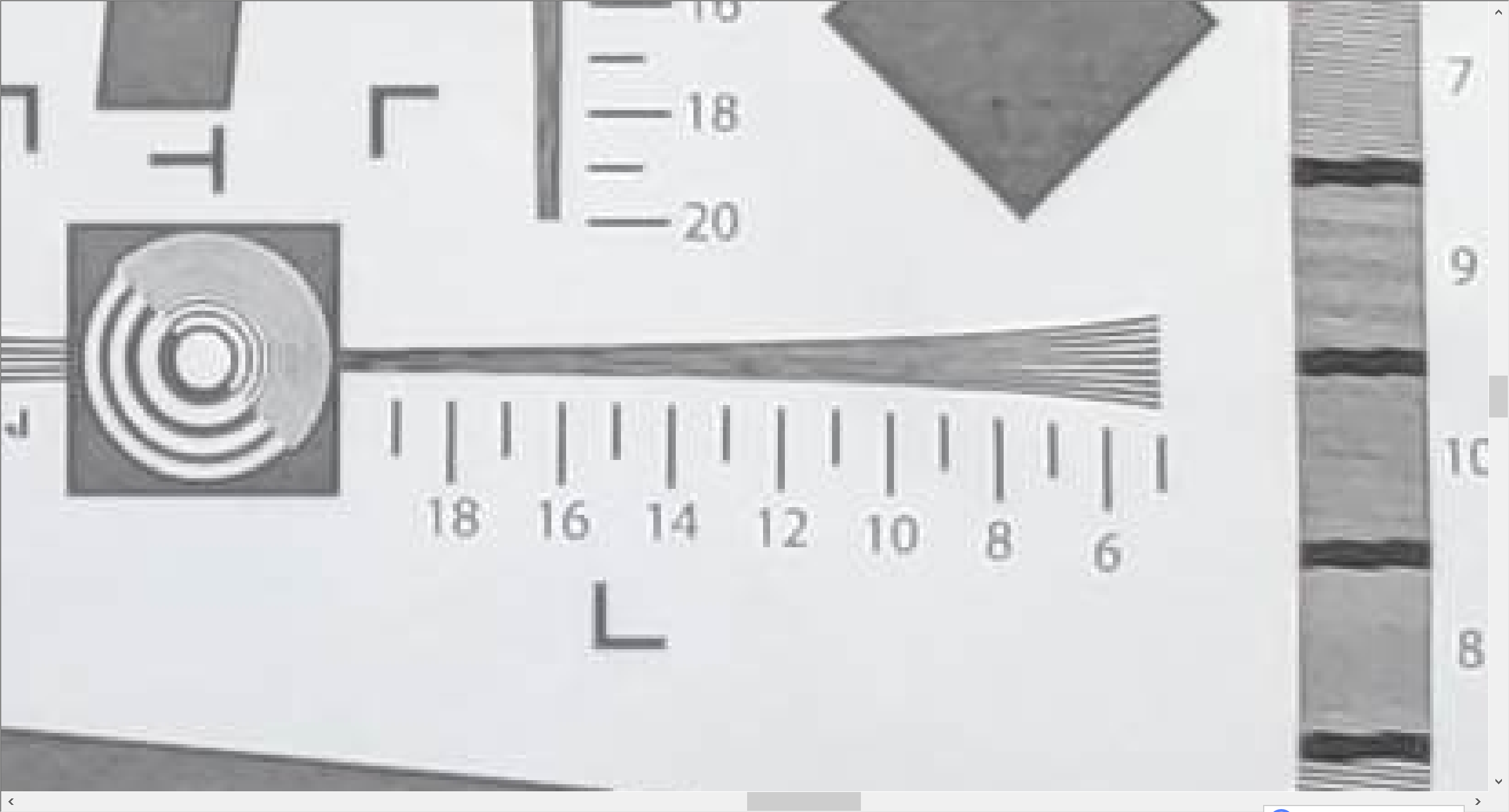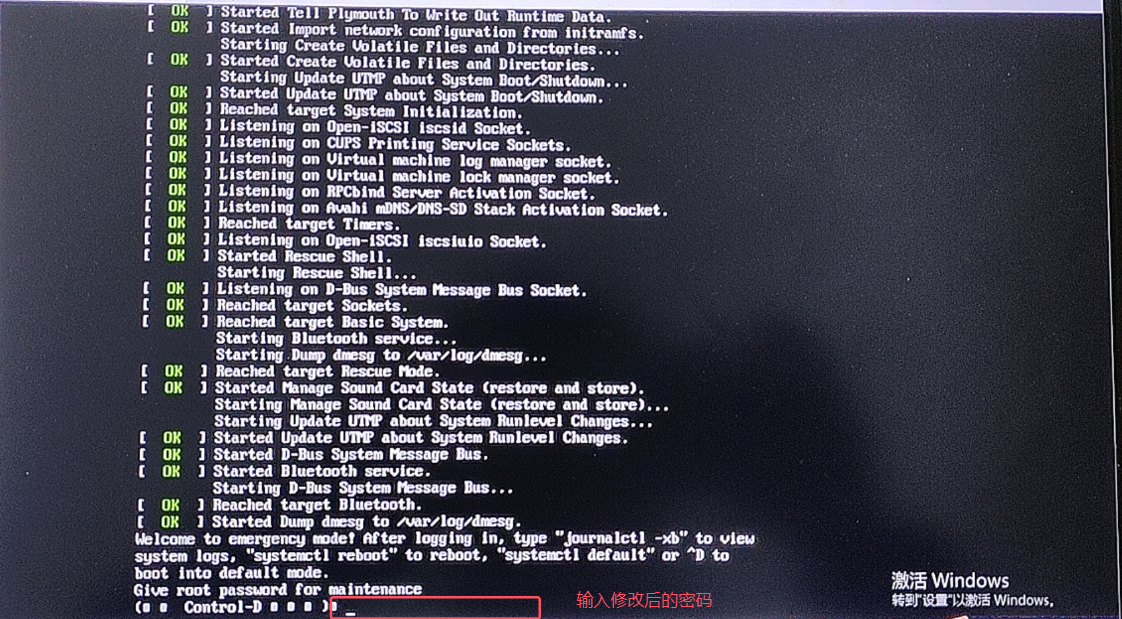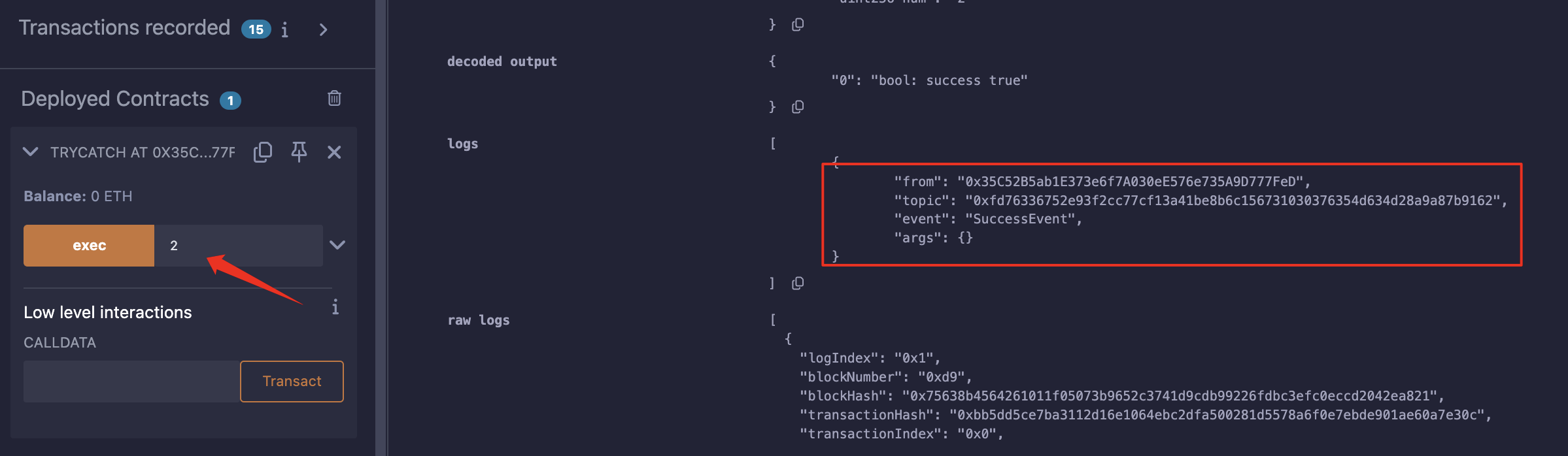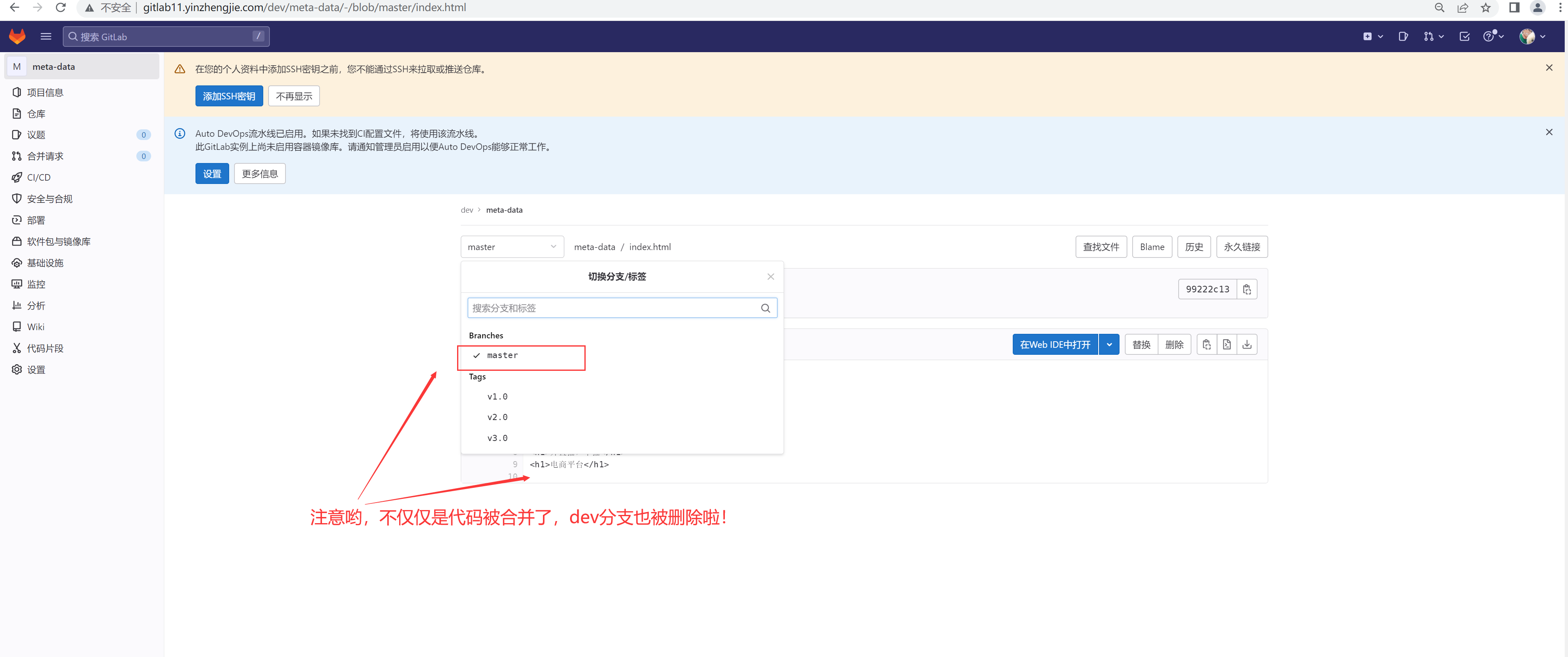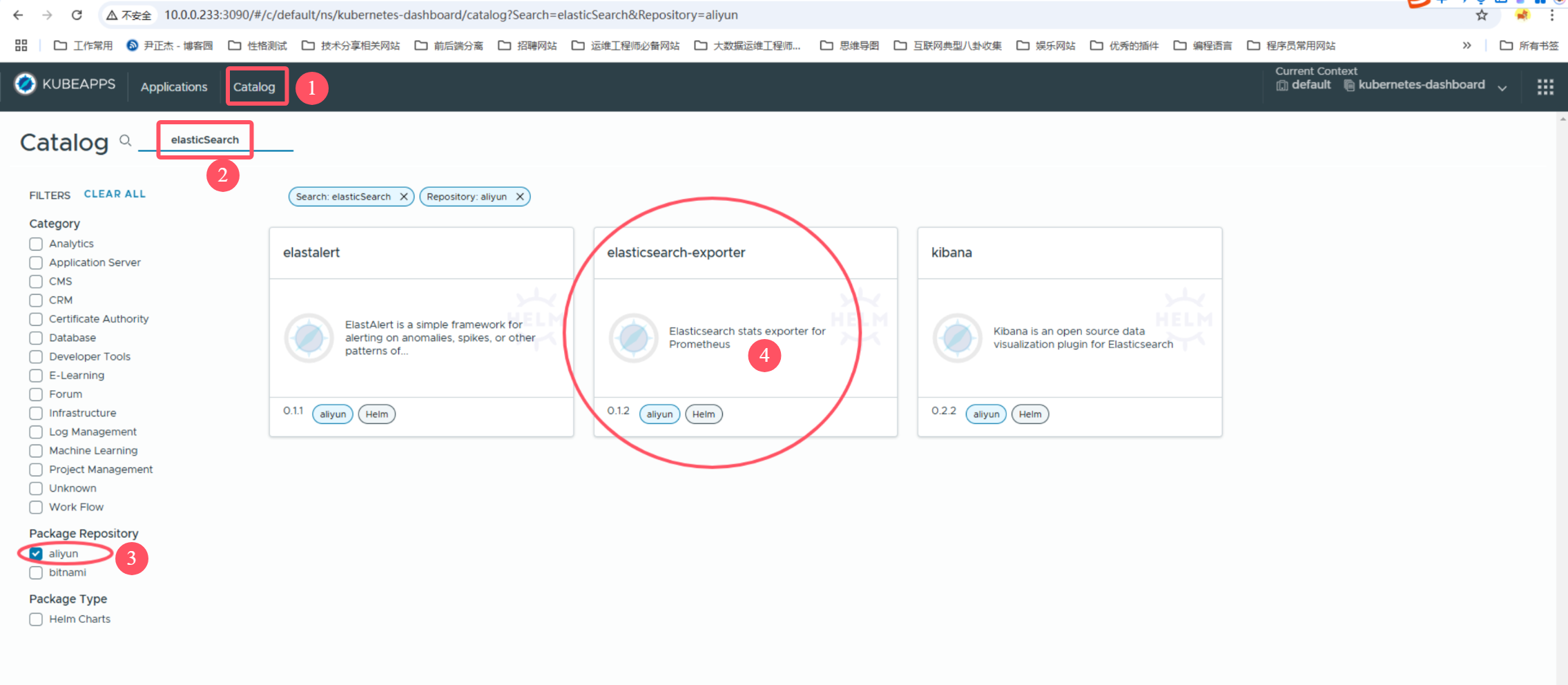因分为两种安装方式,本文主要介绍两种安装方式:U盘安装,以及在 Windows 下使用镜像恢复软件安装的方式。本文的操作方法支持 Windows 和 macOS 分别使用不同硬盘的安装方法。如果要安装成单个硬盘多系统的方式,注意你的分区结构。两种方法列举如下(OpenCore同样适用):

U盘安装法:
16G U盘一个
安装工具软件包
镜像文件
「可选」找到合适的EFI文件:可到 GitHub、黑苹果小兵、远景论坛、码云等网站寻找
需要准备40GB以上独立固态硬盘空间(新版本macOS对机械硬盘不友好)
镜像恢复法:
安装工具软件包
恢复版镜像,制作了两个版本,分别是14和17,适用于不同的Paragon Hard Disk Manager版本,按需使用
开始安装前「必须」找到合适的EFI文件:可到 GitHub、黑苹果小兵、远景论坛、码云等网站寻找
需要准备40GB以上独立固态硬盘空间(因为要执行未分配空间还原,建议 macOS 单独一块硬盘,以免造成数据意外损失)
一、通用步骤:BIOS设置
无论使用哪种方法进行安装,BIOS设置的步骤是不能免去的。各个机型需要做的具体设置不太一样,但总的来说以下几项是基本操作(以下是安装过程不明白,可联系):










保存退出,到这里 BIOS 设置告一段落。
二、U盘安装法
1.刻录U盘,下面是使用U盘安装的方式,想用镜像恢复方式的同学直接跳过。请注意无论是哪种方式,在 Windows 环境下使用磁盘工具,务必使用管理员权限运行相关软件,避免遇到卡死/没有权限等问题。

等待完成即可。

2.使用刻录的U盘引导安装
刻录完成后,重启电脑,进入BIOS,切换到 Boot 选项卡,选择U盘分区进行引导。强烈建议把U盘插在USB2.0接口。

随后即可看到 Clover 界面,选择启动 macOS 安装。

如果无法读条进入系统,黑苹果星球提供的镜像附带了大量 config 配置文件,可更换 Clover 配置文件,见图:

如无意外,经过漫长的跑代码和读条后,会进入 macOS Base System 界面,然后先进入磁盘工具。

主界面选择安装 macOS,然后选择刚刚格式化好的硬盘。

接下来又是漫长的读条时间,总耗时取决于你的电脑性能。

到这里,U盘安装 macOS 基本结束。如果你的 BIOS 没有自动生成 Clover 启动项,还需要添加 UEFI 启动项,否则一直都需要 U 盘才能引导系统。