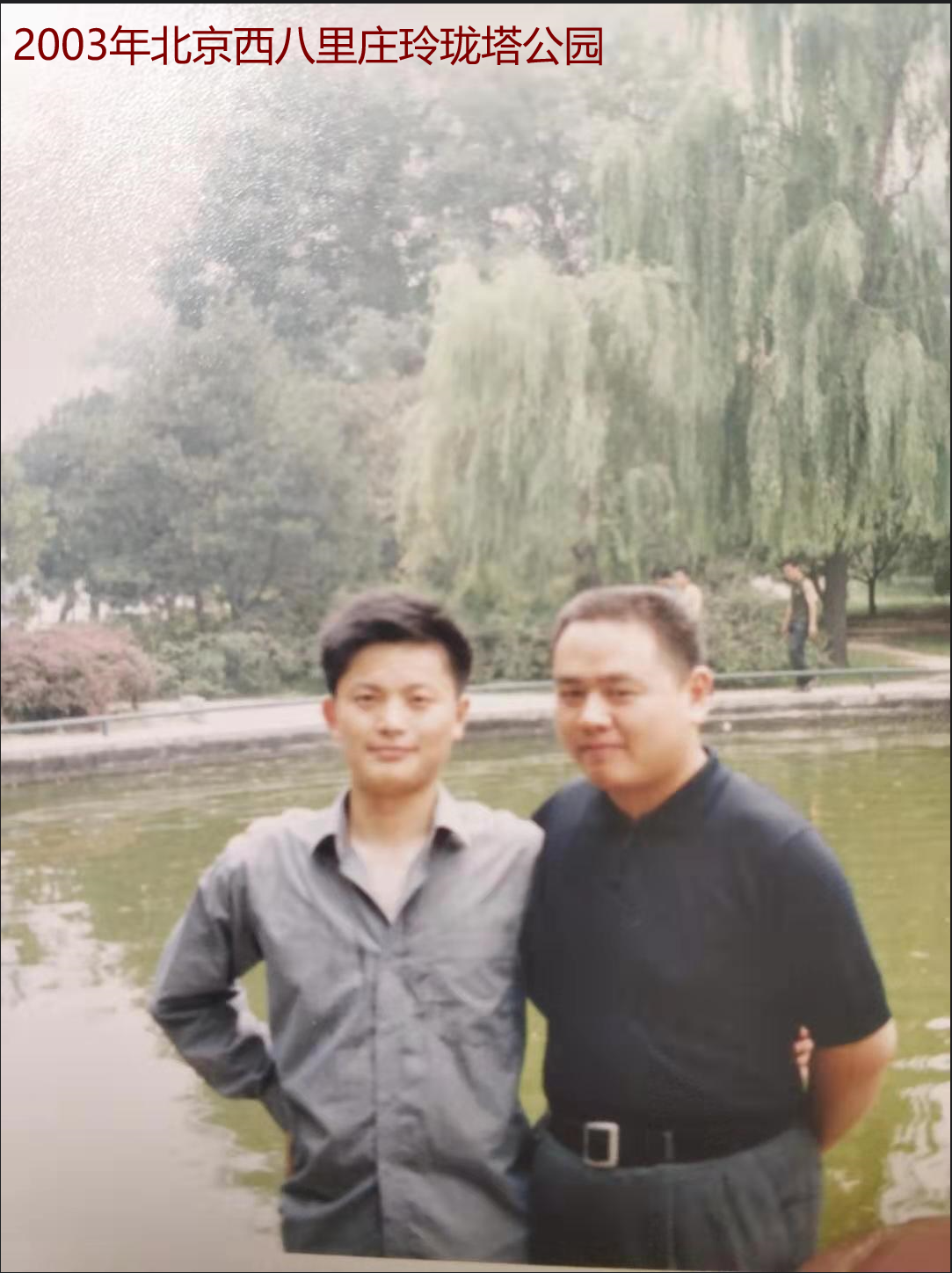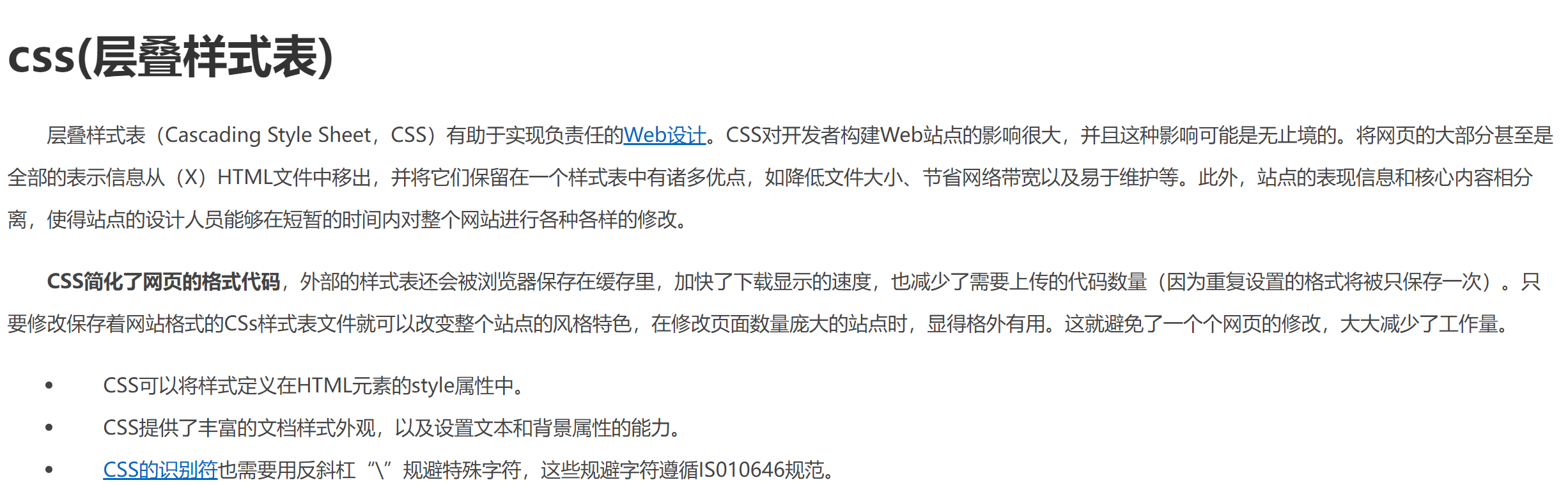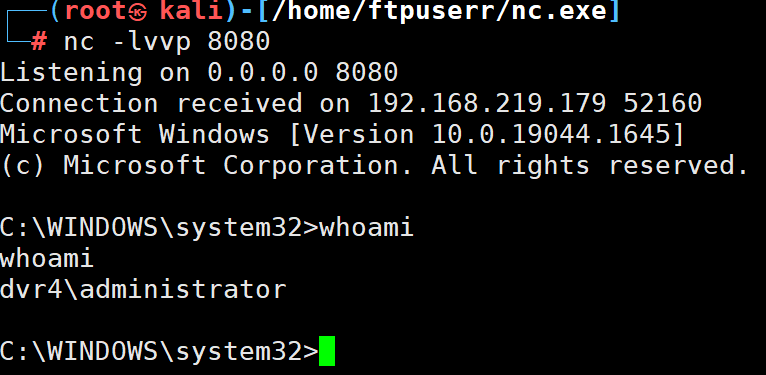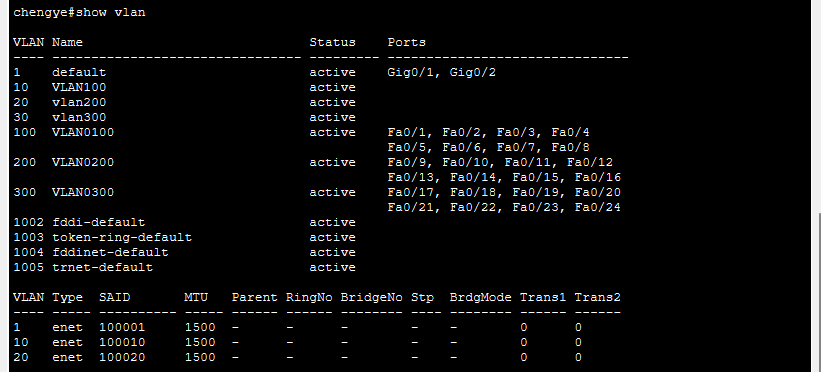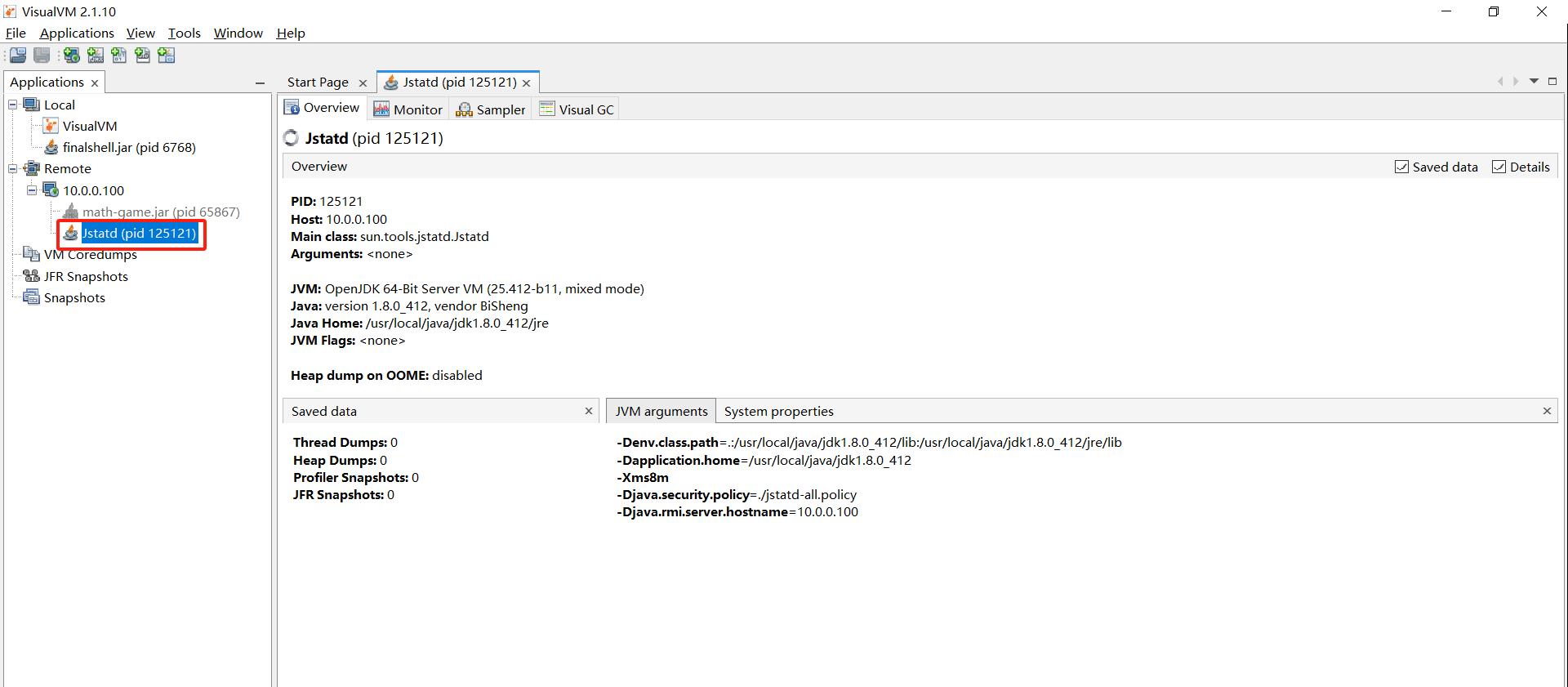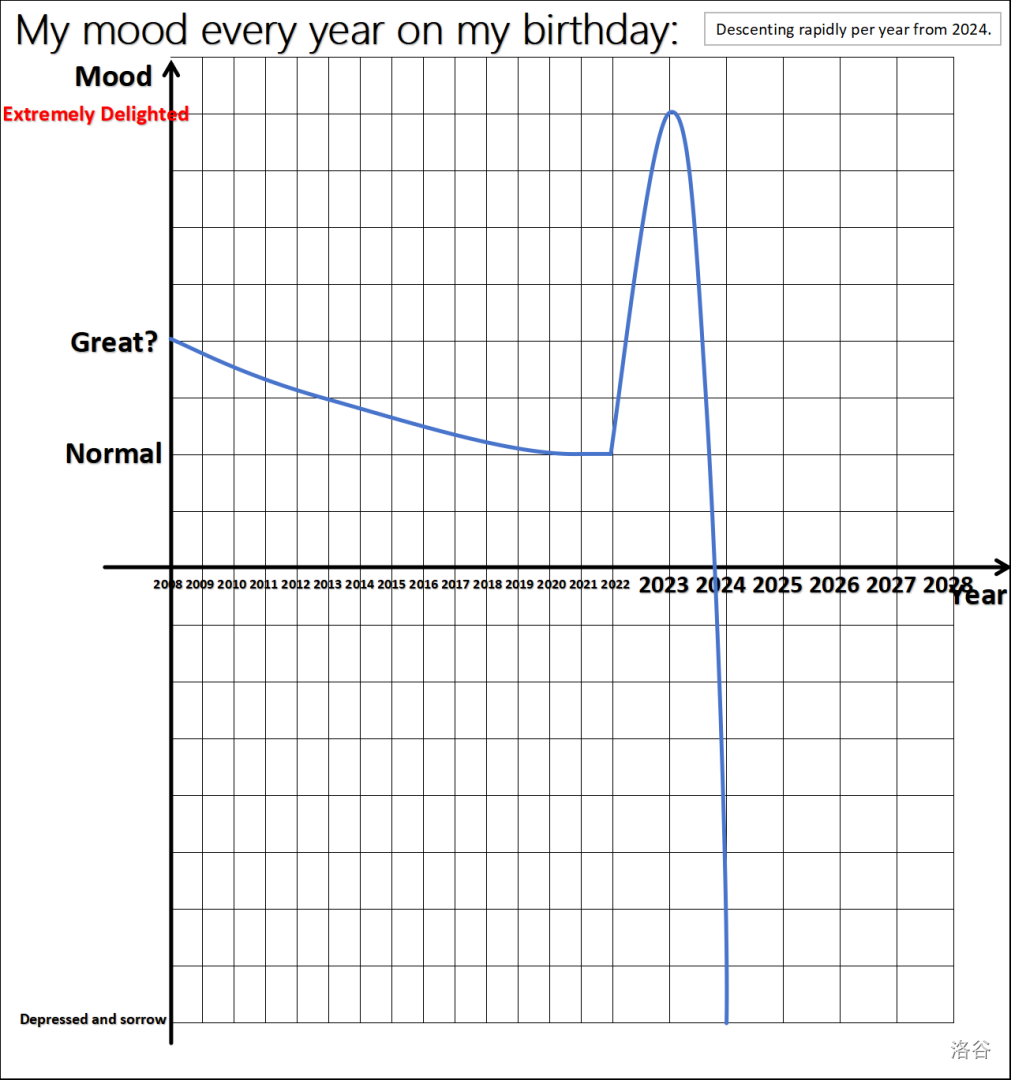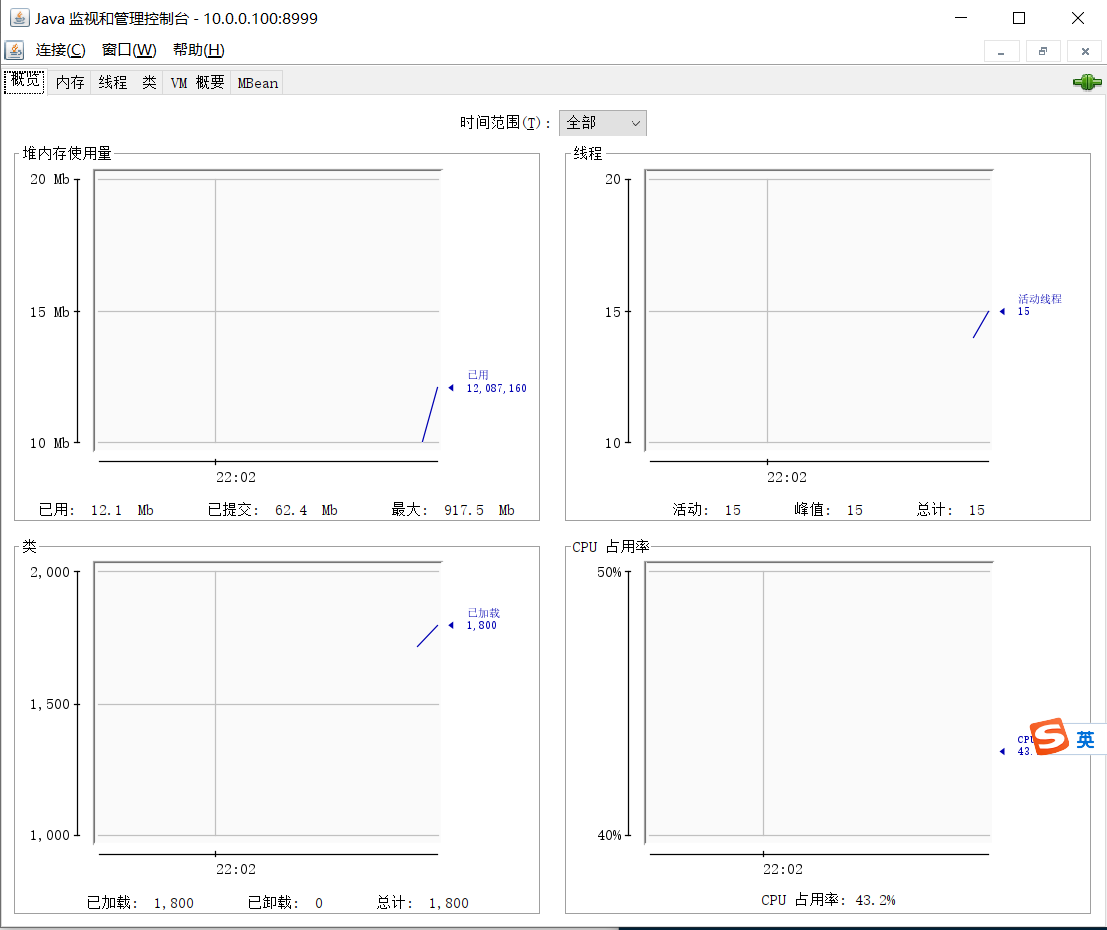在使用 Terabyte Image for Windows (TBI) 恢复系统镜像时,相较于 Ghost(诺顿磁盘克隆工具),恢复速度的差异主要受以下几个因素影响:
-
压缩算法与镜像格式:
- Terabyte Image 使用了更加高效的压缩算法和镜像格式(例如
.tbi格式),这可以减少数据量,从而提高恢复速度。 - 相比之下,Ghost 在某些情况下会使用较为传统的压缩算法,恢复速度较慢,尤其是在处理大容量的镜像文件时。
- Terabyte Image 使用了更加高效的压缩算法和镜像格式(例如
-
硬件兼容性与优化:
- Terabyte Image 具有更强的硬件优化支持,能够利用现代硬盘和SSD的高速特性,从而提高读写速度。它可以更好地适配新的存储技术(如 NVMe SSD)和硬件。
-
多线程与并行操作:
- Terabyte Image 支持多线程和并行操作,能够同时处理多个数据流,从而加速恢复过程。虽然 Ghost 也有一定的优化,但在多线程方面的支持不如 Terabyte Image 强大。
-
网络恢复功能:
- 如果您是在网络环境中进行恢复,Terabyte Image 支持更高效的网络传输协议,从而加快镜像的恢复速度,尤其是在局域网内。
设置与命令参数
若您希望通过 Terabyte Image for Windows 提高还原速度,可以尝试以下几个设置和命令行参数:
1. 使用命令行进行还原
如果您希望通过命令行提高还原效率,可以使用 Image for Windows 提供的命令行工具。常见的命令格式如下:
imagew.exe /restore /filename="D:\Backup\BackupImage.tbi" /target="C:" /verify其中:
/restore:表示恢复镜像。/filename:指定镜像文件路径。/target:指定目标硬盘或分区。/verify:验证镜像的完整性(可选)。
通过命令行恢复时,您可以灵活地添加更多参数来控制恢复的详细操作。
2. 选择高效的压缩选项
使用较低的压缩级别可以减少镜像创建和恢复的时间,但会占用更多的存储空间。您可以通过命令行设置压缩级别:
imagew.exe /backup /compression=1 /filename="D:\Backup\BackupImage.tbi" /source="C:"其中:
/compression=1:设置压缩级别为1(最低压缩),速度更快,但占用更多磁盘空间。
常见的压缩选项包括:
/compression=0:无压缩(最快,但占用最大空间)。/compression=1:最低压缩(较快,空间占用适中)。/compression=9:最大压缩(速度较慢,节省空间)。
3. 禁用磁盘验证
在恢复过程中,如果禁用验证功能,可以提高恢复速度,但牺牲了一定的安全性。您可以通过去掉 /verify 参数来加速恢复过程:
imagew.exe /restore /filename="D:\Backup\BackupImage.tbi" /target="C:"如果您不需要恢复后的验证,可以不使用 /verify,以加速操作。
4. 使用分区对齐
如果目标磁盘是 SSD,可以使用 imagew 提供的磁盘对齐选项,以优化性能:
imagew.exe /restore /filename="D:\Backup\BackupImage.tbi" /target="C:" /align/align 选项会确保目标磁盘的分区对齐,避免因未对齐而导致的性能损失。
5. 增加缓存设置
您还可以尝试增加缓存的使用,以加快恢复速度。Terabyte Image for Windows 会自动优化内存缓存,但如果硬件允许,您可以手动调整缓存设置(通过设置文件进行优化)。
通过优化压缩级别、禁用验证和使用命令行进行恢复操作,您可以显著提高 Terabyte Image for Windows 的还原速度。与 Ghost 相比,Terabyte Image 在硬件支持、多线程和压缩算法上有更多的优化空间,因此在相同条件下可以提供更快的恢复速度。
深入讨论如何进一步提高 Terabyte Image for Windows (TBI) 的恢复速度,并探讨一些其他的优化方法和细节。
进一步优化恢复速度的技巧
-
使用固态硬盘 (SSD):
- 如果您的目标硬盘是传统的机械硬盘(HDD),可以考虑升级为固态硬盘(SSD)。由于 SSD 在读写速度上的优势,可以显著提高镜像恢复的速度,尤其是对于大容量的系统镜像,恢复时间可以缩短到原来的一半甚至更多。
-
镜像分割和多媒体恢复:
- 对于大容量镜像文件,Terabyte Image 支持将镜像分割成多个较小的文件(例如每个文件 4GB)。这样做的好处是可以避免文件过大导致的读取问题,同时在恢复时可以并行地读取多个镜像文件,从而提高恢复速度。您可以在创建镜像时设置分割选项:
bashCopy Code
这里,imagew.exe /backup /split=4 /filename="D:\Backup\BackupImage.tbi" /source="C:"/split=4表示将镜像文件分割为每个 4GB 的小文件。
- 对于大容量镜像文件,Terabyte Image 支持将镜像分割成多个较小的文件(例如每个文件 4GB)。这样做的好处是可以避免文件过大导致的读取问题,同时在恢复时可以并行地读取多个镜像文件,从而提高恢复速度。您可以在创建镜像时设置分割选项:
-
使用快速恢复模式:
- Terabyte Image 提供了快速恢复模式,允许您在无需全面验证镜像内容的情况下快速恢复系统。这种方法适用于恢复最近的备份且您确认备份没有问题的场景。通过在命令行中添加
/fast参数,您可以启用快速恢复:bashCopy Codeimagew.exe /restore /filename="D:\Backup\BackupImage.tbi" /target="C:" /fast
- Terabyte Image 提供了快速恢复模式,允许您在无需全面验证镜像内容的情况下快速恢复系统。这种方法适用于恢复最近的备份且您确认备份没有问题的场景。通过在命令行中添加
-
减小恢复过程中的 I/O 延迟:
- 在恢复过程中,I/O 延迟可能成为瓶颈,特别是在使用网络恢复时。可以通过以下方法减少 I/O 延迟:
- 使用本地恢复:尽可能避免通过网络恢复镜像,使用本地硬盘或外部 USB 驱动器来恢复镜像。这样可以利用更快的读写速度。
- 优化磁盘缓存:检查恢复过程中是否存在大量缓存溢出(特别是在机械硬盘上),如果是,增加硬盘的缓存或升级为更快的存储设备。
- 在恢复过程中,I/O 延迟可能成为瓶颈,特别是在使用网络恢复时。可以通过以下方法减少 I/O 延迟:
-
合理选择恢复分区:
- 在恢复时,如果目标磁盘中已经有系统或数据文件,选择正确的目标分区对于恢复速度至关重要。确保没有不必要的数据会被覆盖,避免在不需要的分区上执行过多的恢复操作。
-
避免恢复过程中的其他负载:
- 在恢复过程中,尽量避免同时运行其他占用大量 CPU、内存或磁盘的任务。例如,不要在恢复过程中进行大量的文件操作或网络传输,这会影响磁盘的 I/O 性能,从而降低恢复速度。
-
调整磁盘的 I/O 优化设置:
- 在一些情况下,调整磁盘 I/O 的队列深度可以提升恢复速度。例如,如果您的磁盘支持高级的 I/O 操作,您可以在系统设置中调整硬盘的 I/O 队列深度,来提升性能。某些高级磁盘控制器允许修改这些参数。
高级使用技巧
-
自定义恢复脚本:
- 如果您频繁需要进行系统恢复,您可以编写自定义恢复脚本来批量化恢复过程。这可以通过批处理文件(.bat)或 PowerShell 脚本来实现,从而简化恢复操作,减少人为操作错误,并且加速过程。
-
增量备份和差异备份:
- 如果您不需要每次都进行全盘恢复,考虑使用增量备份或差异备份来减少镜像文件的大小。这样每次恢复时,只需要恢复增量部分而不是整个系统镜像,从而大大提高恢复速度。
- 例如,使用以下命令来进行增量备份:
bashCopy Code
增量备份仅保存自上次备份以来的变化数据。imagew.exe /backup /incremental /filename="D:\Backup\IncrementalBackup.tbi" /source="C:"
-
硬件RAID的使用:
- 如果您的系统使用硬件 RAID(例如 RAID 0、RAID 1 或 RAID 5),确保 RAID 控制器驱动已正确安装且启用缓存加速功能。RAID 级别对性能有显著影响,尤其是在多盘的恢复操作中。RAID 0 会提供更高的恢复速度,而 RAID 1 和 RAID 5 虽然有冗余,但速度会相对较慢。
-
系统硬件升级:
- RAM 和 CPU:虽然 Terabyte Image 对硬盘的 I/O 性能要求较高,但适量的 RAM 和更强的 CPU 可以提高镜像文件处理和恢复过程中的数据处理能力,特别是在同时进行多个恢复任务时。提升系统内存和 CPU 性能会显著减少恢复时间。
-
定期更新软件和驱动程序:
- 确保 Terabyte Image for Windows 和您的硬件驱动程序保持最新。这些更新通常会修复性能瓶颈,并且针对新硬件的优化可以显著提升恢复速度。
要提高 Terabyte Image for Windows (TBI) 的恢复速度,除了优化恢复参数外,还需要关注存储硬件的选择(SSD、RAID)、增量备份策略、网络配置以及系统的整体性能。通过合理配置并利用命令行工具、分割镜像、优化压缩设置等技巧,您可以最大限度地提升系统恢复的效率。恢复过程中的其他负载和不必要的操作也应避免,以减少干扰。
深入探讨优化 Terabyte Image for Windows (TBI) 恢复过程的策略。我们可以进一步讨论一些高级方法、常见问题的排查,以及如何确保恢复过程的稳定性和可靠性。
高级恢复方法
-
使用备用启动介质进行恢复:
- Terabyte Image 提供了创建启动盘(例如,USB 启动盘或 CD)来进行恢复的选项。在硬盘系统无法启动时,您可以使用启动介质来恢复镜像。这是系统无法引导时恢复镜像的理想方法。
- 使用 BootIt Bare Metal 或 Terabyte Boot Disk 创建一个可引导介质,然后将系统镜像恢复到目标磁盘。这样可以避免操作系统环境下的干扰,恢复过程更加高效。
创建启动介质的方法通常如下:
bashCopy Codeimagew.exe /createbootmedia /target="D:\Backup\BootMedia" -
避免使用操作系统分区进行恢复:
- 为了加快恢复速度,尤其是在操作系统分区损坏的情况下,Terabyte Image 允许将镜像恢复到非操作系统的分区。这有助于减少不必要的磁盘 I/O 操作,并可能缩短恢复时间。
-
镜像文件的压缩设置优化:
- 在创建镜像时,您可以通过选择不同的压缩级别来平衡镜像文件的大小和恢复速度。较高的压缩比例虽然可以减小文件大小,但会增加恢复时的 CPU 和 I/O 负载,导致恢复速度变慢。
- 对于恢复速度优化,推荐使用较低的压缩设置(例如,
/compression=normal),这可以在较短时间内完成恢复。
创建镜像时指定压缩设置:
bashCopy Codeimagew.exe /backup /compression=normal /filename="D:\Backup\BackupImage.tbi" /source="C:" -
利用网络恢复:
- 对于大型网络环境,可以配置 Terabyte Image 通过网络进行恢复。通过网络,您可以将镜像从共享服务器或 NAS(网络附加存储)中恢复到本地硬盘。虽然网络带宽会成为限制因素,但在高速局域网(例如千兆网络)环境下,网络恢复的速度也可相当快。
- 配置网络恢复时,确保网络的稳定性和带宽。如果通过 Wi-Fi 恢复镜像,恢复速度会大幅降低,最好使用有线连接。
常见问题及排查
-
恢复过程中磁盘未被识别或无法写入:
- 如果在恢复过程中目标硬盘无法识别或无法写入,首先检查硬盘连接是否正常,确保硬盘没有物理损坏。
- 确认目标硬盘的文件系统是否已格式化。如果是新的硬盘,您可能需要首先使用 Diskpart 或其他磁盘管理工具来初始化磁盘并创建分区。
-
恢复速度缓慢,可能由于文件系统碎片化:
- 如果目标磁盘的文件系统存在严重碎片化,恢复速度可能会受到影响。您可以在恢复前对目标磁盘进行碎片整理或使用优化工具进行整理,以提高恢复时的文件写入速度。
- 特别是在恢复到机械硬盘时,碎片化对性能的影响更为明显。
-
镜像损坏或不完整恢复:
- 如果恢复后出现文件丢失或损坏,可能是因为镜像文件本身受损。为避免这种情况,您可以定期验证镜像文件的完整性,确保备份文件未被损坏。
- 使用 Terabyte Image 的校验功能进行镜像验证:
bashCopy Code
这将检查镜像的完整性,确保备份文件在恢复过程中不会出现问题。imagew.exe /verify /filename="D:\Backup\BackupImage.tbi"
-
恢复过程中出现“磁盘空间不足”错误:
- 如果在恢复过程中遇到磁盘空间不足的问题,请检查目标硬盘的可用空间,确保其足够容纳整个镜像文件。即使目标磁盘的可用空间看起来足够,也要考虑文件系统的空间预留和操作系统的缓存空间。
-
恢复后的系统启动失败:
- 如果恢复后系统无法启动,可能是因为恢复时未正确恢复引导记录。在恢复操作系统时,确保同时恢复了主引导记录(MBR)或 GUID 分区表(GPT)。可以使用 BootIt Bare Metal 等工具重新配置引导项。
增强稳定性和恢复可靠性
-
启用 RAID 或硬件加速:
- 如果您的计算机有支持 RAID 的硬件(例如 RAID 1、RAID 10),可以使用它来提高恢复过程的可靠性和速度。RAID 1 提供数据镜像,能够保证在硬盘损坏时,数据恢复不受影响。RAID 0、RAID 10 则能提供更高的读写速度,适合需要高速度恢复的环境。
-
定期测试恢复过程:
- 定期进行恢复演练,确保备份的可靠性。在关键的生产环境中,定期测试恢复过程是必不可少的。通过模拟恢复,您可以检测备份是否有效,并确保恢复过程中的每个步骤都能顺利完成。
-
启用系统日志和错误报告:
- 在进行大规模恢复时,开启详细的日志记录功能可以帮助您跟踪恢复过程中的每一个细节。若恢复失败或出现问题,查看日志文件可以帮助您快速定位问题的根源。
启用详细日志:
bashCopy Codeimagew.exe /restore /filename="D:\Backup\BackupImage.tbi" /target="C:" /log="D:\Backup\RestoreLog.txt" -
自动化备份和恢复方案:
- 使用 Terabyte Image 提供的计划任务功能,自动化定期备份和恢复过程。这样不仅可以避免手动操作失误,还能确保在紧急情况下,备份和恢复过程可以快速启动。
创建自动化备份任务:
bashCopy Codeimagew.exe /backup /schedule="daily" /filename="D:\Backup\BackupImage.tbi" /source="C:"
通过以上方法,您可以显著提高 Terabyte Image for Windows 的恢复速度,确保恢复过程的可靠性和稳定性。除了基本的镜像创建和恢复操作外,利用硬件升级、优化压缩和分割设置、调整磁盘 I/O 优化、以及采用增量备份等策略,都能进一步提升恢复效率。在发生问题时,详细的日志记录、定期的恢复演练和快速的网络恢复也是保障备份系统可靠性的重要手段。