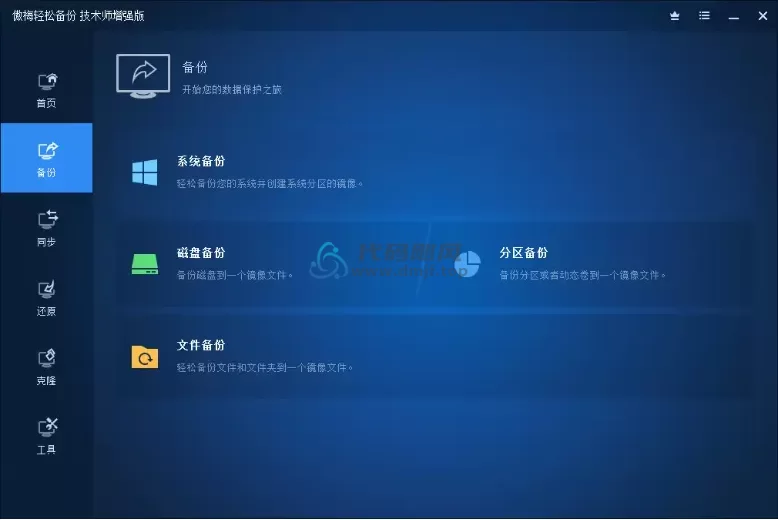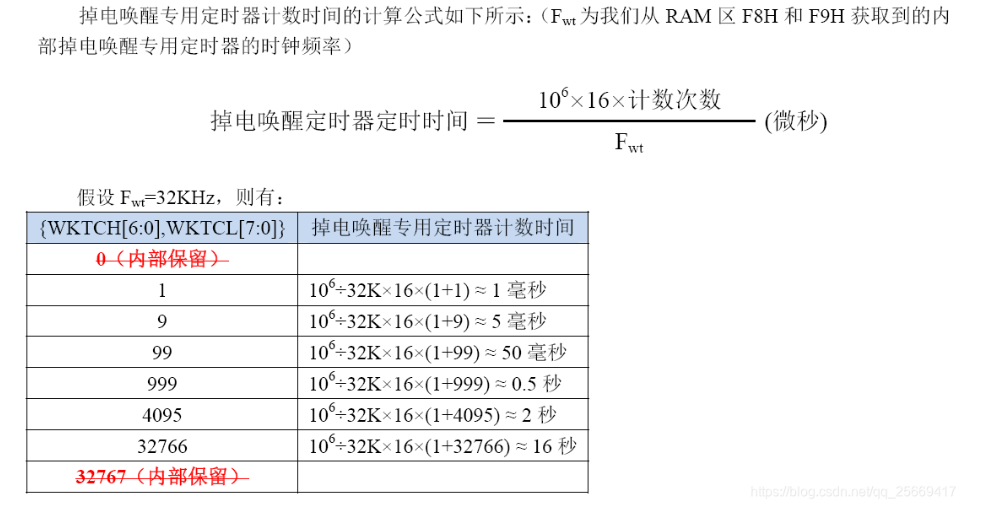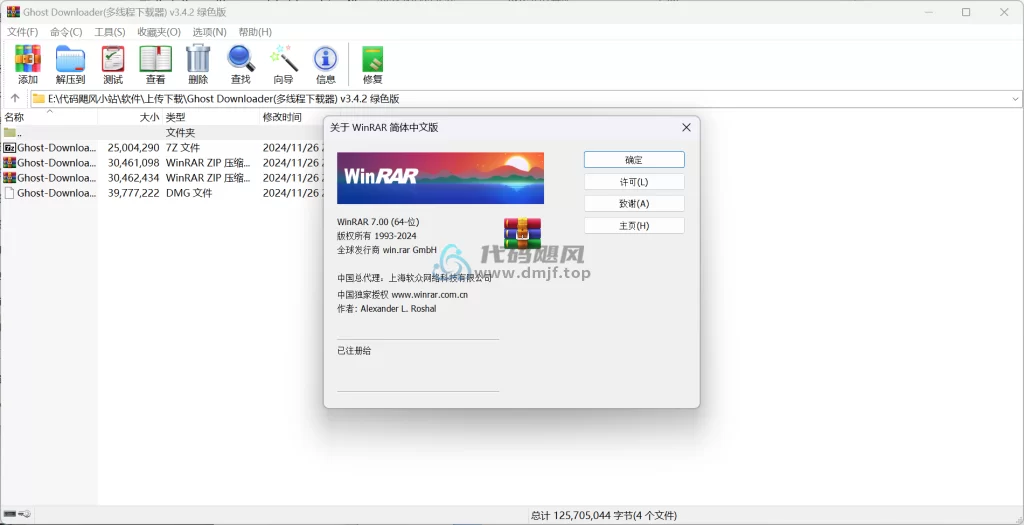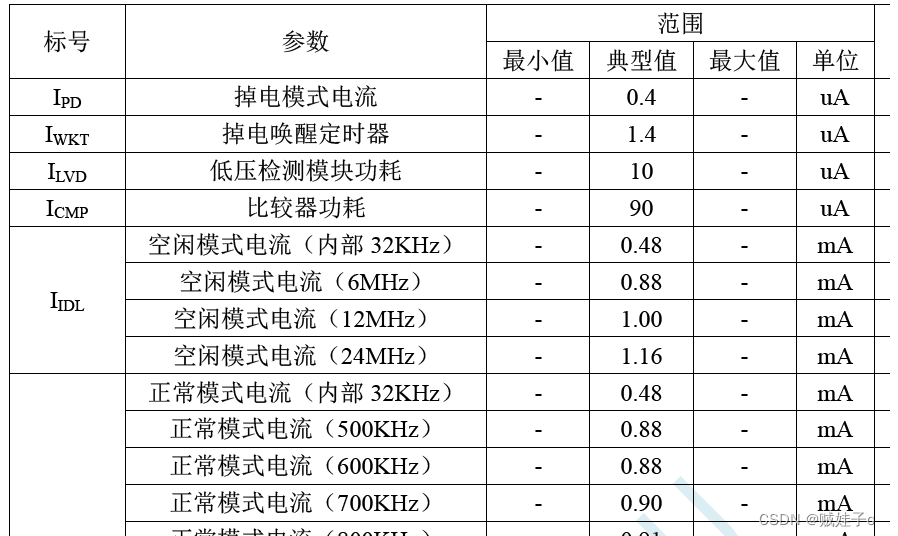NAS是一个网络附属存储管理器,简单的可以理解为一个可以将数据存储至网络设备的服务。
NAS一般都会支持数据冗余、日志、压缩以及校验等功能。 国内最出名的应该就是群晖的系统了,当然我们这里主要讲解的是FreeNAS。
FreeNAS是一个基于FreeBSD进行二次开发的开源NAS系统,其支持SMB(Windows)、NFS(Linux)以及FTP等常用共享协议,当然还有一些其他的共享协议,不过平时的不多,这里就不一一列举了。
我们这里主要讲解FreeNAS的安装和以上几个列举的共享服务的简单使用。
FreeNAS 操作系统安装
FreeNAS 的官网地址: https://www.freenas.org/
这里为了方便操作,我将操作系统安装再了虚拟机内,如果需要长期使用,推荐自己购买或组装一台裸机去使用,以便发挥其最大性能。
当然FreeNAS也说明了FreeNAS的推荐配置和最小配置:
| 推荐配置 | 最小配置 | |
|---|---|---|
| CPU | x86_64 | x86_64 |
| 内存 | 8G | 1G |
| 磁盘 | 最小2块磁盘,1块系统盘(20G),1块数据盘(不限大小) | 最小2块磁盘,1块系统盘(8G),1块数据盘(不限大小) |
这里我使用的配置如下,大家可以酌情增减:

这里就可以直接开始安装了:
这个就是FreeNAS 的安装界面了,直接回车或者等待,自动进入到安装界面

选择第一个 安装/更新 :

这里会提示内存小于8G,我们这里直接忽略即可。

这里 空格 选择第一块磁盘(8G),第二块磁盘待会用于数据盘:

这里会提示将会清除这块磁盘中的所有数据,我们这里忽略即可:

然后我们这里设置 root 用户的密码:

这里再选择以下启动方式,不知道的直接选择BIOS 即可,如果主板支持UEFI,可以选择UEFI,我们这里选择 BIOS即可。

安装完成后,回车离开安装程序,退回到控制界面:

这里选择第三个 重启系统:

第一次启动操作系统需要配置一大堆的文件,这里我们不用管,他还自动完成配置的,
然后就会进入到控制界面,如下:

我们什么也不用管,直接根据提示的URL,进入到web 控制台即可:
WEB 配置
这个就是FreeNAS的web 控制台了,FreeNAS 还保留了老版的控制台,我们下面再讲:
这里输入用户root,和前面设置的密码即可:

点击这里我提示的图标即可进入到老版的控制台了,这里我就不用了,还是新版的控制台好看:

修改默认语种
首先我们修改以下默认语言:
选择 System -> General -> Lanquage ,选择 Simplified Chinese ,点击SAVE即可:

这里会提议需要重启部分服务,勾选确定,然后点击继续即可:

创建存储池
存储 -> 存储池 -> 点击ADD添加即可:

选择 创建存储池 ,然后点击创建存储池即可:

输入名称, 在可用磁盘内勾选da1,然后点击箭头,将磁盘添加到Data VDevs 中即可,然会点击创建,完成存储池的创建:

这里还是会提示磁盘将会被清除,勾选确定,创建磁盘池即可:

那么这样弄完之后,在存储池中就会出现MyPool了,这里的概念其实我已经有点懵了,不过在创建完成后,系统会将磁盘格式化好后,安装名称和关系关在至/mnt 目录下,我们只需要知道这点即可,如果不知道的,可以进入命令行查询:

配置共享:
配置共享
在配置共享之前,我们这里需要添加一个用于平日使用的账户,总不可能使用root账户来访问共享把,这样就太危险了:
进入 账户 -> 用户 -> 点击 ADD 添加用户:

这里我创建一个名叫black 的账户,需要注意以下 用户目录的设置,我这里将 用户home目录设置在了 /mnt/MyPool 目录下,最后点击保存即可
注:这里主要是为了 后面FTP 的配置使用,如果没有FTP的需求可以配置用户home目录。同时这里我们也需要将black 用户的命令行设置为 nologin,以禁止black 可以登入系统。


注意,这里创建好用户的权限如下:

然会我们配置 存储池 的权限,由于这里需要使用black 用户作为平时的方位用户,所有这里需要将存储池的权限配置位black用户可读写:

这里将用户和组更改位black 即可

开启 NFS 共享
这里我们进入 共享 -> Unix(NFS) 共享类别,点击 ADD,添加NFS共享

这里我们设置根路径位 /mnt/MyPool/,然后我们点击 高级模式,我们这里需要再做一些修改:

我们这里需要配置 maproot ,这个是用于将root用户映射位指定用户,否则会有权限问题:

然后点击启动服务即可,这样NFS功能就能正常使用了:

开启 SMB 共享
这里我们同样的进入到SMB 共享控制界面,点击 ADD

这里添加路径位 /mnt/MyPool 即可

点击启动服务,即可完成配置:

开启 FTP 共享
点击 开启FTP,勾选自动开启,然后点击 图标,进入配置界面:

这里我们勾选,允许本地用户登入,然后点击保存即可完成:

测试 共享是否可用
首先是测试 SMB 共享:
[win] + R -> 输入 \[ip]\
这里会弹出输入网络凭据,这里输入 black 密码 即可:

这里SMB 共享已经正常了:

测试 NFS 共享:
mount -t nfs 10.30.76.190:/mnt/MyPool /mntcd /mntls
test.txt
这里NFS也正常了
测试FTP:
lftp -u black,123456 10.30.76.190
dir
lftp black@10.30.76.190:~> dir
-rwxrwx--- 1 black black 0 Oct 24 01:27 test.txt
lftp black@10.30.76.190:/>
同样的,FTP也是正常的了
本文经「原本」原创认证,作者乾坤盘,访问yuanben.io查询【2A1PSGX0】获取授权信息。02postpublish01110
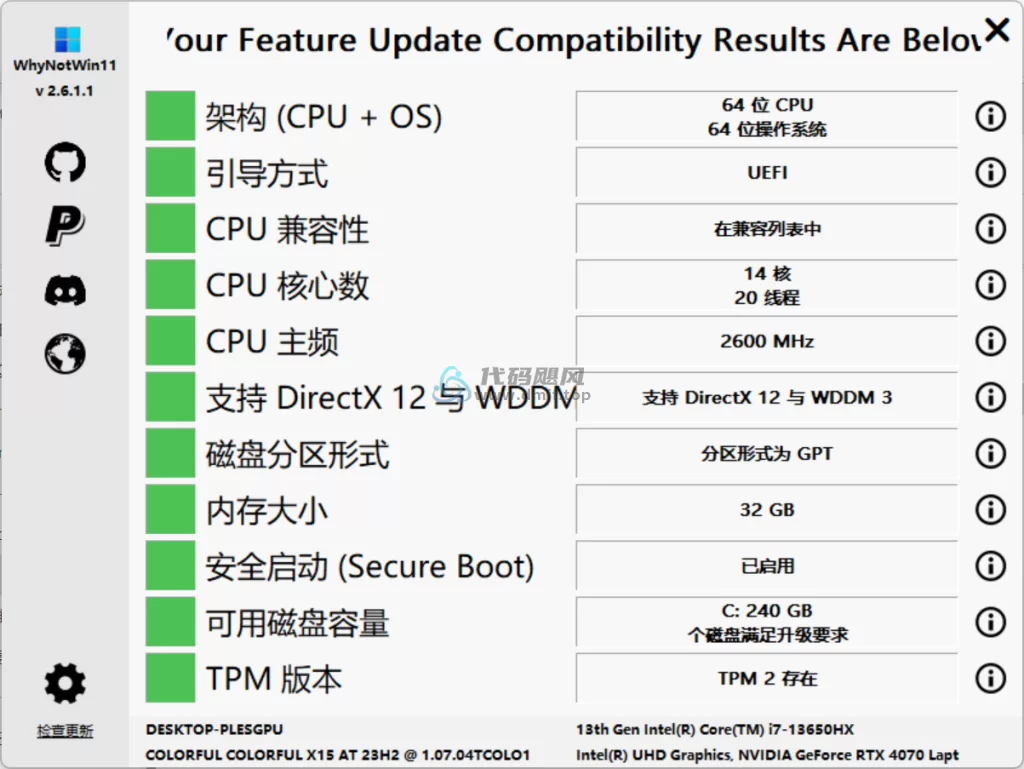
![Luogu P4287 SHOI2011 双倍回文 题解 [ 紫 ] [ manacher ]](https://cdn.luogu.com.cn/upload/image_hosting/l7zayjvb.png)