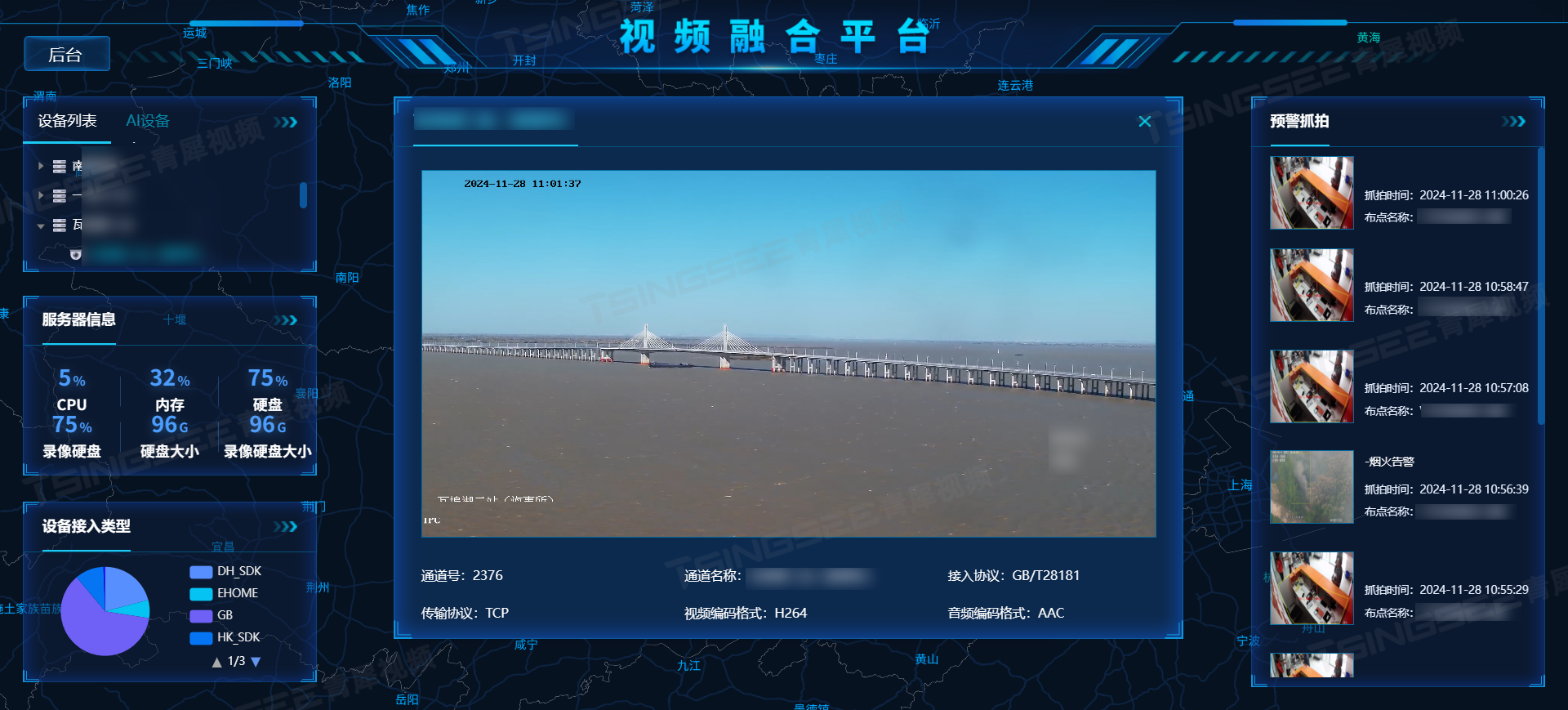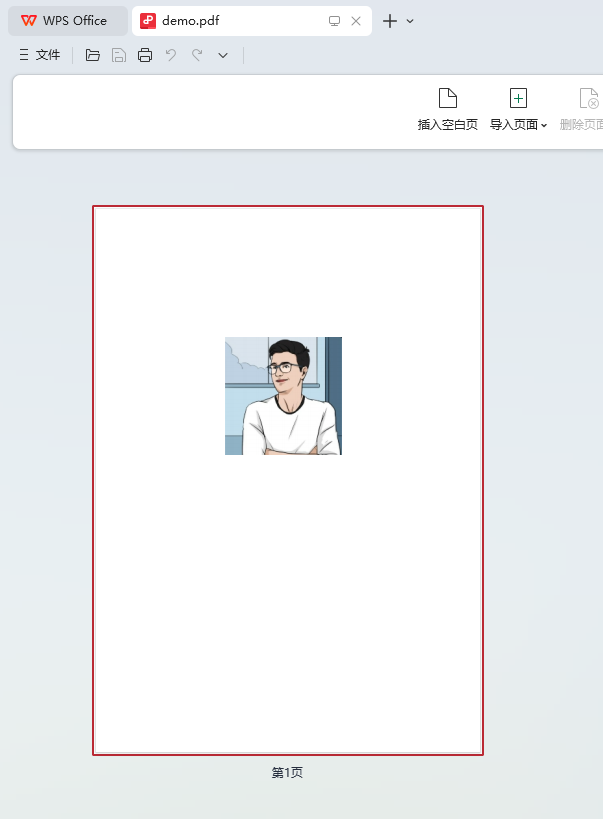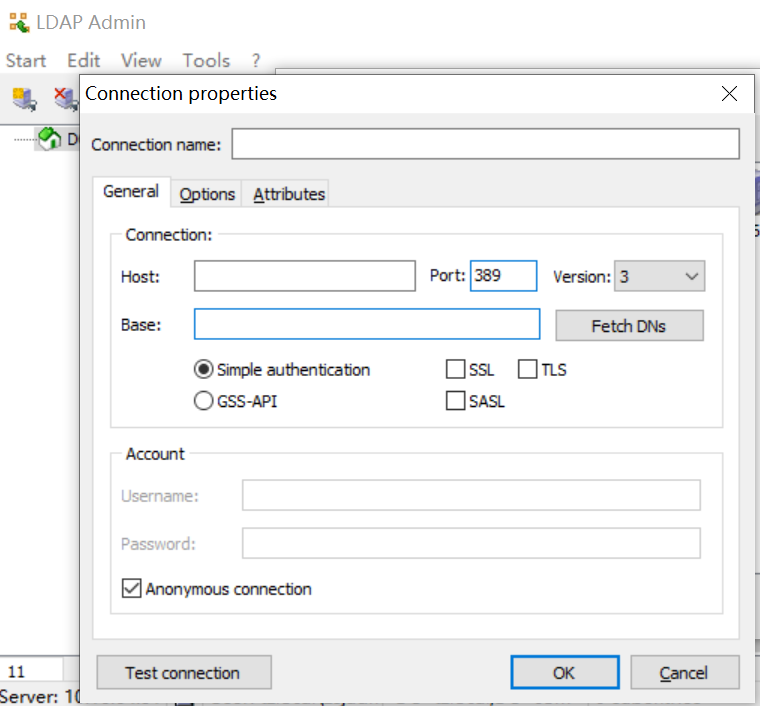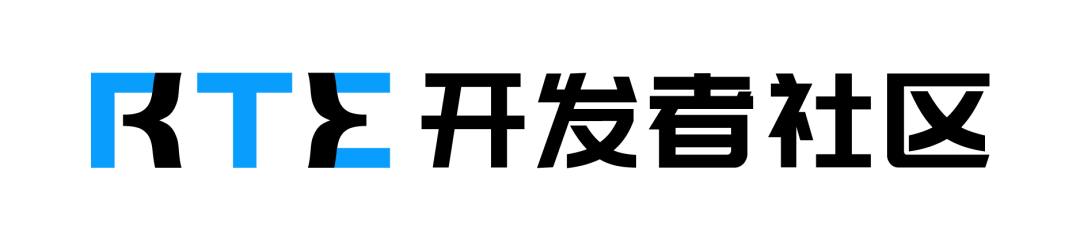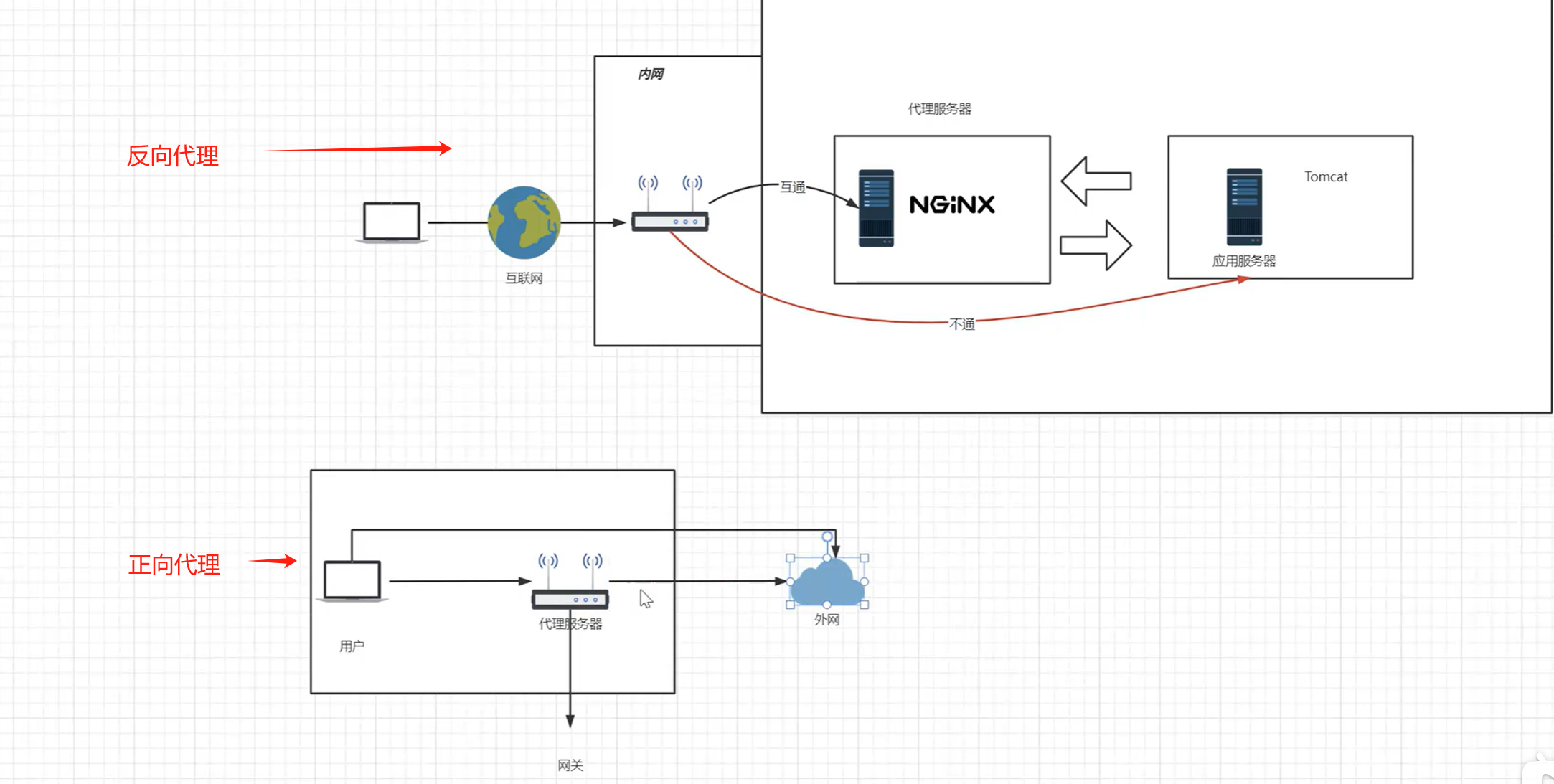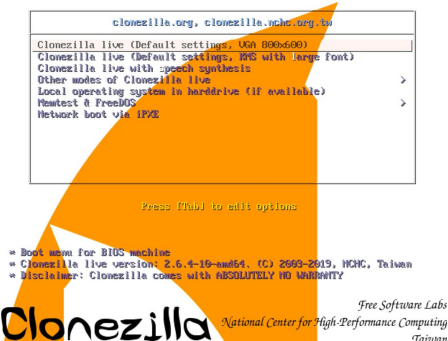本教程将详细介绍如何在 Windows 系统上配置 Python 开发环境,包括安装 Python、配置虚拟环境以及使用 VS Code 进行开发,适合新手和需要精细配置的开发者。
1. 安装 Python
1.1 下载 Python
- 访问 Python 官网.
- 选择最新版本的 Python 进行下载(建议下载 64-bit 版本)。
1.2 判断选择 64 位还是 32 位 Python
查看操作系统架构:
- 打开 设置,选择 系统,然后点击 关于。
- 在 系统类型 中,你会看到是 32 位还是 64 位操作系统。
1.3 安装步骤
- 运行安装程序:双击下载的
.exe文件开始安装。 - 在安装界面的底部,两个框都勾选上,这是确保可以从命令行直接运行 Python 的重要步骤。
- 点击 Customize installation 进入自定义安装配置界面。
1.4 验证安装
安装完成后,打开命令行(按下 Win + R,输入 cmd)并输入以下命令验证安装:
python --version
pip --version
如果安装成功,命令行会显示 Python 和 pip 的版本号。
2. 配置国内镜像源(提高安装速度)
为了提高安装 Python 包的速度,特别是使用 pip 安装时,可以配置国内镜像源。
2.1 配置镜像源
打开命令行并运行以下命令,设置 pip 使用清华大学的镜像源:
pip config set global.index-url https://pypi.tuna.tsinghua.edu.cn/simple
2.2 验证配置
运行以下命令检查镜像源配置是否生效:
pip config list
3. 创建虚拟环境
3.1 选择工作目录
首先,在文件资源管理器中选择一个目录作为项目的存放位置(例如 D:\testing)。
3.2 创建虚拟环境
-
打开命令行,进入项目目录:
cd D:\testing -
运行以下命令创建虚拟环境:
python -m venv venv该命令会在当前目录下创建一个名为
venv的文件夹,里面包含独立的 Python 解释器和相关库。
3.3 激活虚拟环境
-
在命令行中运行以下命令激活虚拟环境:
venv\Scripts\activate -
激活成功后,命令行提示符前会显示
(venv),这表示虚拟环境已生效。
3.5 退出虚拟环境
当你完成工作后,可以通过以下命令退出虚拟环境:
deactivate
4. 安装项目依赖
4.1 在虚拟环境中安装依赖
激活虚拟环境后,安装所需的 Python 包。例如:
pip install numpy pandas
4.2 导出依赖列表
当项目中需要与他人共享依赖时,可以使用以下命令将当前环境的依赖保存到 requirements.txt 文件中:
pip freeze > requirements.txt
4.3 使用依赖列表安装
在新环境中运行以下命令安装依赖:
pip install -r requirements.txt
5. 配置 VS Code(推荐 IDE)
5.1 安装 VS Code
访问 VS Code 官网 下载并安装 VS Code 编辑器。
5.2 安装 Python 插件
启动 VS Code,点击左侧边栏的 扩展 按钮(或按下 Ctrl+Shift+X),搜索并安装 Python 插件。
5.3 配置虚拟环境
-
打开你的项目目录。
-
按
Ctrl+Shift+P打开命令面板。 -
输入并选择 Python: Select Interpreter。
-
在弹出的列表中,选择
venv\Scripts\python.exe作为解释器。这样 VS Code 会使用你在虚拟环境中安装的 Python 版本。如果虚拟环境未显示,点击 Enter Interpreter Path,然后选择
venv\Scripts\python.exe文件的路径。
5.4 配置 VS Code 自动激活虚拟环境
- 可以设置 VS Code 自动激活虚拟环境。打开命令面板,输入 Preferences: Open User Settings。
- 搜索
python.terminal.activateEnvironment,确保它被勾选启用,这样每次启动 VS Code 时,虚拟环境会自动激活。
5.5 测试运行
-
在 VS Code 中新建一个 Python 文件(如
main.py),输入以下代码:print("Hello, World!") -
在 VS Code 中按
F5或点击上方的绿色播放按钮运行代码,确保输出正常。
6. 常见问题及解决方法
6.1 激活虚拟环境失败
如果遇到 “无法加载脚本文件” 的错误,可以尝试以下解决方法: 1. 打开命令行,输入以下命令:
Set-ExecutionPolicy -Scope CurrentUser -ExecutionPolicy RemoteSigned
这会允许执行 PowerShell 脚本,解决权限问题。
6.2 包安装失败或速度慢
- 确保已配置国内镜像源。如果依然存在问题,可以尝试使用其他镜像源,如阿里云或清华大学等。
- 检查网络连接是否稳定。
6.3 VS Code 无法识别虚拟环境
- 确保已正确选择虚拟环境的解释器。
- 如果问题仍然存在,尝试重启 VS Code。
 本教程将详细介绍如何在 Windows 系统上配置 Python 开发环境,包括安装 Python、配置虚拟环境以及使用 VS Code 进行开发,适合新手和需要精细配置的开发者。
本教程将详细介绍如何在 Windows 系统上配置 Python 开发环境,包括安装 Python、配置虚拟环境以及使用 VS Code 进行开发,适合新手和需要精细配置的开发者。