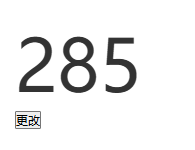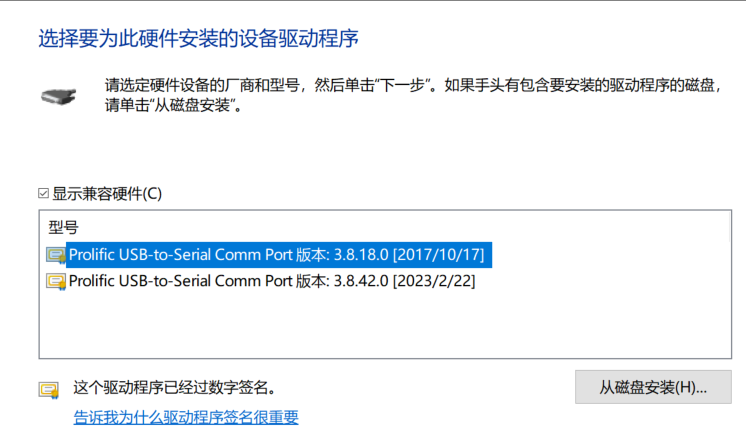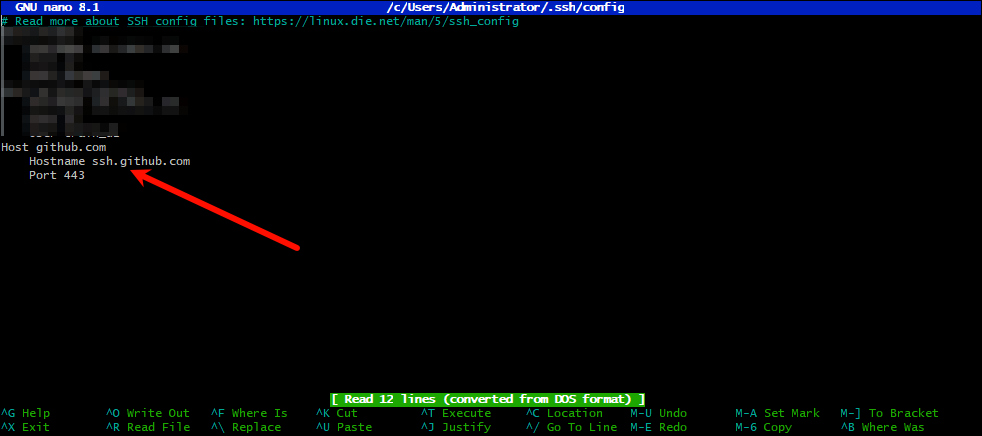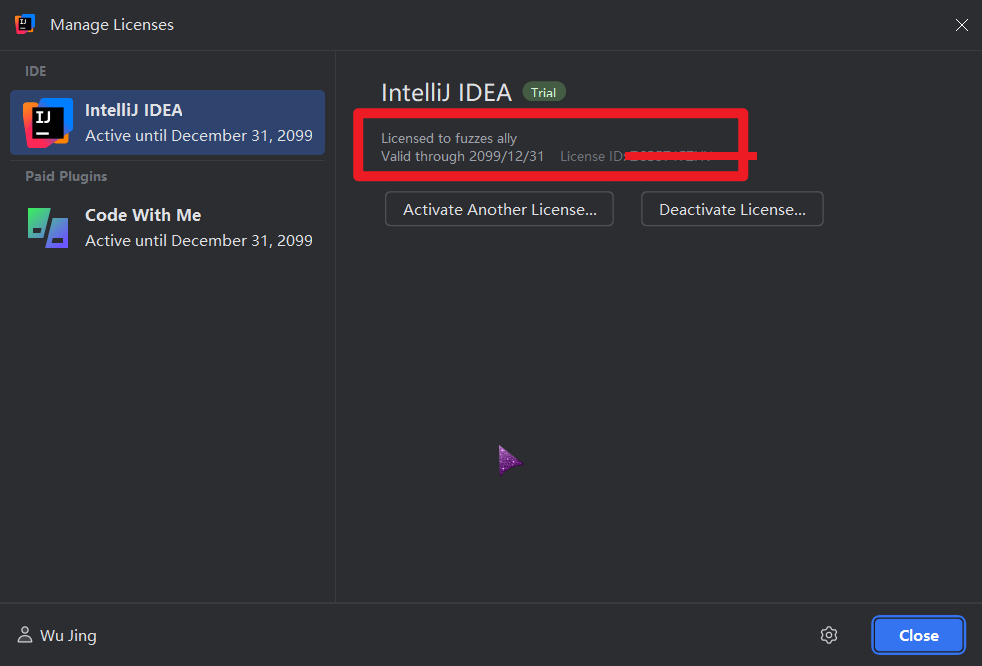前言
大家好,我是小徐啊。今天介绍下什么是Docker Desktop以及如何使用。docker是一个帮助我们进行容器化部署的应用,但一开始,它只有命令界面,对于不太习惯使用命令的小伙伴比较难上手。所以,后来官方就出了一个可视化的软件Docker Desktop,帮助我们简单直观的使用docker,让我们可以轻松的构建和运行docker容器。
一、Docker Desktop的下载和安装
1.1下载
首先,进入docker的官方网站,www.docker.com,找到对应的版本进行下载。

比如,我这边是windows的系统,我就选择windows的版本,如果是Mac的,就需要看下对应的芯片选择对应的版本。

1.2安装
然后,我们可以点击下安装包,开始安装Docker Desktop。

二、启动Docker Desktop
2.1启动
启动之后,可以看到左侧的菜单,如图,比较常用的菜单是第一个和第二个。第一个是Containers,也就是容器,第二个是Images,也就是镜像。一般是先拉取镜像,然后用镜像创建一个容器,启动容器。

2.2登录docker账号
如果我们还没有docker账号,可以先注册一个账号(需解决网络问题)。登录之后,我们可以有更多的服务,比如可以创建和保存自己的镜像。

2.3查看Docker Engine版本
可以点击右上角的设置按钮,然后再点击左侧的Docker Engine,查看对应的版本,像我本地的是V24.0.2的版本。

当然,我们也可在cmd里面查看对应的docker版本。

2.4查看Docker Desktop版本
同样,在设置界面,点击左侧的Software updates选项,可以看到右侧的版本,像我这边是4.20.1版本。

三、配置镜像源
在设置里面,左侧的Docker Engine,找到json配置文件,输入一下镜像源。然后,重启docker desktop。
"registry-mirrors": [ "https://registry.cn-hangzhou.aliyuncs.com" ]


四、拉取镜像,以mysql为例
4.1查找镜像
查找mysql的镜像。
docker search mysql
4.2下载镜像
下载mysql的镜像,这里我下载的版本是5.6。
docker pull mysql:5.6
4.3查看下载的镜像
在local里面,可以看到刚才下载的mysql镜像。

五、运行容器
5.1启动容器
需要点击镜像右侧的启动按钮,然后在弹出的界面上,输入一些配置信息,比如密码,端口等。
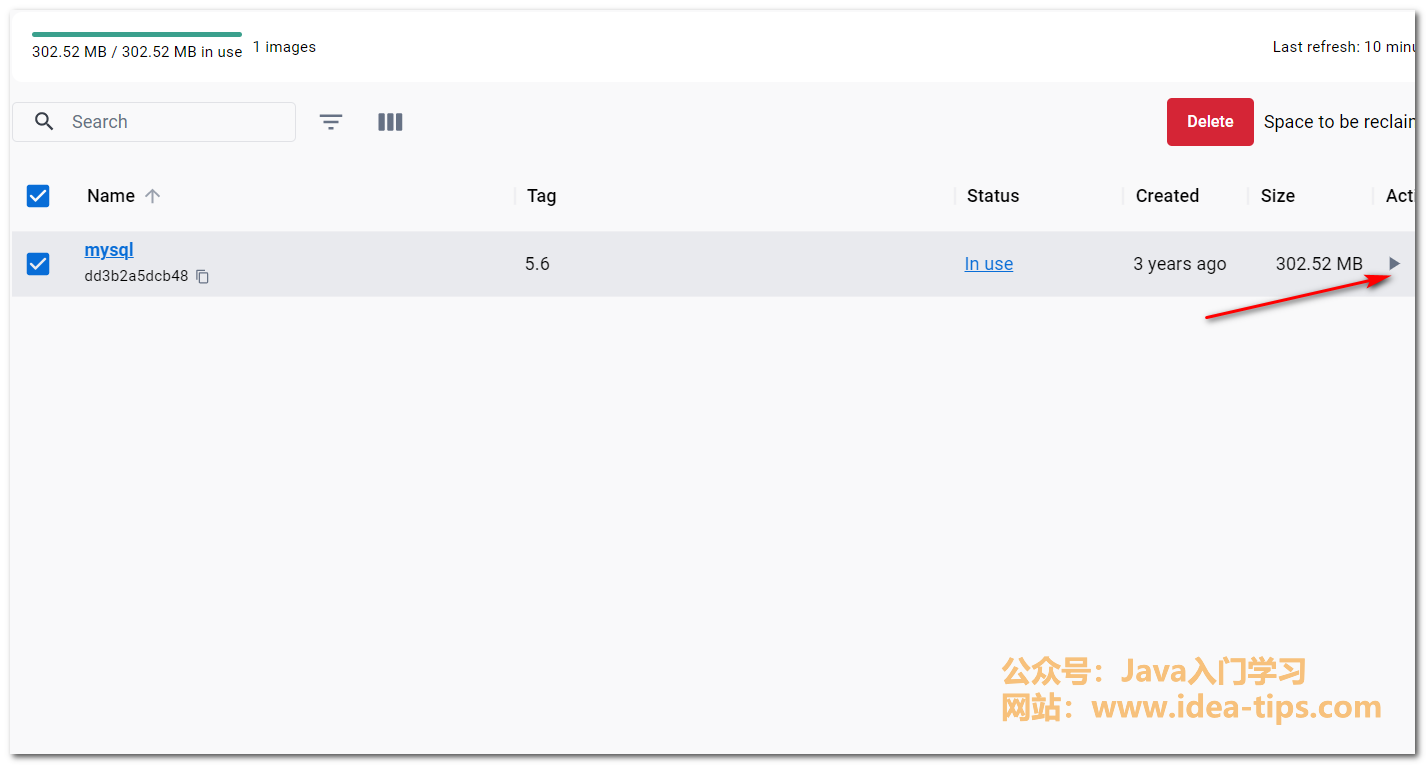
比如,这边的端口,需要设置我们映射出来的端口,还有mysql的root密码等。
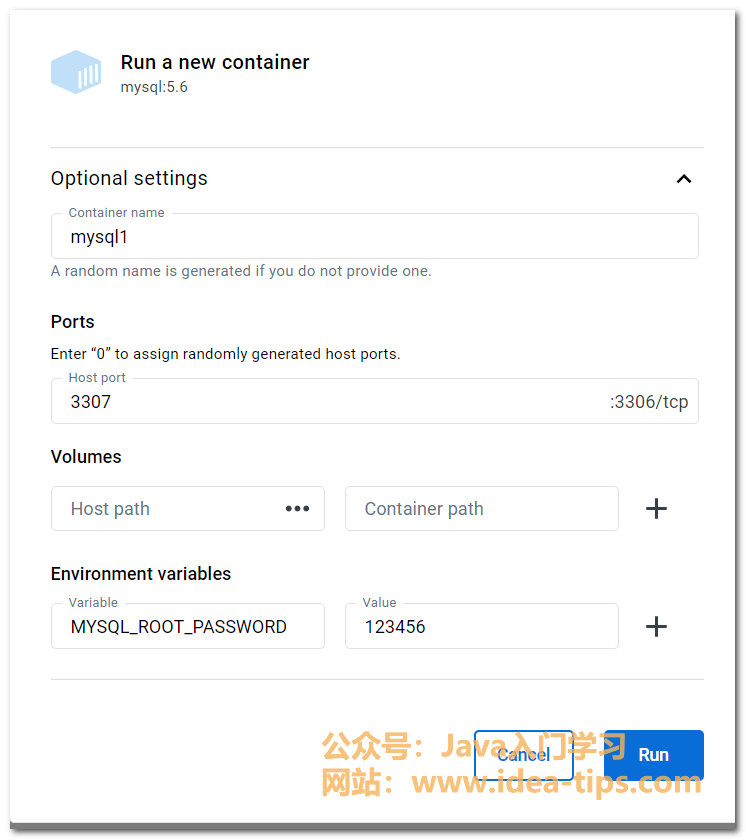
5.2查看容器
可以在containers界面,查看我们刚才启动的docker容器。

可以看到,我们已经可以连接mysql数据库了。

六、常见问题:wsl更新
在安装好docker之后,可能需要更新wsl,不然无法使用docker,关于wsl的获取方法,已经在文末给出了。
总结
好了,今天就讲到这儿啦。以上就是Docker Desktop超详细入门使用指南,获取wsl,可以关注公众号【Java入门学习】,回复【wsl】获取,感谢你的阅读。
如果有对Java入门开发相关的问题,可以关注我的公众号【Java入门学习】,加我好友,我会持续更新Java相关的分享!

欢迎访问我的个人网站:https://idea-tips.com/
往期推荐:
1.windows如何快速打开设置面板?
2.chrome浏览器如何快速关闭页面?
3.chrome浏览器如何快速搜索页面上的内容?
4.windows如何快速切换窗口?