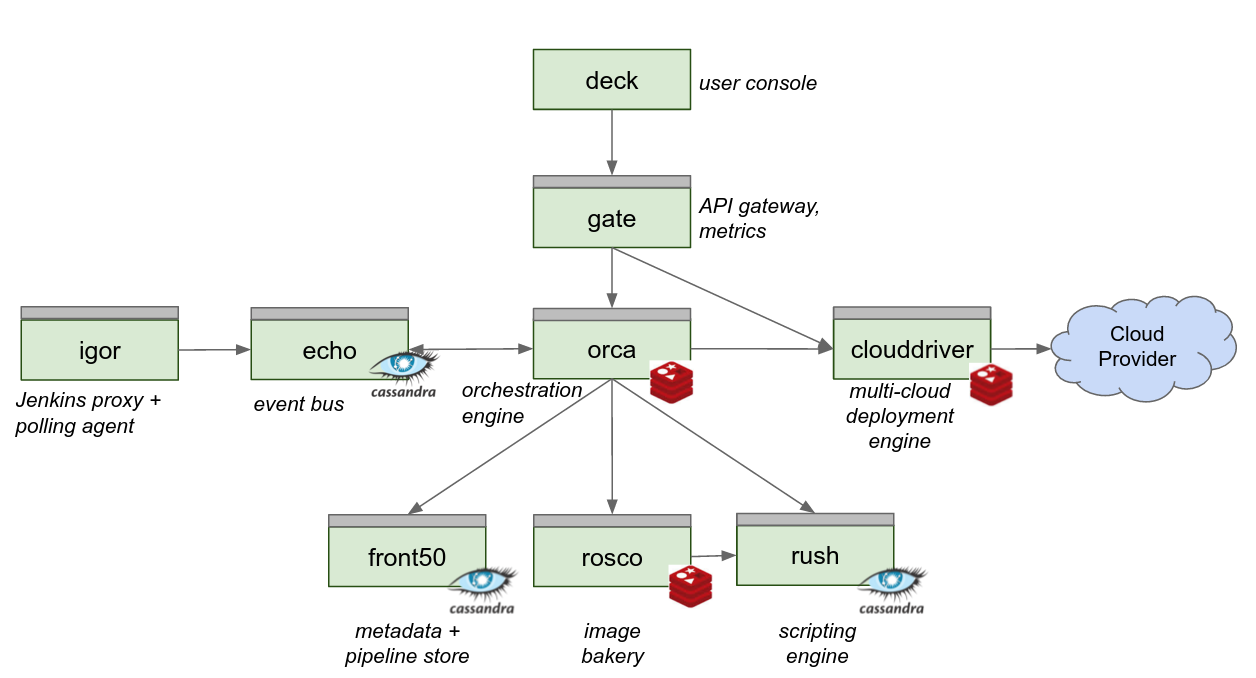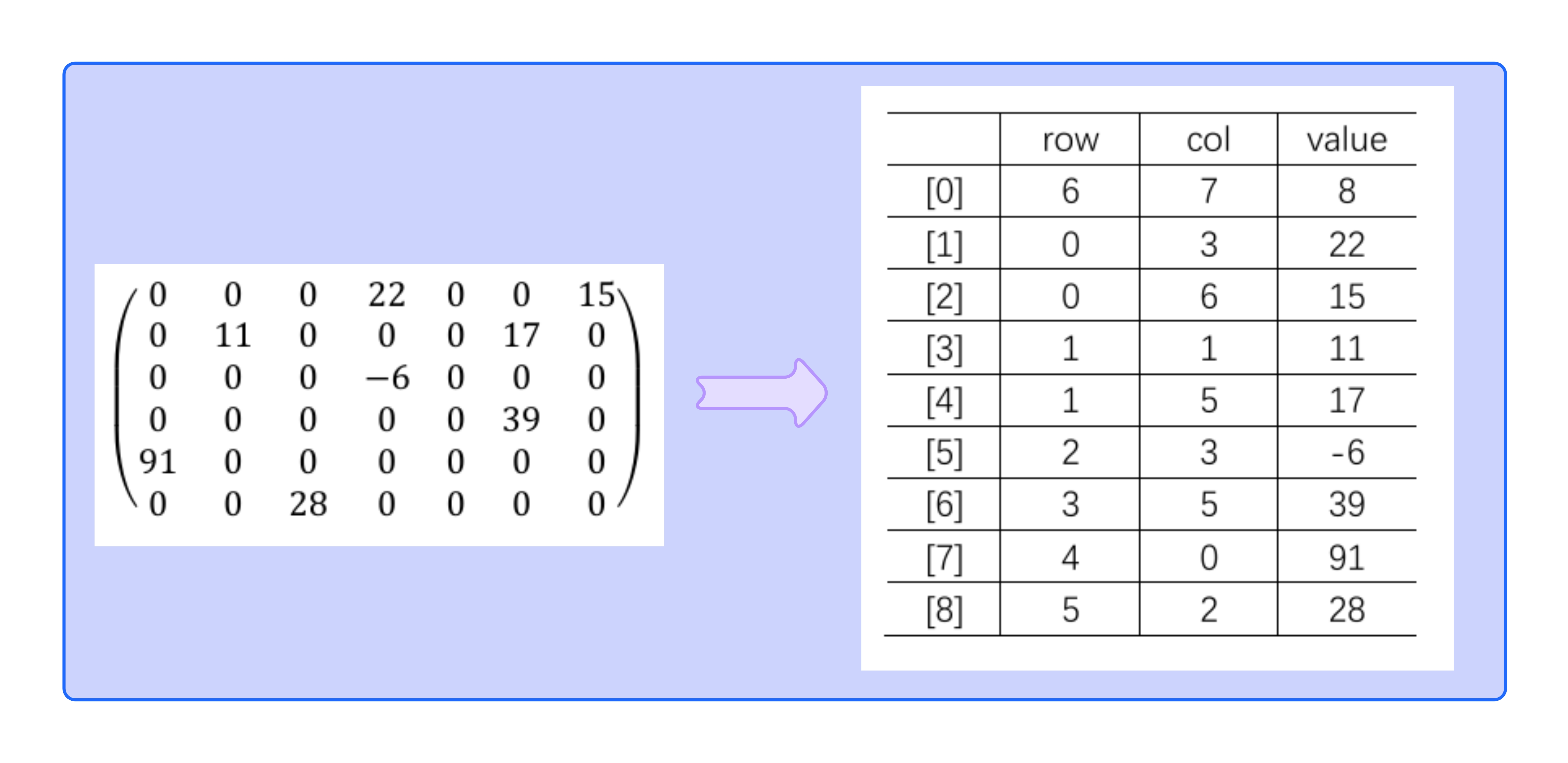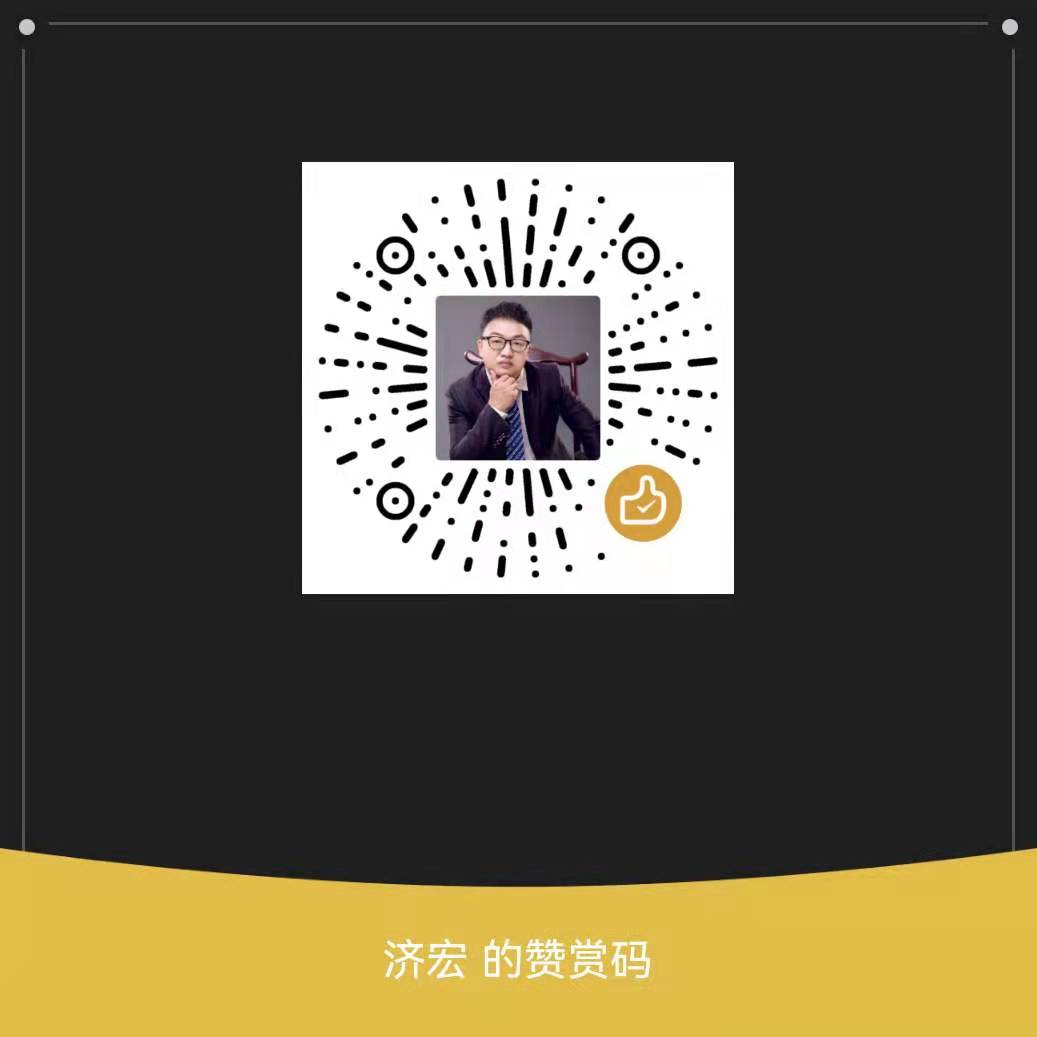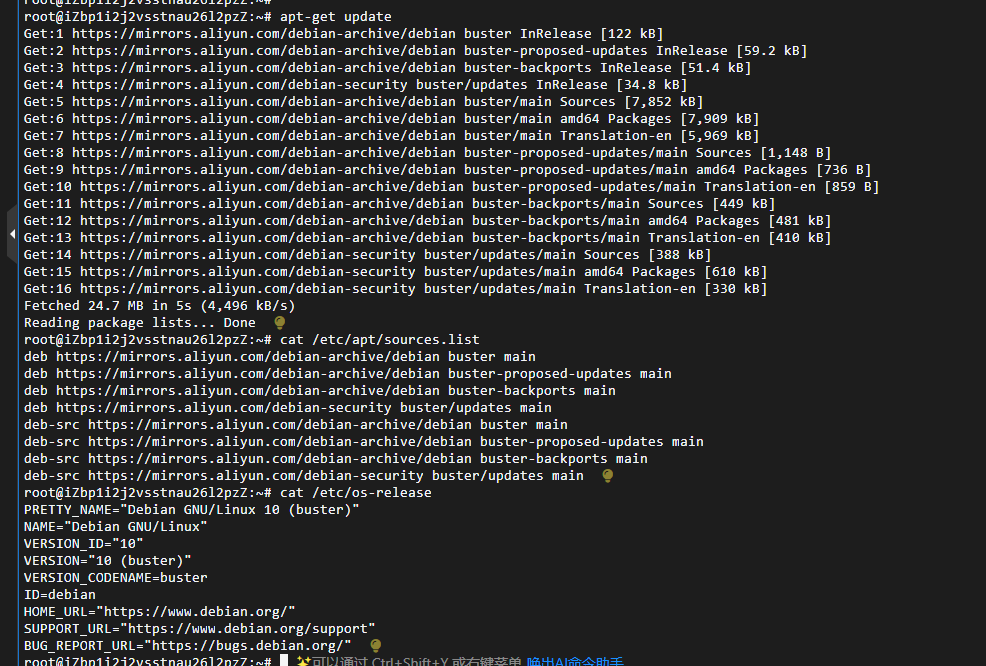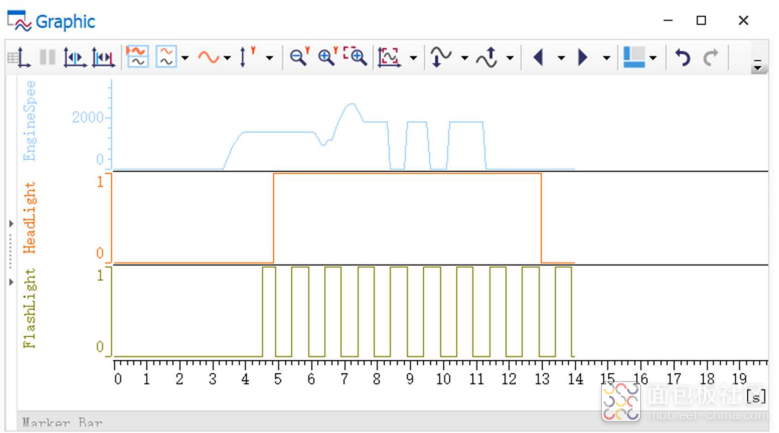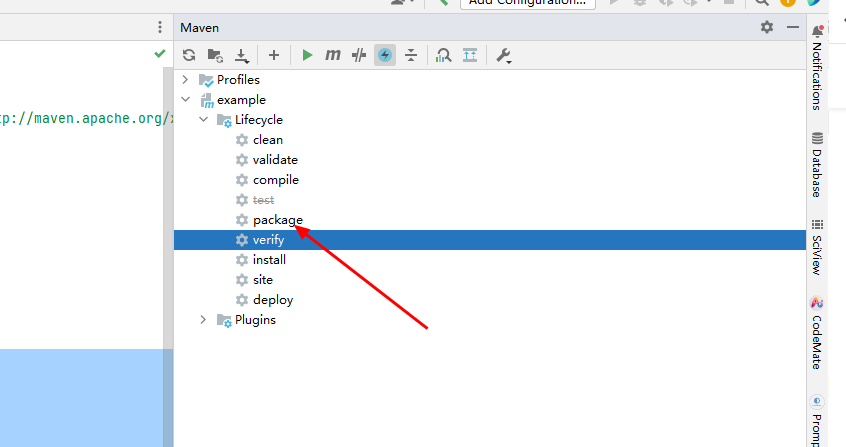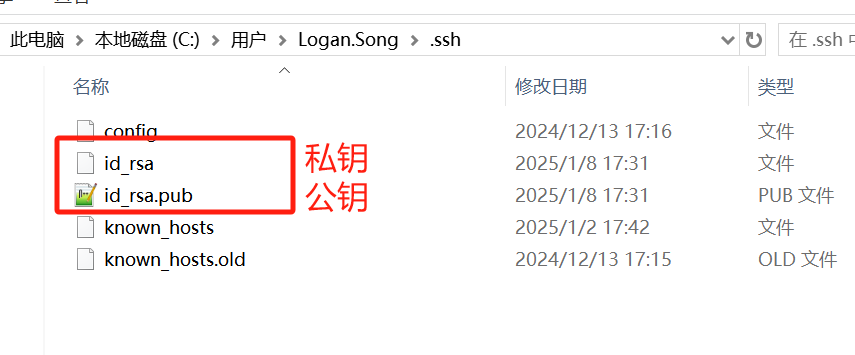在开发名为USV项目时,特别是H5页面的项目,还有一个组件是我们非常常用的,它相对弹框来说没有那么大,并且不需要手动关闭在需要更简洁的提示用户一些信息时非常常用,它就是 toast 提示组件;
接下来我们会带着大家手写一个全局的 toast 提示组件,当你在项目任何地方需要使用时,都可直接调用。
查看往期文章:
第一步:新建文件夹及主要文件
Vue项目中,一般来说我们公用组件是放在 src/components,所以我们直接在src/components/toast下新建如下两个文件:
index.vue:该文件是 toast 组件的内容,跟我们写普通 vue 组件一样,包含 toast 的结构、样式以及基础逻辑;
index.js:注册 index.vue 组件为全局组件。因为该组件我们不需要手动关闭,并且涉及到添加元素和自动删除元素,所以该文件会有一些元素层面上的操作和逻辑,相对上期的弹框组件的 index.js 的文件来说会相对复杂些,我们下边会逐行讲解,当然也会提供完整代码,请往下看。
第二步:书写组件内容
index.vue组件内容如下:
结构 + js 代码
代码说明:
我们这里用到了 Vue 的 transition 组件,用于包裹需要动画效果的元素。name="appear" 指定了使用名为 "appear" 的过渡效果;
详情参考 Vue 官网:https://cn.vuejs.org/guide/built-ins/transition.html
第三步:注册成全局组件
import { createApp } from 'vue';a.92demo.com
import ToastComponents from './index.vue';
const LayerToastId = 'layer-Toast-wrapper';
let Toast = async function (msg, time) {b.92demo.com
time = time |c.92demo.com| 2000;
let ToastEl = document.getElementById(LayerToastId);
// 如果DOM中含有这个元素 不执行
if (ToastEl) {d.92demo.com
return;
}
const div = document.createElement('div');
div.setAttribute('id', LayerToastId)
document.body.appendChild(div);
let layerToastEl = createApp(ToastComponents).mount('#' + LayerToastId);
// 修改组件中的data的值
layerToastEl.msg = msg;
layerToastEl.time = time;
// 执行组件中的方法 等待关闭后返回promise
let hasClosed = await layerToastEl.open();
// 当Toast提示关闭后再删除外层元素 时间最好与css动画一致
if (hasClosed) {
setTimeout(() => {
document.body.removeChild(div);
}, 400);
}
};
export default {
install (app) {e.92demo.com
// 通过this.$toast访问
app.config.globalProperties.$toast = Toast;
}
}
到这里,我们的弹框组件就完成了。下边我们对一些比较重要的代码做个解释:
let Toast = async function 这里表示Toast消息,我们把它注册成一个异步函数,因为内部需要使用到定时器控制定时移除消息容器;
let layerToastEl = createApp(ToastComponents).mount('#'f.92demo.com + LayerToastId);
这句代码的意思是:把我们引入的 index.vue 文件创建成一个 Vue 的应用实例,并挂载到新创建的 div 上。
以下是 index.js 文件的逐行解释:
// 引入 Vue 的 createApp 函数,用于创建 Vue 应用实例
import { createApp } from 'vue';h.92demo.com
// 引入 Toast 组件
import ToastComponents from './index.vue';
// 定义一个常量,用于存储 Toast 组件的容器元素的 ID
const LayerToastId = 'layer-Toast-wrapper';
// 定义一个异步函数 Toast,用于显示 Toast 消息
let Toast = async function (msg, time) {i.92demo.com
// 如果未指定显示时间,默认为 2000 毫秒
time = time || 2000;
// 获取页面上是否已存在 Toast 容器元素
let ToastEl = document.getElementById(LayerToastId);
// 如果已存在,不执行后续代码,直接返回
if (ToastEl) {
return;
}
// 创建一个 div 元素,用作 Toast 组件的容器
const div = document.createElement('div');xa.92demo.com
// 为该 div 设置 ID
div.setAttribute('id', LayerToastId)
// 将创建的 div 添加到 body 中
document.body.appendChild(div);sz.92demo.com
// 创建一个 Vue 应用实例,并挂载到新创建的 div 上
let layerToastEl = createApp(ToastComponents).mount('#' + LayerToastId);
// 设置 Toast 组件的消息内容和显示时间
layerToastEl.msg = msg;
layerToastEl.time = time;
// 调用 Toast 组件的 open 方法,显示 Toast 并等待其关闭
let hasClosed = await layerToastEl.open();
// 当 Toast 关闭后,延迟 400 毫秒后移除 Toast 容器元素
// 这里的 400 毫秒延时可以与 CSS 动画的时间相匹配,确保动画播放完成
if (hasClosed) {
setTimeout(() => {www.a.92demo.com
document.body.removeChild(div);
}, 400);
}
};
// 导出一个对象,包含 install 方法,用于在 Vue 应用中安装这个 Toast 功能
export default {www.b.92demo.com
install (app) {www.c.92demo.com
// 将 Toast 函数添加到 Vue 应用的全局属性中,使其可以通过 this.$toast 在任何组件中访问
app.config.globalProperties.$toast = Toast;
www.d.92demo.com}
}
项目中使用弹框
使用就非常简单便利了,主要有以下几种用法:
Vue2 中使用:
// Vue2 中简单使用
this.$toast("Toast提示在Vue2项目中的简单使用"));
// Vue2中需要在提示后有进一步操作:可以任何你想的逻辑,包括发接口、页面处理等。
await this.$toast("Toast提示在Vue2项目中使用后有后续逻辑", 3000);
handleFunction(www.e.92demo.com); // 这里的函数代表提示后的逻辑代码
Vue3 中使用:
// 在 Vue3 中使用时需要先引入app
import {www.f.92demo.com} from "@/main";
// Vue3 中简单使用
app.config.globalProperties.$toast("Toast提示在Vue3项目中的简单使用", 3000);
// Vue2中需要在提示后有进一步操作:可以任何你想的逻辑,包括发接口、页面处理等。
app.config.globalProperties.$toast("Toast提示在Vue3项目中使用后有后续逻辑");
handleFunction(); /www.h.92demo.com/ 这里的函数代表提示后的逻辑代码
说明:
我们可以在使用时传入合适的显示停留时间,如果为传入,则按默认的 2000 毫秒显示;
在 Vue3 中,你也可以把 $toast 重新保存一下,后续不用每次都写很长的 app.config....
import {www.i.92demo.com
} from "@/main";www.xa.92demo.com
const toast = app.config.globalProperties.$toast
toast("简便地使用toast提示");
toast 图片示例 :www.sz.92demo.com
第一步:下载 Qrcode 库
npm install --save qrcode
第二步:准备容器
我们生成的二维码图片需要一个展示的容器,我们需要提前准备好。
new QRCode(document.getElementById("qrCode"), {
text: shareLink + "&p=qr_code&v=3", //生成二维码的文本
width: document.querySelector("#qrCode").offsetWidth,
height: document.querySelector("#qrCode").offsetWidth,
colorDark: "#333333", //二维码颜色
colorLight: "#ffffff", //二维码背景色
correctLevel: QRCode.CorrectLevel.L //容错率,L/M/H
});
说明:
当你通过new调用之后就能生成要给二维码图片了,并且能够显示在你指定的容器当中;
因为我自己开发vue项目比较多,在vue项目中使用时,需要注意,最好放在 nextTick 中使用,保证容器渲染完成;
this.$nextTick(() => {
new QRCode(document.getElementById("qrCode"), {
text: shareLink + "&p=qr_code&v=3", //生成二维码的文本
width: document.querySelector("#qrCode").offsetWidth,
height: document.querySelector("#qrCode").offsetWidth,
colorDark: "#333333", //二维码颜色
colorLight: "#ffffff", //二维码背景色
correctLevel: QRCode.CorrectLevel.L //容错率,L/M/H
});
});
correctLevel 容错率说明:
在二维码(QR Code)的上下文中,容错率(Correct Level)是一个非常重要的概念,它表示二维码能在多大程度上被破损或遮挡而仍然能够被成功扫描和解码。容错率的设置对于二维码的实用性在实际应用中非常关键,尤其是在可能会遭受物理损害或部分遮挡的环境中。
二维码标准定义了四个容错级别,每个级别都能容忍一定比例的二维码图像损坏:
L (Low) :约7% 的错误可以被纠正。
M (Medium) :约15% 的错误可以被纠正。
Q (Quartile) :约25% 的错误可以被纠正。
H (High) :约30% 的错误可以被纠正。