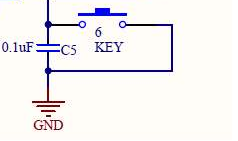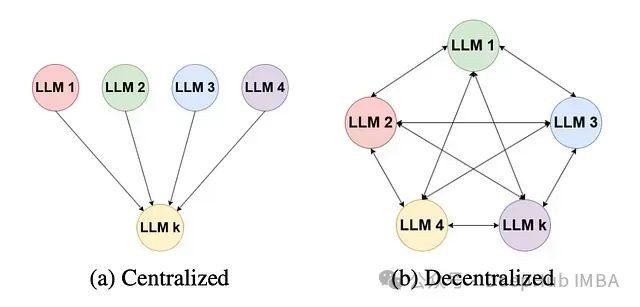在Windows 10中,有几种不同的方法可以启动命令提示符(CMD)。以下是常见的几种方法:
-
使用开始菜单:
- 点击屏幕左下角的“开始”按钮。
- 输入
cmd或命令提示符,然后点击搜索结果中的“命令提示符”即可启动。
-
使用快捷键:
- 按下
Win + R键,打开“运行”窗口。 - 输入
cmd,然后按下回车键即可启动命令提示符。
- 按下
-
通过右键菜单(适用于管理员权限):
- 右键点击“开始”按钮(或按
Win + X),然后选择“命令提示符(管理员)”或“Windows PowerShell(管理员)”。 - 如果显示的是“Windows PowerShell”,可以在选项中选择“命令提示符”来替代。
- 右键点击“开始”按钮(或按
-
任务管理器:
- 按下
Ctrl + Shift + Esc打开任务管理器。 - 点击“文件” > “新建任务”,输入
cmd,然后点击“确定”即可启动命令提示符。
- 按下
-
从文件资源管理器:
- 打开文件资源管理器,进入任意文件夹。
- 在地址栏中输入
cmd并按回车键,即可打开命令提示符。
-
创建桌面快捷方式:
- 右键点击桌面,选择“新建” > “快捷方式”。
- 在位置框中输入
cmd.exe,点击“下一步”,为快捷方式命名,最后点击“完成”即可。
-
Windows PowerShell 或 Windows Terminal:
- 如果你在使用 Windows PowerShell 或 Windows Terminal,可以直接在这两个程序中输入
cmd来启动命令提示符。
- 如果你在使用 Windows PowerShell 或 Windows Terminal,可以直接在这两个程序中输入
-
在文件夹中打开命令提示符:
- 按住
Shift键,右键点击任意文件夹窗口内的空白区域,选择“在此处打开命令窗口”(在某些版本的 Windows 10 中可能显示为“在此处打开 PowerShell 窗口”)。
- 按住
这些方法可以帮助你快速启动命令提示符。
Windows 10 还提供了一些“特殊”方式来启动命令提示符(CMD)。这些方法可能在特定情况下有用,尤其是在某些系统故障或高级操作中。以下是一些特殊的方法:
1. 从安全模式启动 CMD
- 步骤:
- 重启计算机,并在启动时按
F8(或在Windows 10中按住Shift并点击重启),进入高级启动选项。 - 选择“疑难解答” > “高级选项” > “启动设置”,然后点击“重启”。
- 在启动设置菜单中,选择“启用安全模式”(或“启用带命令提示符的安全模式”)。
- 计算机重启后,CMD 会自动启动并运行在安全模式下。
- 重启计算机,并在启动时按
2. 通过 Windows 恢复环境 (WinRE) 启动 CMD
- 步骤:
- 如果计算机无法正常启动,可以通过 Windows 恢复环境启动命令提示符。
- 强制关闭计算机 2-3 次,直到进入 Windows 10 的恢复模式。
- 选择“疑难解答” > “高级选项” > “命令提示符”。
- 这样可以在没有加载操作系统的情况下访问命令提示符,进行系统修复或文件恢复。
3. 在 Windows PE(预安装环境)中启动 CMD
- 步骤:
- Windows PE 是一个轻量级的操作系统环境,通常用于系统修复、恢复等任务。
- 可以使用 Windows 安装媒体(如 U 盘启动盘)进入 Windows PE 环境。
- 通过此环境,可以通过命令提示符修复系统或执行其他命令。
4. 通过批处理文件启动 CMD
- 你可以创建一个批处理文件(
.bat文件),该文件中包含启动命令提示符的指令:- 打开记事本,输入以下内容:
Copy Code
start cmd.exe - 将该文件保存为
.bat格式。 - 双击该批处理文件,可以启动命令提示符。
- 打开记事本,输入以下内容:
5. 通过快捷方式传递参数启动 CMD(以管理员权限运行)
- 如果你需要以管理员身份启动命令提示符,可以创建一个快捷方式,并在快捷方式的目标中添加参数:
- 右键点击桌面,选择“新建” > “快捷方式”。
- 输入以下内容作为位置:
bashCopy Code
C:\Windows\System32\cmd.exe /k - 这样,打开的命令提示符将保持打开状态,而不会自动关闭。
6. 通过 Windows Terminal 启动 CMD
- Windows Terminal 是 Windows 10 新增的命令行工具,支持多种命令行工具(包括 CMD、PowerShell 和 WSL)。
- 你可以在 Windows Terminal 中配置一个新的标签页,默认启动命令提示符:
- 打开 Windows Terminal,点击设置(右上角的齿轮图标)。
- 在“默认配置文件”中选择“命令提示符”作为默认启动项。
- 以后启动 Windows Terminal 时,将直接进入 CMD 环境。
7. 通过右键点击文件夹或空白处打开 CMD
- 按住
Shift键并右键点击文件资源管理器中的文件夹或空白区域,会显示一个额外的选项:“在此处打开命令窗口”。 - 这个方法可以让你在指定目录直接启动命令提示符,尤其方便在调试文件时使用。
8. 通过任务调度程序自动启动 CMD
- 你可以设置任务调度程序来在特定事件或时间自动启动命令提示符。
- 打开任务调度程序,创建一个新任务,并在“操作”中选择“启动程序”。
- 在“程序/脚本”框中输入
cmd.exe,并设置任务触发器条件。
这些方法都可以在不同的使用场景中帮助你启动命令提示符,特别是在需要进行系统恢复、修复或高级操作时。如果你对某种特殊方法感兴趣,可以详细了解如何使用它。
9. 通过 Windows 任务管理器启动 CMD
- 任务管理器不仅可以用于查看和管理进程,还可以直接启动命令提示符。
- 步骤:
- 按
Ctrl + Shift + Esc打开任务管理器。 - 点击左上角的“文件” > “新建任务”(或直接按
Ctrl + N)。 - 在弹出的对话框中,输入
cmd,并勾选“以管理员身份创建此任务”,然后点击“确定”。 - 这会打开一个管理员权限的命令提示符。
- 按
10. 通过注册表修改启动项
- 如果你希望每次启动计算机时都自动打开命令提示符,可以通过注册表修改来实现。
- 步骤:
- 按
Win + R打开“运行”对话框,输入regedit打开注册表编辑器。 - 定位到以下路径:
Copy Code
HKEY_CURRENT_USER\Software\Microsoft\Windows\CurrentVersion\Run - 右键点击右侧空白区域,选择“新建” > “字符串值”。
- 命名该值为
CmdAutoRun,并将其值设置为:Copy CodeC:\Windows\System32\cmd.exe - 这样,每次启动 Windows 时,命令提示符就会自动启动。
- 按
11. 使用远程桌面(RDP)启动 CMD
- 如果你通过远程桌面连接到另一台计算机,你也可以在远程会话中启动命令提示符。
- 步骤:
- 连接到远程桌面后,按
Ctrl + Alt + End进入 Windows 安全选项。 - 选择“任务管理器” > 在“文件”菜单中选择“新建任务”。
- 输入
cmd,并勾选“以管理员身份创建此任务”。 - 这将启动一个管理员权限的命令提示符,供你在远程计算机上执行命令。
- 连接到远程桌面后,按
12. 通过脚本或自动化工具启动 CMD
- 如果你有一些自动化脚本或者想要通过批量操作启动命令提示符,可以使用一些工具来实现。例如,使用 PowerShell 脚本、AutoHotkey 脚本等。
- PowerShell 示例:
- 打开 PowerShell,输入以下命令:
powershellCopy Code
Start-Process cmd - 这将通过 PowerShell 启动一个新的命令提示符窗口。
- 打开 PowerShell,输入以下命令:
13. 通过右键菜单直接在任意目录打开 CMD
- 如果你在文件资源管理器中工作时,想要快速打开命令提示符,除了
Shift + 右键外,还可以利用 Windows 的右键菜单配置自定义启动项。 - 步骤:
- 通过注册表编辑器添加自定义选项,在文件夹的右键菜单中添加一个“打开命令提示符”选项。
- 定位到:
Copy Code
HKEY_CLASSES_ROOT\Directory\Background\shell - 创建一个新的项,并命名为
cmd,在该项中配置:命令字段值为C:\Windows\System32\cmd.exe
- 这样,在文件夹的空白处右键时,你将会看到一个快速启动命令提示符的选项。
14. 通过任务计划程序定时启动 CMD
- 如果你希望在某些特定时间自动启动命令提示符,可以利用 Windows 的任务计划程序。
- 步骤:
- 打开任务计划程序,点击“创建基本任务”。
- 设置触发器,如每天、每周等,并在操作中选择“启动程序”。
- 在“程序/脚本”字段中输入
cmd.exe,然后完成配置。 - 这样,任务计划程序将在设定的时间自动启动命令提示符。
15. 通过系统配置启动 CMD(msconfig)
- 使用“系统配置”工具可以让你在系统启动时选择是否启动命令提示符,适合用于调试或修复问题。
- 步骤:
- 按
Win + R打开运行窗口,输入msconfig并回车。 - 在“启动”选项卡中,选择“禁用启动项”,然后在“引导”选项卡中选择“最小化”启动模式。
- 你可以选择“安全引导”并通过命令提示符进行修复,或利用启动选项来诊断系统问题。
- 按
这些方法涵盖了从自动化、任务管理到远程访问等多个场景,每种方法都有其特定的适用场景,帮助你更加灵活地使用命令提示符。
16. 通过桌面快捷方式启动 CMD
- 你可以创建一个桌面快捷方式来快速启动命令提示符,尤其适合频繁使用命令行的用户。
- 步骤:
- 在桌面空白处右键单击,选择“新建” > “快捷方式”。
- 在创建快捷方式窗口中输入:
Copy Code
C:\Windows\System32\cmd.exe - 点击“下一步”,然后为快捷方式命名(例如:命令提示符)。
- 点击“完成”,你将在桌面上看到一个新的快捷方式,双击即可启动命令提示符。
- 如果你希望以管理员身份运行该快捷方式,右键点击快捷方式,选择“属性” > “快捷方式”选项卡 > “高级”按钮,然后勾选“以管理员身份运行”。
17. 通过 Windows Terminal 启动 CMD
- Windows Terminal 是一个现代化的命令行工具,允许你同时运行多个命令行窗口(例如:CMD、PowerShell 和 WSL)。你可以通过 Windows Terminal 启动 CMD 并切换到不同的命令行环境。
- 步骤:
- 打开 Windows Terminal(如果没有安装,可以通过 Microsoft Store 安装)。
- 点击顶部的“下拉菜单”图标,然后选择“命令提示符”(如果没有,点击“设置”并在配置文件中添加 CMD)。
- 你也可以在 Windows Terminal 的设置文件中预定义打开 CMD 的配置。
18. 通过 Windows 安全模式启动 CMD
- 如果系统出现问题且无法正常启动,你可以在 Windows 安全模式下启动命令提示符进行故障排除。
- 步骤:
- 重启电脑并按
F8键(或Shift + F8,具体取决于系统)进入高级启动选项。 - 选择“安全模式”。
- 在安全模式下,Windows 会自动启动一个带有管理员权限的命令提示符窗口。
- 如果系统无法启动,你还可以选择“修复计算机”,然后通过恢复命令提示符来修复系统问题。
- 重启电脑并按
19. 通过任务栏的“搜索框”启动 CMD
- Windows 10 和 11 都提供了强大的搜索功能,你可以通过它快速启动命令提示符。
- 步骤:
- 点击任务栏上的搜索框(或按
Win + S),输入cmd或命令提示符。 - 在搜索结果中,右键点击命令提示符,然后选择“以管理员身份运行”。
- 这样,你就可以快速启动带有管理员权限的命令提示符。
- 点击任务栏上的搜索框(或按
20. 通过快捷键启动命令提示符(自定义)
- 如果你想更快速地通过键盘启动命令提示符,可以自定义快捷键来实现。
- 步骤:
- 创建一个命令提示符的桌面快捷方式(见第16点)。
- 右键点击快捷方式,选择“属性”。
- 在“快捷方式”选项卡中,找到“快捷键”字段,点击并按下你想要设定的快捷键组合(例如:
Ctrl + Alt + C)。 - 点击“确定”,这样你就可以通过自定义的快捷键快速启动命令提示符。
21. 通过远程命令(例如 SSH)启动 CMD
- 如果你有远程管理需求,可以使用 SSH 协议通过命令行远程访问 Windows 系统,并启动 CMD。
- 步骤:
- 首先,确保你的 Windows 系统启用了 OpenSSH 服务器。
- 在另一台计算机上使用 SSH 客户端(例如 PuTTY)连接到目标 Windows 系统。
- 一旦连接成功,输入
cmd命令即可打开命令提示符。 - 这种方法适合在无物理访问情况下对远程系统进行操作。
22. 通过 Docker 容器启动 CMD
- 如果你在使用 Docker 容器环境,可以在容器中启动命令提示符,进行容器内的调试与操作。
- 步骤:
- 确保 Docker 已经安装并运行。
- 通过以下命令进入容器:
bashCopy Code
docker exec -it <容器名称或ID> cmd - 这样,你可以在容器中启动命令提示符,并进行容器内的操作。
23. 通过系统还原或恢复启动 CMD
- 在系统出现严重问题时,如果无法正常启动 Windows,可以通过系统还原或恢复选项来启动命令提示符,帮助你进行修复。
- 步骤:
- 启动计算机并按
F8键进入启动选项,选择“修复计算机”。 - 选择“命令提示符”,进入修复模式。
- 在命令提示符下,你可以运行修复命令,如
chkdsk、sfc等,来修复系统问题。
- 启动计算机并按
24. 通过磁盘管理工具启动 CMD
- 如果系统无法启动,可以通过启动磁盘管理工具并选择“命令提示符”来执行系统恢复命令。
- 步骤:
- 插入 Windows 安装媒体,启动计算机并选择“修复计算机”。
- 进入“故障排除” > “高级选项” > “命令提示符”。
- 这样,你可以在 Windows 安装媒体下执行命令来修复系统。
25. 通过 Windows 更新界面启动 CMD
- 有时在 Windows 更新过程出现问题时,你可能需要在更新界面上启动命令提示符进行故障排除。
- 步骤:
- 进入“设置” > “更新与安全” > “Windows 更新”。
- 在“高级选项”中,点击“恢复”并选择“高级启动”。
- 在高级启动选项中选择“命令提示符”以进行修复。
26. 通过 Windows 快捷键启动 PowerShell,再启动 CMD
- 在许多情况下,Windows PowerShell 可以作为一种强大的替代工具,并且可以从 PowerShell 中启动命令提示符。如果你更喜欢 PowerShell,可以使用以下方法。
- 步骤:
- 按
Win + X,在弹出的菜单中选择“Windows PowerShell”。 - 在 PowerShell 窗口中输入
cmd,然后按 Enter。这样就能启动命令提示符。
- 按
27. 通过任务管理器启动 CMD
- 如果系统遇到崩溃或其他问题,可以通过任务管理器打开命令提示符进行紧急操作。
- 步骤:
- 按
Ctrl + Shift + Esc打开任务管理器。 - 点击“文件” > “新建任务”(Run new task)。
- 在打开的对话框中输入
cmd,并勾选“以管理员身份创建此任务”。 - 点击“确定”,这将启动命令提示符。
- 按
28. 通过命令行创建快捷方式启动 CMD
- 如果你喜欢纯粹的命令行操作,可以通过命令行创建一个指向命令提示符的快捷方式。
- 步骤:
- 打开 PowerShell 或 CMD。
- 输入以下命令来创建一个快捷方式:
powershellCopy Code
New-Item -ItemType SymbolicLink -Path "C:\Users\你的用户名\Desktop\cmd.lnk" -Target "C:\Windows\System32\cmd.exe" - 这样,你就可以通过桌面上的快捷方式快速启动命令提示符。
29. 通过 Windows 恢复环境(WinRE)启动 CMD
- 在系统崩溃或启动失败时,你可以使用 Windows 恢复环境来启动命令提示符并进行故障排除。
- 步骤:
- 在计算机启动时,强制断电 2-3 次(在 Windows 启动时断电),直到进入自动修复界面。
- 在“选择一个选项”菜单中选择“疑难解答” > “高级选项” > “命令提示符”。
- 你将进入一个可以进行系统修复和命令行操作的环境。
30. 通过注册表修改默认启动方式启动 CMD
- 高级用户可以通过修改注册表将命令提示符设置为默认启动方式,这在某些场景下非常有用,尤其是当你需要在每次启动时进行命令行操作时。
- 步骤:
- 按
Win + R打开“运行”对话框,输入regedit并按 Enter 打开注册表编辑器。 - 导航到以下路径:
Copy Code
HKEY_LOCAL_MACHINE\SOFTWARE\Microsoft\Windows\CurrentVersion\Run - 右键点击右侧空白区域,选择“新建” > “字符串值”。
- 将其命名为
Cmd,并将其值设置为C:\Windows\System32\cmd.exe。 - 重启计算机后,CMD 会自动启动。
- 按
31. 通过脚本批处理文件启动 CMD
- 你可以创建一个批处理文件 (.bat) 来启动命令提示符并自动执行一系列命令。
- 步骤:
- 使用文本编辑器(如 Notepad)创建一个新的批处理文件,输入以下内容:
Copy Code
@echo off start cmd.exe - 将文件保存为
.bat文件(例如startcmd.bat)。 - 双击该文件,它将自动启动命令提示符。
- 使用文本编辑器(如 Notepad)创建一个新的批处理文件,输入以下内容:
32. 通过文件资源管理器直接启动 CMD
- 你可以通过 Windows 文件资源管理器直接启动命令提示符。
- 步骤:
- 打开文件资源管理器(
Win + E)。 - 在地址栏中输入
C:\Windows\System32\cmd.exe,然后按 Enter。 - 这会打开命令提示符窗口。
- 打开文件资源管理器(
33. 通过远程桌面连接启动 CMD
- 如果你远程连接到另一台计算机,也可以通过远程桌面会话启动命令提示符进行操作。
- 步骤:
- 在本地计算机上按
Win + R,输入mstsc并按 Enter 启动远程桌面连接。 - 输入目标计算机的 IP 地址或计算机名,点击“连接”并登录。
- 在远程桌面会话中按
Win + R,输入cmd启动命令提示符。
- 在本地计算机上按
34. 通过 USB 启动 CMD
- 如果操作系统无法启动,你还可以通过 USB 启动一个操作系统,进而启动命令提示符进行修复。
- 步骤:
- 创建一个可启动的 USB 驱动器,使用工具如 Rufus 创建 Windows 启动盘。
- 启动计算机并按相应键(通常为 F12 或 Esc)进入启动菜单。
- 选择从 USB 启动,并在 Windows 安装界面中选择“修复计算机” > “命令提示符”。
35. 通过 Windows 安全启动(UEFI)启动 CMD
- 在某些情况下,您可能需要通过安全启动进入 UEFI 模式并启动命令提示符进行故障排除。
- 步骤:
- 重启计算机并按
F2或Del键进入 UEFI 设置。 - 在启动选项中选择“修复计算机”。
- 进入高级启动选项并选择“命令提示符”进行操作。
- 重启计算机并按
36. 通过系统映像恢复启动 CMD
- 如果你有系统映像备份,你可以通过系统映像恢复选项启动命令提示符并进行修复。
- 步骤:
- 在 Windows 恢复环境中,选择“系统映像恢复”。
- 选择你之前备份的系统映像,并按照提示恢复系统。在恢复过程中,你将能够使用命令提示符。
探讨更多关于启动命令提示符(CMD)的方法和技巧:
37. 通过任务计划程序定时启动 CMD
- 如果你需要在特定时间自动启动命令提示符并执行某些操作,可以使用任务计划程序来设置定时任务。
- 步骤:
- 按
Win + R打开“运行”对话框,输入taskschd.msc并按 Enter 打开任务计划程序。 - 在任务计划程序中,选择“创建基本任务”。
- 设置任务的触发器(如某个时间点或系统事件),并在操作中选择“启动程序”。
- 在程序/脚本框中输入
cmd.exe,并设置其他操作(如要执行的命令)。 - 完成后,任务将在你设置的时间自动启动命令提示符并运行指定的命令。
- 按
38. 通过快捷方式设置特定命令自动执行
- 你可以创建一个快捷方式,启动命令提示符并自动执行特定命令。
- 步骤:
- 右键点击桌面,选择“新建” > “快捷方式”。
- 在弹出的窗口中,输入以下内容:
Copy Code
C:\Windows\System32\cmd.exe /k 你的命令 - 例如,如果你想启动命令提示符并自动执行
dir命令,输入:Copy CodeC:\Windows\System32\cmd.exe /k dir - 点击“下一步”,命名快捷方式并完成创建。每次点击这个快捷方式时,CMD 会自动执行你指定的命令。
39. 通过批处理文件启动多个命令
- 使用批处理文件(.bat 文件),你可以在启动命令提示符时自动执行一系列命令。
- 步骤:
- 创建一个新的文本文件,输入以下内容:
Copy Code
@echo off echo 执行命令1... 命令1 echo 执行命令2... 命令2 - 将文件保存为
.bat格式(例如startcmd.bat)。 - 双击运行该批处理文件时,它会按顺序执行多个命令。
- 创建一个新的文本文件,输入以下内容:
40. 通过组策略禁用 CMD 访问
- 如果你是系统管理员,并且需要限制用户对命令提示符的访问,可以通过组策略禁用 CMD。
- 步骤:
- 按
Win + R打开“运行”对话框,输入gpedit.msc并按 Enter 打开组策略编辑器。 - 导航到:
Copy Code
计算机配置 > 管理模板 > 系统 - 双击“阻止访问命令提示符”,将其设置为“已启用”。
- 这样,命令提示符将被禁用,无法访问。
- 按
41. 通过文件关联修改打开文件方式启动 CMD
- 你可以修改文件关联,以便通过双击特定类型的文件来启动命令提示符并执行自定义操作。
- 步骤:
- 右键点击文件(例如
.txt文件),选择“属性”。 - 在“常规”标签中,点击“更改”。
- 选择“命令提示符”作为默认程序。
- 这样,你可以通过双击此类文件来启动命令提示符。
- 右键点击文件(例如
42. 通过网络共享启动 CMD(远程访问)
- 你可以通过远程桌面或网络共享来启动远程计算机上的命令提示符。
- 步骤:
- 设置共享文件夹并确保你有适当的网络权限。
- 在本地计算机上通过
\\远程计算机IP地址访问共享文件夹。 - 找到
cmd.exe文件并执行它,或通过命令提示符远程执行任务。
43. 通过 Windows Update 修复启动问题并启用 CMD
- 如果你的计算机无法正常启动,可以使用 Windows 更新修复工具来恢复并启用命令提示符。
- 步骤:
- 进入 Windows 恢复环境(WinRE)。
- 在“选择一个选项”界面,选择“疑难解答” > “高级选项” > “启动修复”。
- 如果启动修复没有解决问题,你可以选择“命令提示符”来手动修复启动问题。
44. 通过网络启动(PXE)启动 CMD
- 如果你正在使用网络启动(PXE),可以通过网络引导加载操作系统并启动命令提示符进行管理。
- 步骤:
- 配置计算机的网络启动设置,确保它可以从网络加载操作系统。
- 启动时选择从网络引导,在网络加载的操作系统中进入命令提示符。
45. 通过 Linux 或 Unix 系统中的远程命令启动 Windows CMD
- 如果你在 Linux 或 Unix 系统中,可以通过远程连接(如 SSH)控制 Windows 计算机并启动命令提示符。
- 步骤:
- 在 Windows 上启用 OpenSSH 服务器。
- 在 Linux 或 Unix 上使用 SSH 客户端连接到 Windows 计算机。
- 登录后,输入
cmd启动 Windows 命令提示符。
46. 通过 Windows 安全模式启动 CMD
- 如果你无法正常启动 Windows,可以通过安全模式启动命令提示符进行修复操作。
- 步骤:
- 重启计算机,并在启动过程中按
F8或Shift + F8。 - 选择“安全模式”(或带命令提示符的安全模式)。
- Windows 将以安全模式启动,并直接进入命令提示符界面。
- 重启计算机,并在启动过程中按
47. 通过 Windows 恢复驱动器启动 CMD
- 如果你的系统无法启动,可以通过 USB 恢复驱动器启动并进入命令提示符。
- 步骤:
- 创建一个 Windows 恢复驱动器(使用 Windows Media Creation Tool)。
- 将恢复驱动器插入计算机并重启。
- 选择“修复计算机” > “命令提示符”以进入修复环境。
48. 通过 VM(虚拟机)管理工具启动 CMD
- 如果你正在使用虚拟机管理工具(如 VMware 或 VirtualBox),你可以通过虚拟机的控制台启动命令提示符。
- 步骤:
- 在虚拟机中启动操作系统。
- 使用虚拟机的控制台进入命令提示符界面。
49. 通过 Linux WSL 启动 Windows CMD
- 在 Windows Subsystem for Linux (WSL) 中,你可以启动 Windows 的命令提示符。
- 步骤:
- 打开 WSL 终端。
- 输入以下命令启动 Windows CMD:
bashCopy Code
cmd.exe
这些技巧涵盖了从基本的启动方法到一些更高级的操作,能够帮助你在不同情况下启动并使用命令提示符。
启动命令提示符的方法和技巧:
50. 通过系统配置工具(msconfig)启动 CMD
- msconfig 是 Windows 系统的配置工具,允许你管理启动项和系统设置。
- 步骤:
- 按
Win + R打开“运行”对话框,输入msconfig并按 Enter。 - 在“启动”标签页中,你可以管理启动项。虽然这个工具本身不直接启动命令提示符,但它可以用来禁用不必要的启动程序,以便你在需要时顺利启动命令提示符。
- 按
51. 通过磁盘管理工具启动 CMD
- 磁盘管理 是一个内置工具,可帮助管理磁盘、分区等操作。在某些情况下,它也可以用来启动命令提示符。
- 步骤:
- 右键点击“此电脑”,选择“管理”。
- 在“计算机管理”窗口中,选择“磁盘管理”。
- 如果你的系统无法启动,可以通过“恢复”功能访问命令提示符(通常用于修复引导问题)。
52. 通过 Windows 控制面板启用 CMD
- 在某些情况下,你可以通过控制面板启用与命令提示符相关的设置或功能。
- 步骤:
- 按
Win + R打开“运行”对话框,输入control并按 Enter 打开控制面板。 - 在“程序”下,选择“启用或关闭 Windows 功能”。
- 在这里,你可以选择启用某些与 CMD 相关的功能(如 Windows 子系统 Linux)。
- 按
53. 通过 Windows PowerShell 启动 CMD
- 在 PowerShell 中,你可以调用并启动命令提示符。
- 步骤:
- 打开 PowerShell。
- 输入以下命令:
powershellCopy Code
Start-Process cmd - 这样就会打开一个新的命令提示符窗口。
54. 通过 Windows 事件查看器启动 CMD
- 事件查看器 是一个查看系统和应用程序日志的工具。虽然它本身不直接用于启动 CMD,但你可以通过它查看系统错误并基于这些错误信息启动命令提示符来修复问题。
- 步骤:
- 按
Win + R打开“运行”对话框,输入eventvwr并按 Enter 打开事件查看器。 - 在左侧面板中,选择“Windows 日志” > “系统”。
- 查找并查看相关的错误事件,使用命令提示符根据错误信息进行修复。
- 按
55. 通过创建系统还原点启动 CMD
- 系统还原 可以帮助你恢复计算机到之前的状态。在系统还原过程中,你可以启动命令提示符进行高级修复。
- 步骤:
- 按
Win + R打开“运行”对话框,输入rstrui并按 Enter。 - 选择“创建还原点”,然后选择“系统还原”来恢复系统。
- 在还原过程中,你会有机会使用命令提示符修复问题。
- 按
56. 通过注册表编辑器启动 CMD
- 注册表编辑器 是 Windows 中的一个高级工具,可以通过编辑注册表来启动命令提示符并执行一些操作。
- 步骤:
- 按
Win + R打开“运行”对话框,输入regedit并按 Enter 打开注册表编辑器。 - 在注册表中,找到
HKEY_LOCAL_MACHINE\SOFTWARE\Microsoft\Windows\CurrentVersion\Run,你可以在这里添加命令提示符启动项。 - 添加一个新的字符串值,设置值为
C:\Windows\System32\cmd.exe,这样每次启动时,CMD 会自动运行。
- 按
57. 通过远程桌面协议(RDP)启动 CMD
- 使用远程桌面协议(RDP),你可以远程访问 Windows 系统并启动命令提示符。
- 步骤:
- 在本地计算机中使用 RDP 客户端连接到远程计算机。
- 连接后,使用远程计算机的桌面访问命令提示符。
58. 通过 PowerShell 脚本启动 CMD
- PowerShell 脚本不仅可以管理系统设置,还能启动命令提示符并执行各种命令。
- 步骤:
- 创建一个 PowerShell 脚本文件(例如
.ps1文件),输入以下内容:powershellCopy CodeStart-Process cmd - 保存脚本并运行,这样会启动一个新的命令提示符窗口。
- 创建一个 PowerShell 脚本文件(例如
59. 通过使用 WinPE 启动 CMD
- Windows PE(预安装环境)是一个轻量级的操作系统,通常用于部署和修复计算机。在 WinPE 中,你可以使用命令提示符进行各种系统恢复操作。
- 步骤:
- 使用 Windows 安装介质启动计算机,选择“修复计算机”进入 WinPE 环境。
- 在 WinPE 环境下,选择“命令提示符”以进入命令行界面进行修复或其他操作。
60. 通过 Windows 管理工具启动 CMD
- Windows 管理工具(如 WMI、Task Scheduler 等)可以帮助你从后台启动命令提示符执行一些管理任务。
- 步骤:
- 你可以通过任务计划程序创建一个任务,设置触发条件为特定事件或时间点。
- 配置该任务执行
cmd.exe或自定义脚本,启动命令提示符并执行所需操作。
61. 通过自动修复环境启动 CMD
- 当系统启动失败时,Windows 会进入自动修复模式。你可以通过该环境启动命令提示符来进行系统修复。
- 步骤:
- 启动计算机并进入 Windows 恢复环境(WinRE)。
- 选择“疑难解答” > “高级选项” > “命令提示符”。
- 此时,你就可以通过命令提示符修复启动问题或执行其他命令。
62. 通过设置快速启动(Fast Startup)启动 CMD
- 快速启动 是一种允许计算机更快启动的功能。当启用时,Windows 会以混合休眠的方式启动,你可以在系统启动时调用命令提示符进行某些任务。
- 步骤:
- 通过“控制面板” > “电源选项” > “选择电源按钮的功能”,启用快速启动。
- 每次启动计算机时,系统会快速加载,你可以在启动时使用命令提示符进行修复。
63. 通过启动管理器(Boot Manager)启动 CMD
- 启动管理器允许你选择不同的启动选项。如果 Windows 无法正常启动,你可以在启动管理器中选择进入“命令提示符”进行修复。
- 步骤:
- 重启计算机并按
F8或使用系统恢复选项进入启动管理器。 - 选择“命令提示符”进行系统修复。
- 重启计算机并按
这些方法为不同需求提供了启动命令提示符的多种方案,无论是普通用户还是系统管理员,都可以根据实际情况选择合适的方式。
分享更多启动命令提示符的方法和技巧:
64. 通过Windows内存诊断工具启动CMD
- Windows 内存诊断工具 用于检查计算机的内存问题。在某些情况下,内存问题可能导致系统无法正常启动,你可以通过内存诊断工具启动命令提示符进行修复。
- 步骤:
- 按
Win + R打开“运行”对话框,输入mdsched并按 Enter。 - 选择“立即重新启动并检查问题”,系统将重新启动并进入 Windows 内存诊断工具。
- 在内存诊断过程中,你可以访问“高级选项”并启用命令提示符进行修复操作。
- 按
65. 通过恢复驱动器启动CMD
- 恢复驱动器是一种便携式工具,可以帮助你在计算机发生故障时进行系统修复。通过它,你可以进入命令提示符并修复系统问题。
- 步骤:
- 在另一台计算机上创建恢复驱动器(使用USB驱动器)。
- 将恢复驱动器插入故障计算机,重启并进入恢复选项。
- 选择“命令提示符”以进入命令行界面执行修复操作。
66. 通过 Windows 防火墙设置启动CMD
- 在某些特殊情况下,你可能需要通过配置 Windows 防火墙规则来启动命令提示符。
- 步骤:
- 打开“控制面板” > “Windows 防火墙” > “高级设置”。
- 创建新的入站规则,并设置在某些条件下启动命令提示符。
- 这种方法比较少见,但可以用来进行特定的远程管理操作。
67. 通过系统信息工具启动CMD
- 系统信息 提供了关于计算机的详细硬件和软件配置。你可以通过这个工具来查看故障信息并决定是否启动命令提示符进行修复。
- 步骤:
- 按
Win + R打开“运行”对话框,输入msinfo32并按 Enter 打开系统信息。 - 查找系统错误或故障信息,决定是否需要启动命令提示符进行进一步的故障排除。
- 按
68. 通过 Windows 虚拟机启动CMD
- 如果你使用虚拟化技术(如 VMware 或 Hyper-V),你可以通过虚拟机启动命令提示符来进行系统操作。
- 步骤:
- 在虚拟机软件中启动虚拟机,进入操作系统。
- 在虚拟机内,直接启动命令提示符进行系统管理任务。
69. 通过组策略编辑器启动CMD
- 组策略编辑器 允许系统管理员控制系统的行为,包括启用命令提示符的某些功能。
- 步骤:
- 按
Win + R打开“运行”对话框,输入gpedit.msc并按 Enter 打开组策略编辑器。 - 在“用户配置” > “管理模板” > “系统”中,你可以配置相关策略来控制命令提示符的行为。
- 设置后,重新启动计算机,命令提示符会根据你的策略设置启动。
- 按
70. 通过安全模式启动CMD
- 安全模式 启动 Windows 时,仅加载最基本的驱动程序和服务。如果计算机无法正常启动,你可以通过安全模式启动命令提示符进行故障排查。
- 步骤:
- 重启计算机,按
F8或使用“高级启动选项”进入安全模式。 - 在安全模式下,你可以启动命令提示符并执行必要的修复操作。
- 重启计算机,按
71. 通过任务计划程序创建定时任务启动CMD
- 任务计划程序 允许你安排定时任务,其中包括启动命令提示符进行某些操作。
- 步骤:
- 打开任务计划程序(按
Win + R输入taskschd.msc)。 - 创建一个新的任务,设置触发条件为时间、事件或其他条件。
- 在“操作”选项中,选择启动
cmd.exe,然后设置执行的命令或脚本。
- 打开任务计划程序(按
72. 通过配置文件启动CMD
- 在 Windows 系统中,你可以创建批处理文件(.bat)或 PowerShell 脚本,通过它们启动命令提示符并执行一系列命令。
- 步骤:
- 创建一个新的批处理文件(.bat),并在其中编写命令:
Copy Code
@echo off cmd.exe - 双击运行批处理文件即可启动命令提示符并执行相关操作。
- 创建一个新的批处理文件(.bat),并在其中编写命令:
73. 通过 Windows 子系统 Linux (WSL) 启动CMD
- Windows Subsystem for Linux (WSL) 允许你在 Windows 中运行 Linux 环境。在某些情况下,WSL 可以与命令提示符配合使用。
- 步骤:
- 安装并启用 WSL(在 Windows 10 或更高版本中)。
- 打开 WSL 终端,输入
cmd,这将启动 Windows 命令提示符。
74. 通过 Windows 安全设置启动CMD
- 在某些安全设置下,Windows 会限制用户对某些系统资源的访问。你可以通过修改安全设置来启用命令提示符。
- 步骤:
- 打开“控制面板” > “管理工具” > “本地安全策略”。
- 修改相关的策略,允许用户访问命令提示符。
75. 通过桌面快捷方式启动CMD
- 创建一个桌面快捷方式,可以让你直接启动命令提示符。
- 步骤:
- 右键单击桌面,选择“新建” > “快捷方式”。
- 在“位置”框中输入
cmd.exe,然后完成创建。 - 双击快捷方式即可快速启动命令提示符。
76. 通过第三方管理工具启动CMD
- 有些第三方管理工具(如 CCleaner)可以帮助你清理系统并启动命令提示符进行更深层的系统管理。
- 步骤:
- 下载并安装适合你需求的第三方管理工具。
- 在工具中找到系统管理选项,启用命令提示符并运行必要的命令。
77. 通过文件资源管理器启动CMD
- 在 Windows 文件资源管理器中,你可以直接输入命令来打开命令提示符。
- 步骤:
- 在文件资源管理器的地址栏中,输入
cmd并按 Enter。 - 这将直接打开一个命令提示符窗口。
- 在文件资源管理器的地址栏中,输入
78. 通过网络共享启动CMD
- 如果你有网络共享权限,可以从远程计算机访问并启动命令提示符。
- 步骤:
- 使用远程桌面或网络共享工具连接到远程计算机。
- 在远程计算机上启动命令提示符执行相关操作。
这些方法为用户提供了多种不同场景下启动命令提示符的途径,无论是在本地系统上,还是通过网络和远程工具,都能帮助用户高效管理系统。
更多启动命令提示符的方法和技巧:
79. 通过注册表启动CMD
- 你可以通过修改注册表来创建某些特定条件下启动命令提示符的规则。这是一种高级方法,适合有经验的用户。
- 步骤:
- 按
Win + R打开“运行”对话框,输入regedit并按 Enter,打开注册表编辑器。 - 找到路径
HKEY_LOCAL_MACHINE\SOFTWARE\Microsoft\Windows\CurrentVersion\Run,然后右键新建一个字符串值,输入命令提示符的路径(如cmd.exe)。 - 重新启动计算机,命令提示符会根据注册表设置自动启动。
- 按
80. 通过任务栏快捷菜单启动CMD
- 你可以通过任务栏的快捷菜单快速启动命令提示符。
- 步骤:
- 在任务栏空白处右键单击,选择“任务管理器”。
- 在任务管理器中,点击“文件” > “新建任务”。
- 输入
cmd,勾选“使用管理员权限创建此任务”,然后点击“确定”即可打开命令提示符。
81. 通过启动快捷方式启动CMD
- 如果你频繁需要访问命令提示符,可以创建一个启动快捷方式。
- 步骤:
- 右键点击桌面,选择“新建” > “快捷方式”。
- 在位置框中输入
cmd.exe,点击“下一步”,然后为快捷方式命名。 - 点击“完成”,你就能通过双击桌面快捷方式来快速启动命令提示符。
82. 通过恢复模式启动CMD
- 如果计算机无法启动,你可以通过进入恢复模式来访问命令提示符,进行系统修复或故障排除。
- 步骤:
- 启动计算机,按下
F8或Shift + F8进入恢复模式。 - 选择“高级启动选项” > “命令提示符”。
- 在命令提示符中进行修复,例如使用
chkdsk命令检查磁盘错误。
- 启动计算机,按下
83. 通过系统恢复启动CMD
- 如果你正在使用系统恢复功能,恢复过程中可能会要求你使用命令提示符来执行特定操作。
- 步骤:
- 在系统恢复环境中,选择“命令提示符”。
- 使用命令行工具进行修复,如
sfc /scannow修复系统文件。
84. 通过驱动器映像启动CMD
- 如果你正在使用系统映像恢复或备份,你可能需要通过恢复映像启动命令提示符来进行系统修复。
- 步骤:
- 使用恢复盘启动计算机,进入恢复模式。
- 在恢复选项中,选择“命令提示符”来执行磁盘修复或恢复操作。
85. 通过动态链接库(DLL)启动CMD
- 在一些特殊情况下,某些程序可能会通过动态链接库启动命令提示符,通常是在调试或特定的系统管理操作中使用。
- 步骤:
- 使用高级调试工具或系统分析工具,加载相关 DLL 文件,通过它启动命令提示符进行修复。
86. 通过 Windows PowerShell 启动CMD
- Windows PowerShell 提供了类似命令提示符的功能,你可以通过 PowerShell 启动命令提示符并执行其他命令。
- 步骤:
- 按
Win + X,选择“Windows PowerShell (管理员)”。 - 在 PowerShell 中输入
cmd,这将切换到命令提示符环境。
- 按
87. 通过命令行调试工具启动CMD
- 如果你在进行系统调试工作,你可能会通过专门的调试工具(如 WinDbg)来启动命令提示符并执行一些底层操作。
- 步骤:
- 启动调试工具,连接到目标计算机的调试会话。
- 在调试工具中输入相关命令启动命令提示符并进行故障分析。
88. 通过远程管理工具启动CMD
- 如果你需要管理远程计算机,可以使用远程管理工具(如 PsExec)通过命令行远程启动命令提示符。
- 步骤:
- 安装 PsExec 工具并在本地计算机上打开命令提示符。
- 使用命令
psexec \\RemoteComputerName cmd启动远程计算机上的命令提示符。
89. 通过“管理员”账户启动CMD
- 你可以使用管理员权限启动命令提示符来执行需要管理员权限的操作。
- 步骤:
- 按
Win + X,选择“命令提示符 (管理员)”。 - 在命令提示符中输入需要执行的管理员命令。
- 按
90. 通过 BIOS 启动命令提示符
- 在一些特殊的计算机维护环境下,你可以通过 BIOS 设置启动命令提示符。
- 步骤:
- 进入计算机的 BIOS 设置(通常按
F2或Delete键)。 - 设置引导设备顺序为启动 USB 或光盘,使用可启动的媒体访问命令提示符。
- 进入计算机的 BIOS 设置(通常按
91. 通过磁盘管理启动CMD
- 如果磁盘损坏或无法启动,你可以通过磁盘管理工具访问命令提示符来进行磁盘修复。
- 步骤:
- 按
Win + X,选择“磁盘管理”。 - 右键点击出现问题的磁盘,选择“修复”并在必要时通过命令提示符进行更多操作。
- 按
92. 通过桌面右键菜单启动CMD
- 可以自定义桌面的右键菜单,以便快速启动命令提示符。
- 步骤:
- 使用注册表编辑器修改右键菜单,将
cmd.exe添加到右键菜单中的“新建”或“快捷方式”选项。 - 右键点击桌面并选择新创建的菜单项,快速打开命令提示符。
- 使用注册表编辑器修改右键菜单,将
93. 通过系统文件检查工具启动CMD
- 如果系统文件损坏,使用系统文件检查工具(SFC)时会自动启动命令提示符来修复文件。
- 步骤:
- 打开命令提示符(以管理员身份)。
- 输入
sfc /scannow执行系统文件扫描,系统会自动修复损坏的文件。
94. 通过“便捷访问”菜单启动CMD
- 在 Windows 系统中,便捷访问菜单可以快速帮助你访问系统工具,包括命令提示符。
- 步骤:
- 右键点击“开始”按钮,选择“便捷访问”。
- 在其中找到并选择“命令提示符”快速打开。
95. 通过云服务启动CMD
- 某些云服务提供商(如 AWS、Azure)允许你通过远程桌面或云控制台启动命令提示符。
- 步骤:
- 通过云平台的控制台连接到虚拟机。
- 远程连接到虚拟机并启动命令提示符进行操作。
96. 通过修复磁盘工具启动CMD
- 在磁盘工具或硬盘故障排除过程中,可以通过启动命令提示符进行磁盘修复。
- 步骤:
- 在故障修复环境中选择“命令提示符”。
- 使用工具如
chkdsk或diskpart来管理和修复磁盘。
97. 通过第三方修复工具启动CMD
- 一些第三方系统修复工具可以在系统崩溃或启动问题时自动启动命令提示符。
- 步骤:
- 安装并运行修复工具,如 MiniTool Partition Wizard。
- 根据软件指示启动命令提示符进行操作。
98. 通过安全引导启动CMD
- 启动计算机时,你可以启用安全引导选项,并通过安全引导模式启动命令提示符进行系统修复。
- 步骤:
- 重启计算机,按
F8进入高级启动选项,选择“安全引导”。 - 在安全引导模式下,你可以访问命令提示符。
- 重启计算机,按
99. 通过备份和恢复启动CMD
- 如果你使用备份软件进行系统备份,当你恢复备份时,可能会启动命令提示符以执行修复操作。
- 步骤:
- 使用恢复软件进行系统恢复。
- 在恢复过程中使用命令提示符执行系统修复。
100. 通过恢复磁盘启动CMD
- 使用系统恢复磁盘时,你可以选择命令提示符进行更多的修复操作。
- 步骤:
- 启动计算机,选择恢复磁盘,进入“命令提示符”进行操作。
这些方法涵盖了多种在不同环境下启动命令提示符的方式,希望能帮助你解决各种问题。
更多启动命令提示符的方法,继续为你列出:
101. 通过任务调度器启动CMD
- 你可以设置一个任务调度器定时运行命令提示符。
- 步骤:
- 按
Win + R,输入taskschd.msc并按 Enter 打开任务调度器。 - 在“操作”选项卡中选择“新建任务”,然后设置命令
cmd.exe在特定时间自动启动。 - 你还可以选择以管理员权限运行命令提示符。
- 按
102. 通过管理员权限快捷键启动CMD
- 在日常使用中,可以通过快捷键快速启动管理员权限的命令提示符。
- 步骤:
- 按
Ctrl + Shift + Esc打开任务管理器。 - 选择“文件” > “运行新任务”,输入
cmd并勾选“以管理员身份创建此任务”,点击“确定”启动命令提示符。
- 按
103. 通过快捷命令启动CMD
- 如果你对命令提示符的路径或命令有了解,可以通过 Windows 资源管理器直接输入命令来启动命令提示符。
- 步骤:
- 按
Win + E打开资源管理器,点击地址栏并输入cmd,然后按 Enter,命令提示符就会弹出。
- 按
104. 通过双重启动环境启动CMD
- 如果你的计算机设置了双重启动(比如 Windows 和 Linux),你可以在 Windows 启动时选择命令提示符进行修复。
- 步骤:
- 启动 Windows,进入高级启动选项。
- 选择“修复计算机”,然后选择“命令提示符”。
105. 通过轻量化系统启动CMD
- 某些情况下,可以使用轻量化的 Windows PE(预安装环境)来启动命令提示符,进行系统修复。
- 步骤:
- 创建一个 Windows PE 启动盘,插入 USB 或光盘。
- 启动计算机并选择从 USB 或光盘启动。
- 进入 Windows PE 环境后,选择“命令提示符”进行操作。
106. 通过 Ubuntu 或其他 Linux 系统启动CMD
- 如果你的计算机上安装了 Linux 系统,你可以通过该系统访问命令提示符。
- 步骤:
- 启动到 Linux 系统,打开终端。
- 通过终端使用
sudo权限来执行需要的命令行操作。
107. 通过内存工具启动CMD
- 如果你使用的是类似于 Memtest86 等内存检测工具,你可以通过这些工具启动命令提示符。
- 步骤:
- 创建 Memtest86 或其他启动检测工具的启动盘。
- 启动计算机并进入该工具的界面,通常可以访问一个基本的命令提示符。
108. 通过 DOS 启动命令提示符
- 在一些老旧系统中,DOS 系统仍然支持直接访问命令提示符。
- 步骤:
- 启动到 DOS 环境,你将直接进入命令提示符界面,进行基本的文件操作和管理。
109. 通过 Windows 11/10 启动菜单启动CMD
- 在 Windows 11 或 10 中,启动菜单允许你直接打开命令提示符。
- 步骤:
- 点击“开始”按钮,搜索“命令提示符”或“cmd”。
- 在搜索结果中右键点击命令提示符图标,选择“以管理员身份运行”以打开命令提示符。
110. 通过虚拟机启动CMD
- 在虚拟机环境中运行 Windows 操作系统时,你可以直接启动命令提示符。
- 步骤:
- 在虚拟机中启动 Windows 系统,使用常规方法访问命令提示符。
111. 通过系统清理工具启动CMD
- 使用一些系统清理工具(如 CCleaner)时,通常可以通过它们提供的选项启动命令提示符进行修复。
- 步骤:
- 启动 CCleaner 或类似工具,找到修复工具选项。
- 在清理过程中,选择“命令提示符”进行进一步的系统操作。
112. 通过系统性能监视器启动CMD
- 使用 Windows 性能监视器时,可以启动命令提示符执行一些性能相关的调试操作。
- 步骤:
- 按
Win + R,输入perfmon并按 Enter 打开性能监视器。 - 在“操作”菜单中选择“命令提示符”,启动命令行工具。
- 按
113. 通过 Windows 防火墙启动CMD
- 如果你需要进行网络配置或调试,可以通过 Windows 防火墙管理工具启动命令提示符。
- 步骤:
- 打开“控制面板” > “Windows 防火墙” > “高级设置”。
- 在防火墙界面中,你可以选择“命令提示符”选项进行网络操作。
114. 通过 Windows 资源管理器的右键菜单启动CMD
- 可以通过 Windows 资源管理器中的右键菜单启动命令提示符,进行文件管理。
- 步骤:
- 在文件资源管理器中,右键点击文件夹或空白处,选择“在此处打开命令提示符”。
- 你可以通过此方式快速启动命令提示符并操作当前目录。
115. 通过 Windows 网络共享启动CMD
- 你可以通过访问 Windows 网络共享文件夹来启动命令提示符。
- 步骤:
- 在资源管理器中,访问共享的网络文件夹。
- 右键点击并选择“在此处打开命令提示符”,然后执行操作。
116. 通过 Windows 系统日志启动CMD
- 当你查看系统日志或事件查看器时,你可以从日志中直接启动命令提示符。
- 步骤:
- 按
Win + R,输入eventvwr并按 Enter 打开事件查看器。 - 在日志查看界面中,选择“操作”菜单,找到“启动命令提示符”的选项。
- 按
117. 通过修改启动文件启动CMD
- 你可以修改 Windows 的启动配置文件,使得在启动过程中直接打开命令提示符。
- 步骤:
- 进入高级启动选项并修改
boot.ini文件。 - 将命令提示符作为启动选项之一,重新启动计算机。
- 进入高级启动选项并修改
118. 通过设备管理器启动CMD
- 在设备管理器中,某些设备可能会触发命令提示符,以帮助用户解决硬件驱动问题。
- 步骤:
- 按
Win + X打开设备管理器。 - 右键点击某个设备并选择“更新驱动程序”,如果需要,你可以选择“命令提示符”进行进一步操作。
- 按
119. 通过磁盘修复工具启动CMD
- 如果磁盘出现故障,可以通过磁盘修复工具来启动命令提示符。
- 步骤:
- 使用磁盘修复工具(如 GParted)启动计算机并进入修复模式。
- 在修复界面中,你可以通过命令提示符来执行磁盘修复操作。
120. 通过 Windows 安全模式启动CMD
- 在 Windows 安全模式下,命令提示符可能用于排除故障。
- 步骤:
- 启动计算机并按
F8进入安全模式。 - 在安全模式下,你可以使用命令提示符执行系统修复操作。
- 启动计算机并按
这些方法提供了多种不同的方式来启动命令提示符,无论是在常规操作环境下还是在系统修复和故障排除过程中。
列举更多关于如何启动命令提示符的方法,提供更多灵活的选择:
121. 通过 USB 恢复盘启动CMD
- 如果计算机无法正常启动,你可以使用 USB 恢复盘启动系统,并通过其中的命令提示符进行故障修复。
- 步骤:
- 制作一个 Windows 恢复盘(可以使用 Media Creation Tool)。
- 插入 USB 恢复盘,启动计算机并进入启动菜单。
- 选择“修复计算机”,然后进入命令提示符。
122. 通过 Macrium Reflect 启动CMD
- 如果你使用像 Macrium Reflect 这样的备份工具进行系统备份,可以通过恢复环境启动命令提示符进行操作。
- 步骤:
- 启动 Macrium Reflect 并进入恢复环境。
- 在恢复界面中,选择“命令提示符”进行进一步的操作。
123. 通过硬盘克隆工具启动CMD
- 如果你正在使用硬盘克隆工具(如 Acronis True Image),某些工具会提供命令行模式来执行更细致的硬盘管理操作。
- 步骤:
- 启动硬盘克隆工具,进入其命令行界面。
- 通过命令行模式执行需要的操作。
124. 通过系统备份环境启动CMD
- 如果你有 Windows 系统的备份,你可以在系统恢复过程中使用命令提示符来修复问题。
- 步骤:
- 在恢复环境中选择“命令提示符”选项,进行磁盘或文件操作。
125. 通过 Windows Update 启动CMD
- 在某些情况下,Windows 更新过程中会提供一个恢复选项,其中包括命令提示符。
- 步骤:
- 在更新过程中出现错误时,Windows 可能会提供一个修复工具,其中包括命令提示符,帮助用户进行系统恢复。
126. 通过外部操作系统启动CMD
- 如果你使用的是外部操作系统(例如 Linux),可以启动到 Linux 系统并使用其命令行工具来访问或修复 Windows 系统。
- 步骤:
- 启动到 Linux 系统,并使用终端运行 Windows 系统修复工具,如 chkdsk 或其他文件管理工具。
127. 通过 Docker 容器启动CMD
- 如果你使用 Docker 来模拟 Windows 环境,你可以通过 Docker 容器访问命令提示符。
- 步骤:
- 在 Docker 容器中运行 Windows 镜像,访问命令提示符进行操作。
128. 通过 Sysinternals Suite 启动CMD
- Sysinternals 工具集提供了许多系统管理和修复工具,其中包括命令提示符可以帮助执行系统级的任务。
- 步骤:
- 下载并启动 Sysinternals Suite。
- 通过 Sysinternals 提供的工具启动命令提示符。
129. 通过 BIOS 设置启动CMD
- 在一些高级 BIOS 设置中,可以启动到内置的命令提示符,尤其是用于硬件级别的故障排除。
- 步骤:
- 启动计算机并进入 BIOS 设置(通常按
Del或F2)。 - 在 BIOS 设置中查找启动命令提示符或系统恢复选项。
- 启动计算机并进入 BIOS 设置(通常按
130. 通过 Windows 10/11 开发者模式启动CMD
- 如果你启用了 Windows 的开发者模式,你可以访问更多的开发工具和命令行选项。
- 步骤:
- 进入“设置” > “更新与安全” > “开发者选项”并启用开发者模式。
- 启动命令提示符并执行开发相关操作。
131. 通过 Windows 资源管理器的地址栏启动CMD
- 在资源管理器的地址栏直接输入命令,可以启动命令提示符并快速进行文件操作。
- 步骤:
- 打开资源管理器,点击地址栏并输入
cmd,然后按回车,命令提示符会在当前目录中启动。
- 打开资源管理器,点击地址栏并输入
132. 通过 Windows 命令文件启动CMD
- 你可以创建一个批处理文件(.bat),通过双击该文件快速启动命令提示符。
- 步骤:
- 使用文本编辑器创建一个包含
cmd命令的批处理文件。 - 双击运行该批处理文件,命令提示符就会启动。
- 使用文本编辑器创建一个包含
133. 通过 Windows 修复光盘启动CMD
- 使用系统修复光盘,你可以进入命令提示符进行系统修复。
- 步骤:
- 启动计算机并选择从光盘启动。
- 在系统恢复选项中选择命令提示符进行修复。
134. 通过虚拟桌面启动CMD
- 在 Windows 中,你可以使用虚拟桌面功能创建新的桌面并启动命令提示符。
- 步骤:
- 按
Win + Tab创建新的虚拟桌面。 - 在新的虚拟桌面上打开命令提示符并开始操作。
- 按
135. 通过 Windows 注册表修复启动CMD
- 如果 Windows 系统遇到注册表错误,可以通过恢复注册表并启动命令提示符进行修复。
- 步骤:
- 启动 Windows 系统并使用系统修复工具修复注册表。
- 进入恢复环境,启动命令提示符,执行
regedit来修复或修改注册表。
136. 通过 Windows 系统保护启动CMD
- 在启用系统保护的情况下,你可以通过还原点进入系统恢复,启动命令提示符进行操作。
- 步骤:
- 在“系统”设置中启用系统保护并创建还原点。
- 在系统恢复环境中,选择“命令提示符”进行操作。
137. 通过 Windows 恢复环境(WinRE)启动CMD
- Windows 恢复环境(WinRE)为系统故障提供了多种修复选项,包括启动命令提示符。
- 步骤:
- 启动 Windows 进入恢复环境(通常按
F8或通过安装介质)。 - 选择“命令提示符”进行系统修复。
- 启动 Windows 进入恢复环境(通常按
138. 通过单用户模式启动CMD
- 在 Windows 中,单用户模式允许你在没有网络支持的情况下启动系统并访问命令提示符。
- 步骤:
- 启动 Windows 到单用户模式,使用“命令提示符”进行必要的操作。
139. 通过 Windows 文件资源管理器打开CMD
- 在文件资源管理器中,右键点击文件夹可以选择打开命令提示符,这非常适合文件相关的操作。
- 步骤:
- 在资源管理器中,右键点击文件夹并选择“在此处打开命令窗口”选项。
140. 通过 Windows 自动修复启动CMD
- 在 Windows 启动出现问题时,可以启用自动修复,修复过程会启动命令提示符。
- 步骤:
- 在启动时按
F8进入修复选项,启用自动修复并选择命令提示符。
- 在启动时按
这些方法覆盖了更多启动命令提示符的途径,无论是通过常规系统操作还是特殊的恢复环境。
探索更多启动命令提示符(CMD)的方法:
141. 通过系统映像恢复启动CMD
- 使用系统映像恢复功能,你可以恢复整个系统或某个分区,并在此过程中启动命令提示符进行修复操作。
- 步骤:
- 在启动过程中选择“使用映像恢复选项”,然后进入命令提示符界面,执行修复命令。
142. 通过无痕浏览器环境启动CMD
- 如果你使用某些无痕模式的操作系统或浏览器(如通过 Linux live USB),可以启动到命令提示符。
- 步骤:
- 启动无痕模式的操作系统(如通过启动 Linux live USB),然后进入终端使用命令。
143. 通过 Windows 安全模式的命令提示符启动CMD
- 在 Windows 安全模式下,你可以选择启动命令提示符,而不加载非必要的系统服务。
- 步骤:
- 在启动过程中按
F8进入“安全模式”并选择“命令提示符”。
- 在启动过程中按
144. 通过 Windows 上下文菜单启动CMD
- 通过 Windows 上下文菜单,你可以直接从文件夹或桌面创建并启动命令提示符。
- 步骤:
- 在文件夹或桌面上按住
Shift并右键点击,选择“在此处打开命令窗口”。
- 在文件夹或桌面上按住
145. 通过远程桌面连接启动CMD
- 如果你连接到远程计算机,远程桌面会允许你访问命令提示符并执行命令。
- 步骤:
- 使用远程桌面连接到目标计算机,登录后打开命令提示符。
146. 通过 Windows 微软 Edge 浏览器启动CMD
- 在某些版本的 Windows 中,你可以使用 Edge 浏览器的开发者工具来模拟命令提示符。
- 步骤:
- 打开 Microsoft Edge 浏览器,按
F12打开开发者工具,然后在控制台中执行命令。
- 打开 Microsoft Edge 浏览器,按
147. 通过 Windows 日志文件分析启动CMD
- 如果 Windows 系统出现问题并产生了日志文件,你可以通过日志文件的修复建议启动命令提示符进行修复。
- 步骤:
- 分析事件查看器中的日志文件,查看修复建议并通过命令提示符执行所需的操作。
148. 通过外部工具进入Windows命令行
- 有些外部工具(如 ERD Commander 或其他 Windows 修复工具)提供命令行界面,可以直接进入 Windows 环境进行修复。
- 步骤:
- 启动到外部工具的恢复环境,使用其命令行界面修复系统。
149. 通过 Windows 加速模式启动CMD
- 在某些定制的 Windows 版本中,提供了加速启动模式,通过这种模式,你可以直接进入命令提示符来进行高级操作。
- 步骤:
- 在启动过程中选择“加速模式”并直接进入命令提示符。
150. 通过 Windows 故障转储模式启动CMD
- 如果 Windows 系统发生崩溃,故障转储模式将会捕捉并记录系统错误。你可以在这个过程中通过命令提示符来修复系统问题。
- 步骤:
- 启动 Windows 到故障转储模式,选择“命令提示符”选项来进行修复。
151. 通过智能手机调试模式启动CMD
- 如果你的电脑支持通过智能手机(如 Android 或 iOS)调试,你可以使用手机的调试模式来启动命令提示符。
- 步骤:
- 在手机上启用调试模式,连接到计算机,然后通过命令提示符调试操作系统。
152. 通过启动 UEFI Shell 启动CMD
- UEFI shell 是一个固件接口,允许用户直接与计算机硬件进行交互,并在 UEFI 环境中启动命令提示符。
- 步骤:
- 启动计算机进入 UEFI 设置,选择 UEFI Shell,然后运行命令行。
153. 通过硬件故障自动进入恢复模式启动CMD
- 如果硬件发生故障(例如硬盘或内存故障),系统可能会自动启动到恢复模式,你可以在该模式下启动命令提示符进行故障排除。
- 步骤:
- 在硬件故障后,计算机会提示你进入恢复模式,从那里可以选择“命令提示符”进行操作。
154. 通过Windows Shell 脚本启动CMD
- 通过创建特定的 Windows Shell 脚本,你可以自动化打开命令提示符并执行一系列预设命令。
- 步骤:
- 使用 Windows 脚本编写工具(如 PowerShell 或批处理脚本)启动命令提示符。
155. 通过硬盘引导恢复环境启动CMD
- 如果 Windows 硬盘分区发生故障,你可以通过硬盘引导恢复环境来启动命令提示符,修复启动问题。
- 步骤:
- 选择启动分区并进入恢复环境,进入命令提示符进行修复。
156. 通过磁盘管理工具启动CMD
- 在 Windows 磁盘管理工具中,你可以通过操作磁盘分区来启动命令提示符并执行磁盘修复命令。
- 步骤:
- 进入磁盘管理工具,右键操作相关分区并选择启动命令提示符。
157. 通过进阶启动菜单启动CMD
- 在 Windows 系统出现问题时,可以使用进阶启动菜单启动命令提示符进行修复操作。
- 步骤:
- 在计算机启动时按
Shift + F8,选择“高级启动”并选择“命令提示符”。
- 在计算机启动时按
158. 通过远程命令提示符工具启动CMD
- 如果你有远程管理工具(如 PsExec),可以通过该工具远程启动命令提示符。
- 步骤:
- 在远程计算机上运行 PsExec 工具,执行命令启动命令提示符。
159. 通过故障恢复模式启动CMD
- 如果计算机无法启动,故障恢复模式会提供命令提示符工具帮助用户修复系统。
- 步骤:
- 启动计算机并选择“故障恢复模式”,进入命令提示符进行操作。
160. 通过浏览器远程启动CMD
- 某些远程桌面软件(如 TeamViewer 或 Chrome 远程桌面)允许你在浏览器中启动命令提示符。
- 步骤:
- 连接到远程计算机,在浏览器中使用远程桌面软件启动命令提示符。
这些方法涵盖了很多不同的场景和环境,提供了各种途径来启动命令提示符。