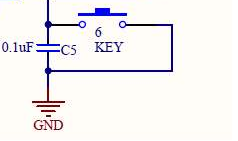亚像素视觉使用与故障处理
V1.0
2024.05
修订日期 | 修订内容 |
2024/5/20 | 初版(V1.0) |
目录
1. 界面介绍 4
1.1运行画面 4
1.2设定画面 4
2.操作方法 5
2.1设定与运行模式切换 5
2.2 手动拍照测试、执行条件选择 5
2.3常用工具使用与工具调整方法 5
界面介绍
1.1运行画面

1、设定管理菜单,打开可以进行程序切换。
2、拍照结果显示:检查数量、NG个数、拍照的时间。
3、设定与运行模式的切换。
4、拍照结果显示:OK与NG。
5、相机拍照图片的显示区域。
6、各个检测项目结果显示。
1.2设定画面

1. 环境设定:打开环境设定菜单
2. 保存:保存设定程序
3. 设定管理菜单:打开检测设定切换、新追加、复制、删除等、与检测 设定有关的菜单
4. 显示CCD切换选项卡
5. CCD设定:打开当前选择的CCD的设定参数界面
6. 工具追加:向当前CCD中追加检测工具
7. 基准注册:打开基准图像注册画面
8. 位置偏移补正:打开位置偏移补正设置界面
9. 显示当前选中的工具结果
10. 自选数据:点击显示自选的数据
11. 工具数据:点击显示工具的结果数据
12. 显示检测时间和触发间隔时间
13. 执行条件:打开执行条件设定界面
14. 输出设定:打开通信输出设定界面
15. 实用功能:打开实用功能设定界面
16. 设定模式:点击切换到运行模式
17. OK/NG显示:显示当前判断的结果OK/NG
18. 显示已追加的工具
19. 历史图像显示按钮:打开历史图像和复测界面
20. 变更图像画面的方法 放大或缩小图像,切换图像显示模式等
21.显示已追加的工具,可对工具进行分组设定
22. 连续触发:点击执行内部连续触发
23. 单击触发:点击执行单次点击触发
2.操作方法
2.1设定与运行模式切换

右上角显示当前的模式(设定模式/运行模式) 点击可切换到另外一种模式。当出现检测故障时,需要在设定模式下进行检测工具的调整。
2.2 手动拍照测试、执行条件选择
在设定模式中选择,执行条件→查看需要手动检测的工具的执行条件→ 查看当前有效执行条件,修改为该检测工具的执行条件→点击
查看当前有效执行条件,修改为该检测工具的执行条件→点击 →查看检测结果。
→查看检测结果。

2.3常用工具使用与工具调整方法
2.3.1 问题处理流程
如遇到相机拍照NG,需要调整视觉工具,流程:查看拍照NG工具→切换设定模式→找到对应工具,在对应工具进行调整。
查看拍照NG工具,一般情况检测项目会显示在运行画面下方(见运行画面示意图),如图工具号T108,一般开头字母1代表相机1的检测内容,最后显示检测的结果OK/NG。

2.3.2工具解读和调整
2.3.2.1 有无识别

有无辨别包含以下7种工具: 1. 黑白面积 2. 彩色面积 3. 图形 4. 轮廓 5. 浓淡 6. 颜色成分 7. 图像范围生成,其中标红的3种使用最多。

1.黑白面积:将图像二值化(黑白化)后,检测“白色”或“黑色”的面积(像素数量),从而判定被检测物的特征。
例:如下图使用黑白面积检测项目,鼠标左键双击T303项目,打开该检查项目的设定内容。

打开该检测内容如下,可以调整其中3个区域。
图片1:图片的二值化(黑白化),拖动图片中蓝色设定线,会发现图3中检测区域,黑白面积的变化,可以直接点自动设定,系统自动匹配合适的设定值;手动设定:观察图像中曲线,一般拖动设定线到曲线波谷的位置,拖动设定线过程中需要观察检测区域黑白的变化,跟实际一致即可,绿色上限线不要移动(默认255)。
图片2:检测区域,被检测目标的面积(像素点数),如图被检测是黑色面积,该检测区域黑色面积:2124,设定上限:2200,下限:0,图片中装了缓震块,需要报警,但检测工具未报警,可以调整上限:300(未放缓震块检测黑色面积一般100以下)。
图片3:检测区域,如发现检测区域跟被检测对象位置偏移较多,可以拖动检测框,到合适位置即可。如检测


2.图形与轮廓:搜索与预先注册的图形最为相似的部分。该工具适用于检测零件的有无,或确认是否混入了不同品种的对象物。(一般轮廓和图形检测工具类似,现场使用轮廓较多)
例:图片中T305检测项目轮廓检测,鼠标左键双击T305项目,打开该检查项目的设定内容。

打开该检测内容,图片中5处内容需要使用,

图1:设定检测范围 设置搜索范围,使该范围包含工件可能出现的所有区域,原图红色框区域(正常ok是该框未蓝色,NG是为红色),选定搜索区域可以用鼠标拖动该蓝框到需要的位置。
图2:设置搜索对象,即要搜索的特征。(图片中绿色的圆)选定搜索对象可以用鼠标拖动该绿色的圆到需要的位置。
图3:设置角度范围以及检测个数,相似度下限等。(一般不调整)
图4:设置轮廓抽取条件,消除噪点(检测时不需要关注的区域)打开如下,使用橡皮擦(图片中选中的绿色框),去除不需要的噪点,留下需要检测的点形成的图形。

图5:设置相对于检测值的公差。其中位置X&Y、角度的上下限一般不用修改,可以修改图片的相似度(检测对象检测的轮廓点和原始图片被检测的轮廓点的重合程度)的上下限,如图现在下限60,检测相似度58→NG,通过使用图4,消除不需要的噪点再检测,如图,相似度58→73.37检测结果OK。

2.2.2.2几何测量

几何/测量包含以下7种工具: 1. 点检测 2. 交点/中心 3. 直线检测 4. 圆检测 5. 角度检测 6. 距离测量 7. 宽度测量。其中点、线、距离、宽度检测使用较多。
1.直线测量:如下图T211与T212工具。

打开工具,有4块可以调整,分别趋势方向、检测方向、边缘方向、边缘敏感度。
趋势方向:选择“→”方向则检测线为横线、“⬇”检测线未竖线。
检测方向:“⬇”从下往上开始检测反之向上。
边缘方向:一般选择双方向。
边缘敏感度:拖动箭头移动到检测直线在合适范围内。

2.距离测量(线与线之间距离):检测从直线1的中心点到直线2的垂线长度。检测直线可以从各个工具内设定,也可以参照其他工具的检测位置,如下图工具T213。

打开工具,使用T211和T212检测的2条线,检测这2条线的距离(下图中蓝色线未检测线),可以在工具中调整距离的上下限。


3.宽度测量(边缘宽度):检测范围内的2个边缘间的宽度。
图2. 设定检测范围 设置检测范围,使范围包含住想要检测的区域.
图3. 设置颜色抽取/预处理 3 4 2 5 如果使用彩色相机的话,设置颜色抽取. 想要使图像对比度增强的话,在预处理里追加预处理工具。(一般不调整)
图 4. 检测条件边缘等检测参数 (与“线与线距离测量工具”类似)。
图5. 多目标检测:是否需要同时检测多个位置的宽度 。(一般不调整)
图6. 判定条件设置相对于检测值的公差。