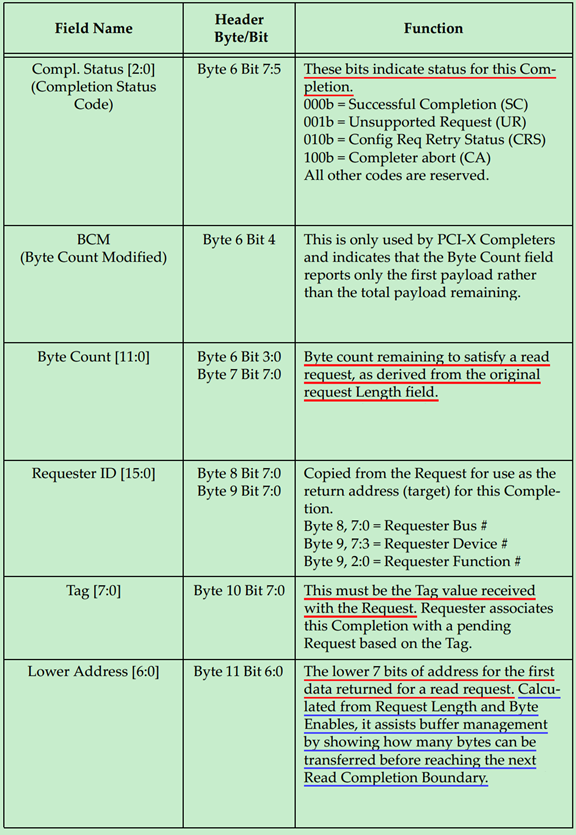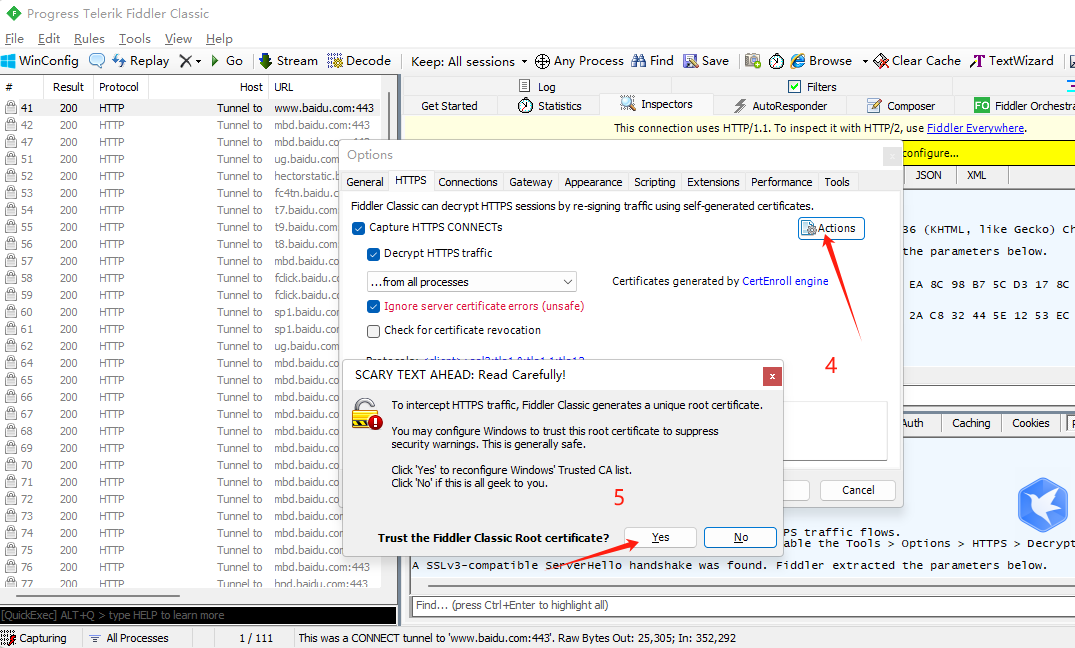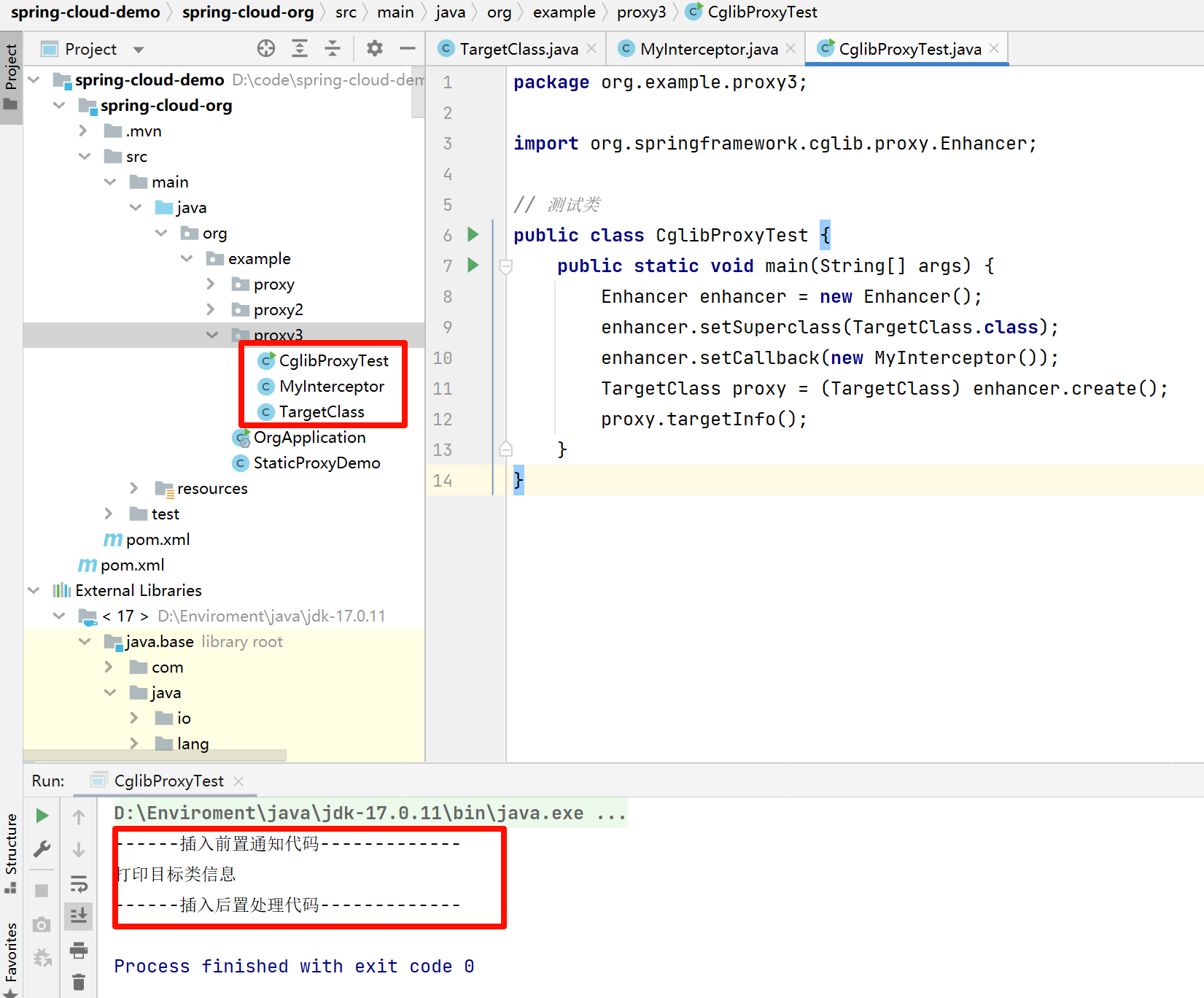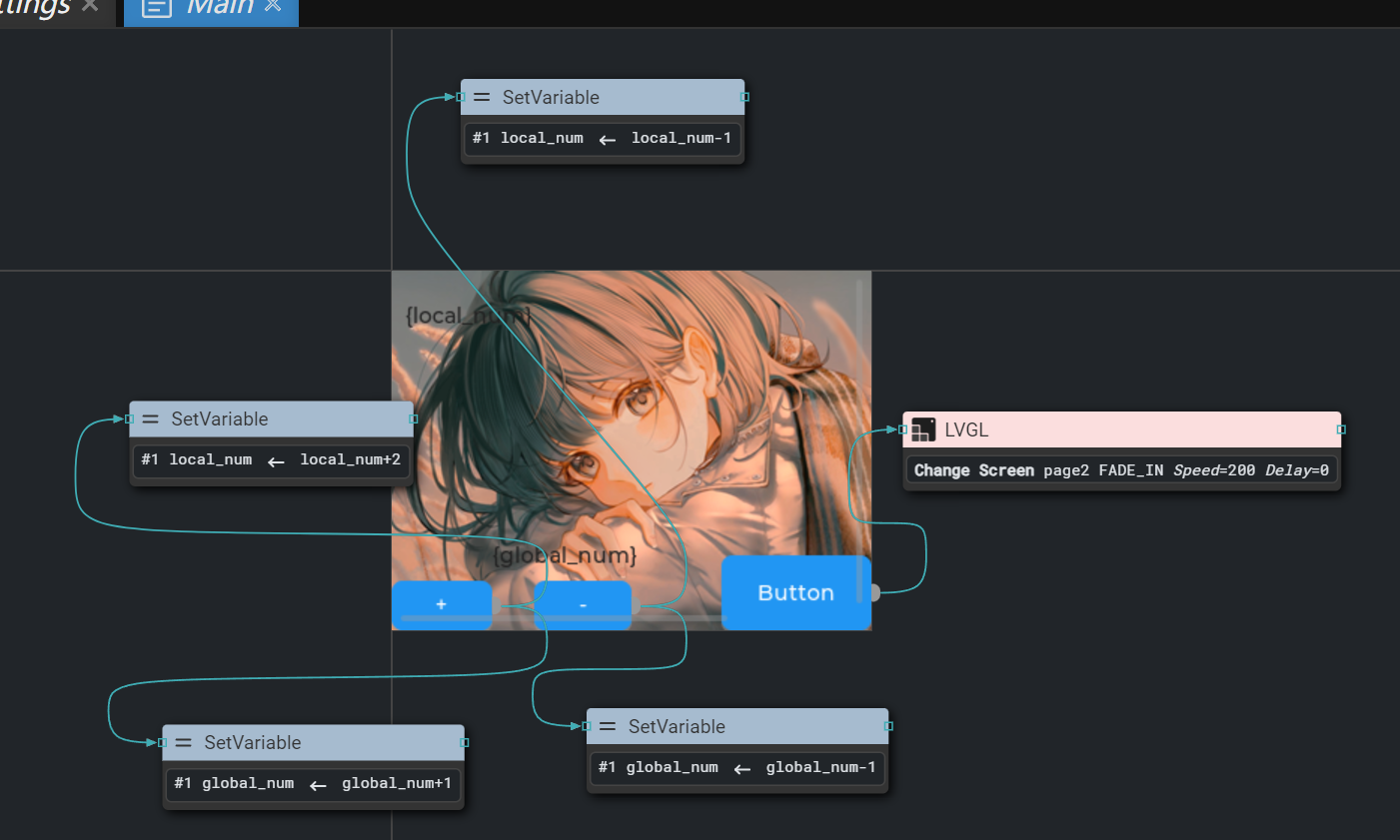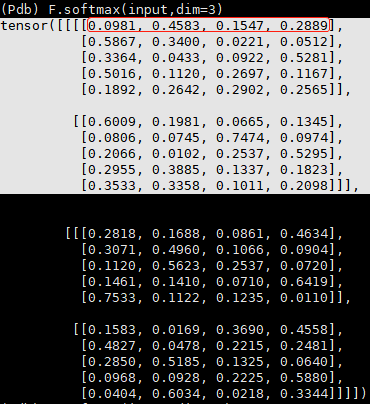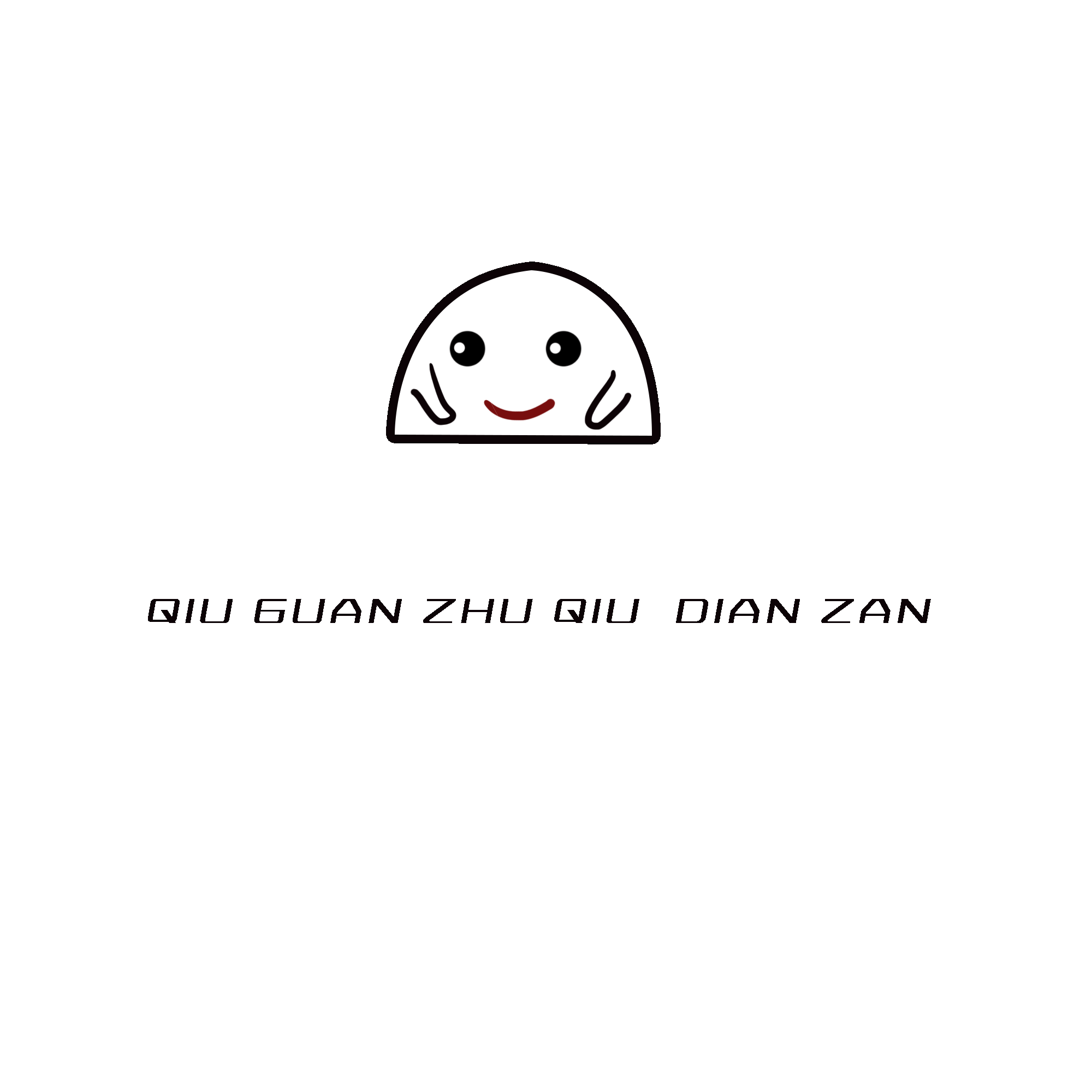在 Windows Server 2022 中,内存诊断工具提供了一些功能,用于检查和解决内存相关的潜在问题。下面是一些与内存诊断相关的工具和功能:
1. Windows 内存诊断工具 (Windows Memory Diagnostic)
- 功能:这是一个内建的诊断工具,用于检测计算机内存中的问题。可以通过启动内存测试来扫描 RAM 并查找故障。
- 使用方式:
- 打开“开始”菜单,输入“内存诊断”并选择“Windows 内存诊断”。
- 选择“立即重新启动并检查问题”或“下次启动时检查”。
- 系统会在重新启动后自动运行内存诊断并报告结果。
2. 性能监视器 (Performance Monitor)
- 功能:性能监视器是一个高级工具,允许你查看和分析内存的实时性能数据。
- 使用方式:
- 输入“性能监视器”并打开。
- 在“监视工具”下选择“性能监视器”,然后选择内存相关的计数器(如“可用字节”、“缓存字节”、“分页读取/写入”等)来查看内存使用情况。
3. 事件查看器 (Event Viewer)
- 功能:Windows 系统会记录内存相关的错误和警告信息到事件日志,事件查看器可以帮助你诊断内存问题。
- 使用方式:
- 输入“事件查看器”并打开。
- 在“Windows 日志”->“系统”中查看与内存相关的错误信息,特别是与硬件故障或内存不足有关的日志。
4. 命令行工具 (如 mdsched 和 chkdsk)
- 功能:Windows 提供了通过命令行进行内存诊断的工具。
mdsched:启动 Windows 内存诊断。chkdsk:虽然主要用于磁盘检查,但也可以帮助诊断与磁盘缓存相关的内存问题。
- 使用方式:
- 打开命令提示符(管理员)并输入
mdsched启动内存诊断工具。 - 输入
chkdsk /f对磁盘进行检查,间接帮助识别内存相关的问题。
- 打开命令提示符(管理员)并输入
5. Windows 内存压力测试 (Memory Stress Test)
- 功能:通过第三方工具进行内存压力测试,可以模拟内存负载并检测系统在高负载下的稳定性。
- 工具推荐:如 MemTest86 或 Prime95 等工具。
6. Task Manager (任务管理器)
- 功能:任务管理器提供了关于内存使用情况的快速概览,包括当前正在使用的内存、已用内存、虚拟内存等。
- 使用方式:
- 按
Ctrl + Shift + Esc打开任务管理器。 - 转到“性能”选项卡查看内存的详细信息和使用情况。
- 按
7. Resource Monitor (资源监视器)
- 功能:资源监视器是一个更深入的工具,用于分析内存使用的详细情况,包括应用程序使用的内存量、分页文件等。
- 使用方式:
- 打开任务管理器,转到“性能”选项卡并点击“资源监视器”。
- 在资源监视器中查看内存使用的详细情况。
这些工具和功能可以帮助系统管理员和用户诊断和修复 Windows Server 2022 中的内存问题。
继续补充关于 Windows Server 2022 中的内存诊断工具和方法:
8. 虚拟内存设置与管理
- 功能:Windows 操作系统使用虚拟内存来扩展物理内存,当物理内存不足时,它将数据交换到硬盘上的分页文件。虚拟内存设置不当可能导致性能下降。
- 使用方式:
- 右键点击“此电脑”并选择“属性”。
- 在“高级系统设置”中,选择“设置”按钮(在性能下)。
- 选择“高级”选项卡,在“虚拟内存”部分点击“更改”。
- 你可以选择自动管理分页文件大小,或手动设置合适的虚拟内存大小。
调整虚拟内存的大小有助于在内存负载较重时提高系统的稳定性。
9. 内存泄漏监控
- 功能:内存泄漏会导致应用程序消耗大量内存而没有释放,这可能导致系统变得缓慢或崩溃。通过监控内存使用情况,能够发现和解决内存泄漏问题。
- 使用方式:
- 使用 Task Manager 或 Resource Monitor 监控各个应用程序的内存使用情况。如果某个应用程序的内存持续增长而没有回落,可能存在内存泄漏。
- 另外,使用 Process Explorer(由 Sysinternals 提供)能够深入查看特定进程的内存使用细节,帮助分析内存泄漏问题。
10. Dump 文件分析
- 功能:系统崩溃时,Windows 会生成内存转储文件(*.dmp),这些文件包含了崩溃时内存的详细信息。通过分析转储文件,可以诊断出导致崩溃的内存或硬件问题。
- 使用方式:
- 配置系统生成崩溃转储文件:右键点击“此电脑”,选择“属性” -> “高级系统设置” -> “启动和恢复” -> 点击“设置”,在“系统失败”部分选择“写入调试信息”。
- 使用 Windows Debugger(WinDbg)分析转储文件。
- 如果不熟悉调试工具,第三方工具如 WhoCrashed 也能帮助解析这些转储文件并给出分析报告。
11. 检查硬件内存问题
- 功能:硬件问题(如内存条损坏)可能导致系统不稳定或内存相关错误。通过检查硬件是否有问题,能够提高系统的可靠性。
- 使用方式:
- 使用 Windows 内存诊断工具 进行内存检测(如前所述),检测物理内存问题。
- 若诊断工具未能检测到任何问题,但仍怀疑硬件故障,可以尝试更换内存条或将内存条插到其他插槽中,排除硬件故障。
12. 性能基准测试
- 功能:进行性能基准测试能够帮助了解系统在正常使用和高负载下的内存表现,以便及早发现性能瓶颈。
- 工具推荐:
- Performance Test 或 PassMark 等第三方基准测试工具可以对内存进行详细评估,测试内存的带宽、延迟、读写速度等。
13. 资源池监控 (Resource Pool Monitoring)
- 功能:在多任务环境中,尤其是虚拟化环境下,资源池(如 Hyper-V 或容器中的内存池)是一个重要的管理区域。监控这些池有助于发现内存分配不当的问题。
- 使用方式:
- 在 Hyper-V 环境中,可以通过 Hyper-V 管理器 查看虚拟机的内存使用情况。
- 使用 System Center Operations Manager(如果部署了此工具)来更细致地监控和分析虚拟化资源池的内存性能。
14. Windows 内存页错误 (Page Faults) 分析
- 功能:页错误是内存访问错误的一种类型,通常是由于缺页或访问无效内存区域造成的。频繁的页错误会影响系统性能。
- 使用方式:
- 在 Task Manager 或 Performance Monitor 中,查看“页错误”指标。
- 如果发现频繁的“硬页错误”(Page Faults),说明磁盘的分页文件可能受到过多使用,或者某些应用程序的内存使用异常,需要进一步优化或排查。
15. 内存压缩 (Memory Compression)
- 功能:Windows 10 和 Windows Server 2022 引入了内存压缩机制,当物理内存不足时,操作系统会压缩内存中的一些数据,释放更多内存空间。这个特性有助于提升内存使用效率,但如果压缩过多,可能会导致性能问题。
- 使用方式:
- 在 任务管理器 的“性能”选项卡中查看“内存”部分,检查内存压缩的状态。
- 如果发现压缩内存占比很大,可能需要优化内存分配,或者增加物理内存。
16. 批量任务管理和内存优化工具
- 功能:对于大型服务器,特别是应用程序需要长期高负载运行时,使用批量任务管理和内存优化工具有助于自动化内存管理,保持系统稳定。
- 工具推荐:
- RAMMap:由 Sysinternals 提供,可以帮助详细了解内存分配情况,包括哪些程序占用了最多的内存。
- Process Lasso:一个内存优化工具,能通过智能调度 CPU 和内存分配,优化系统性能。
这些工具和方法可以帮助系统管理员在 Windows Server 2022 上高效地进行内存监控和诊断,确保系统的稳定性和性能。