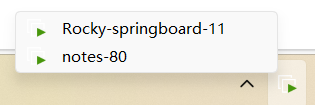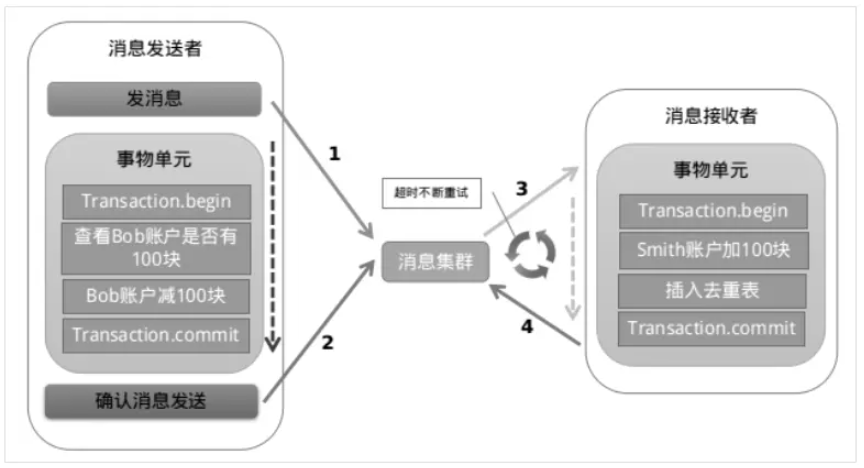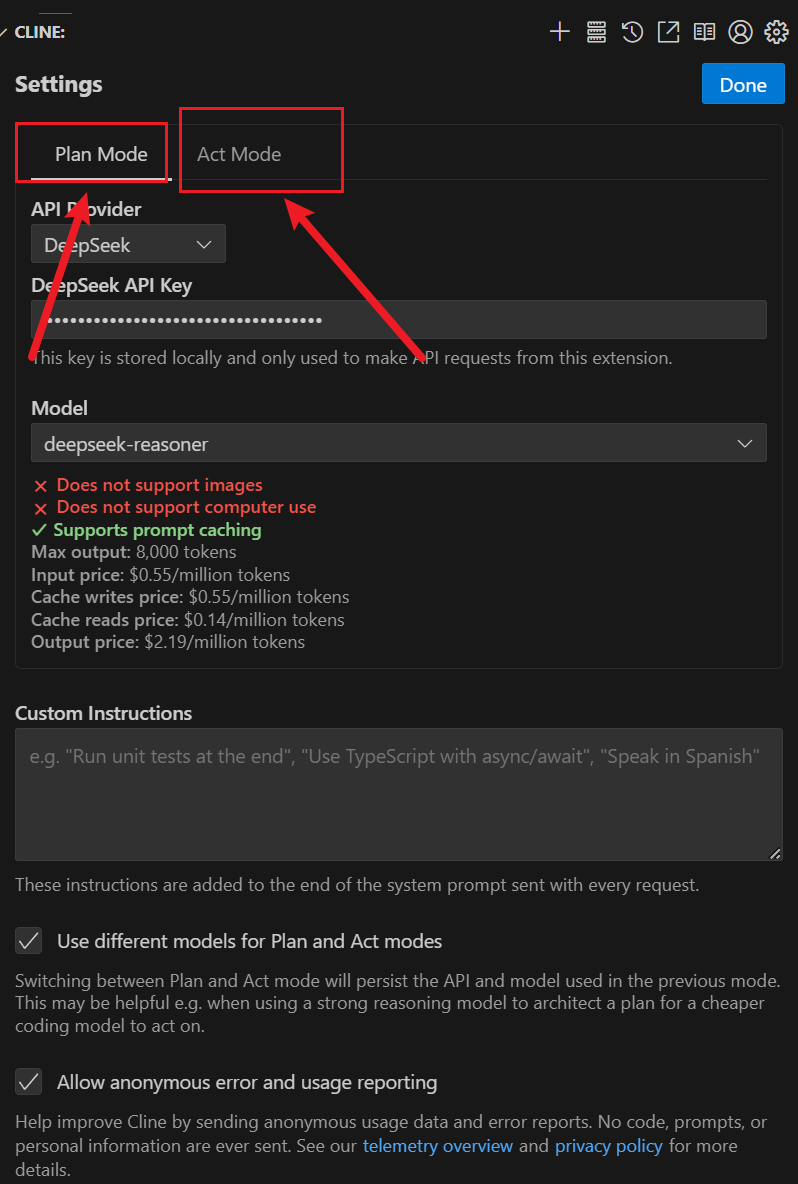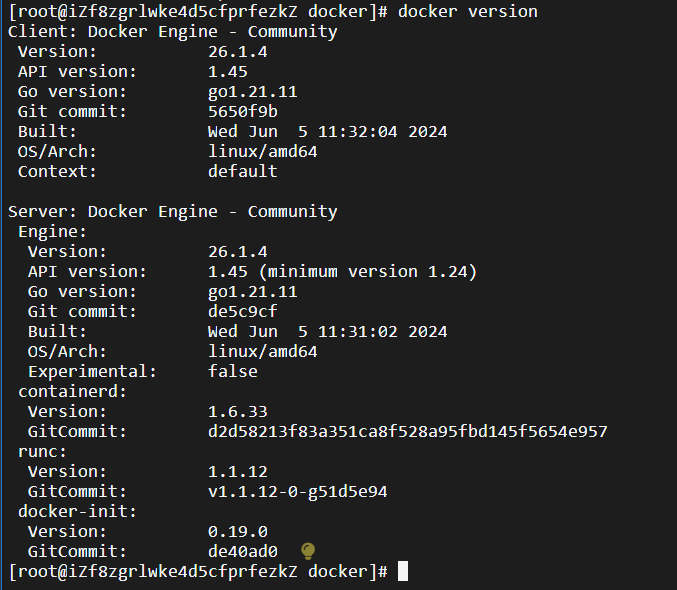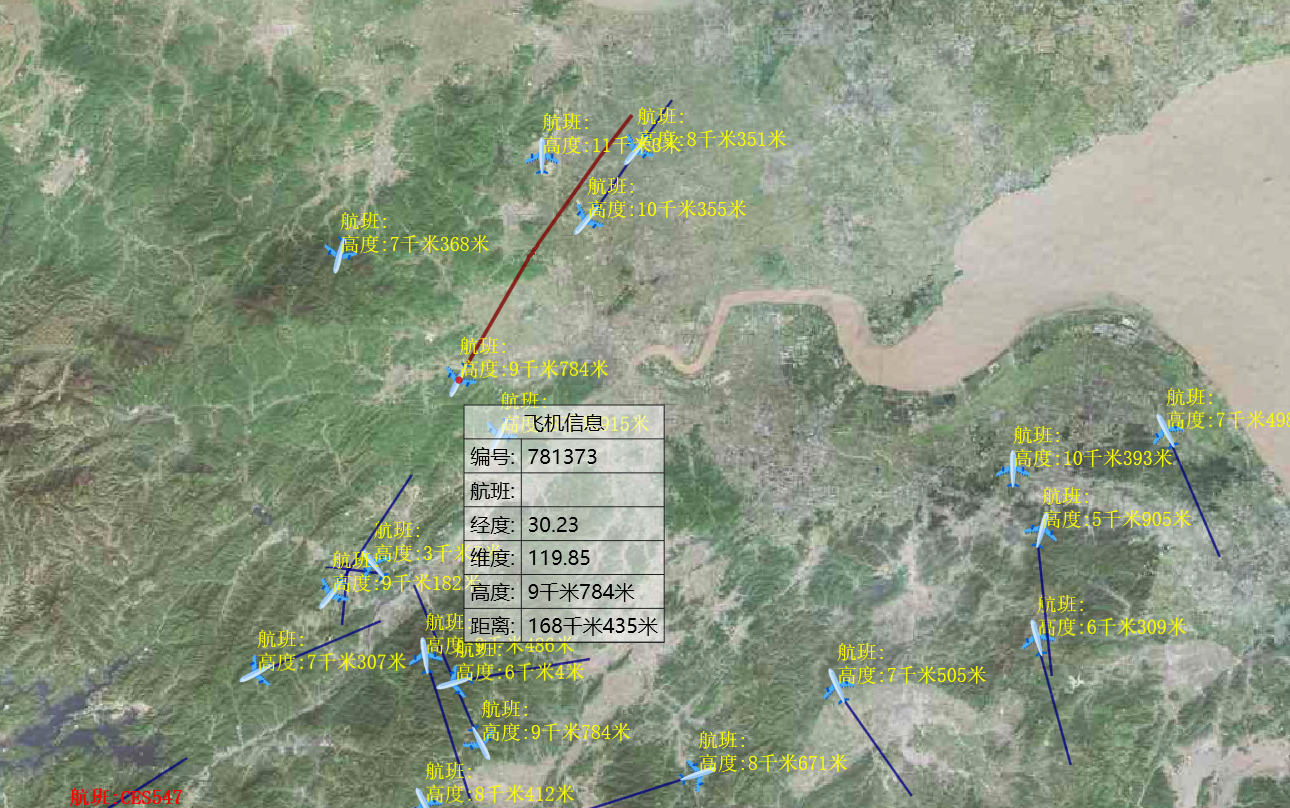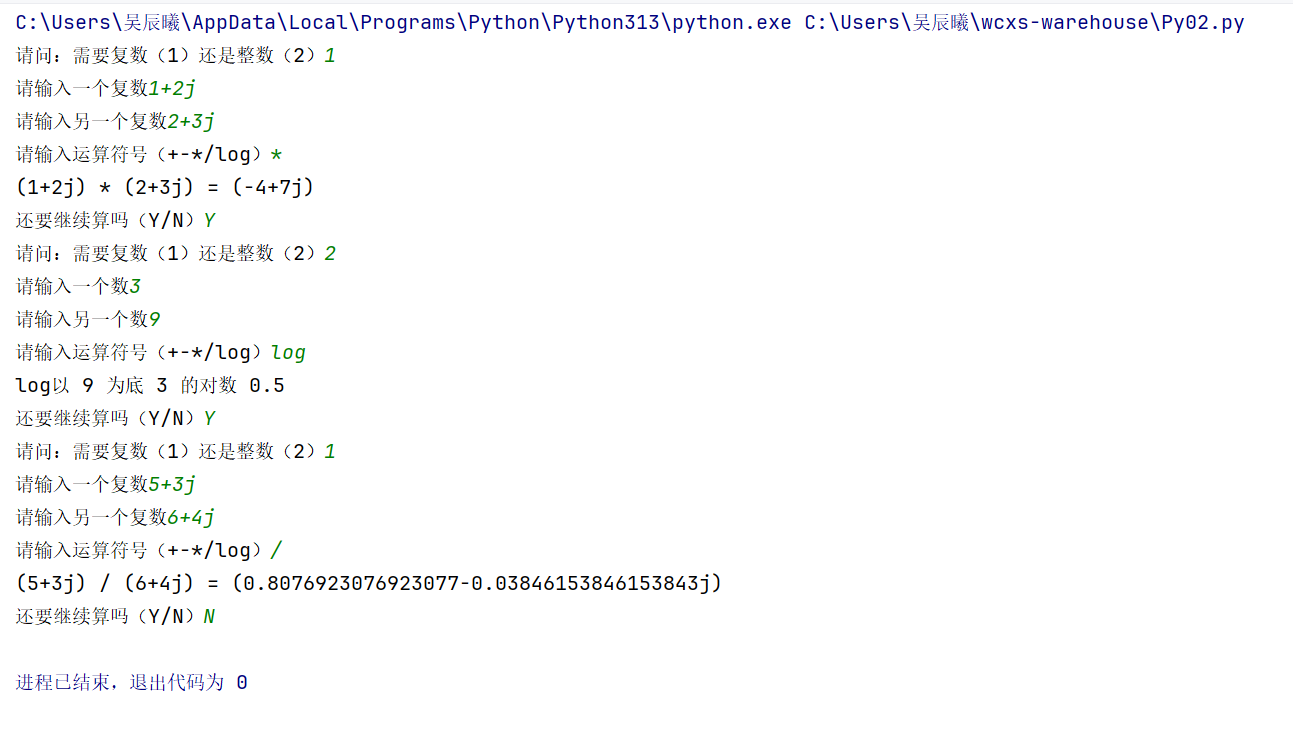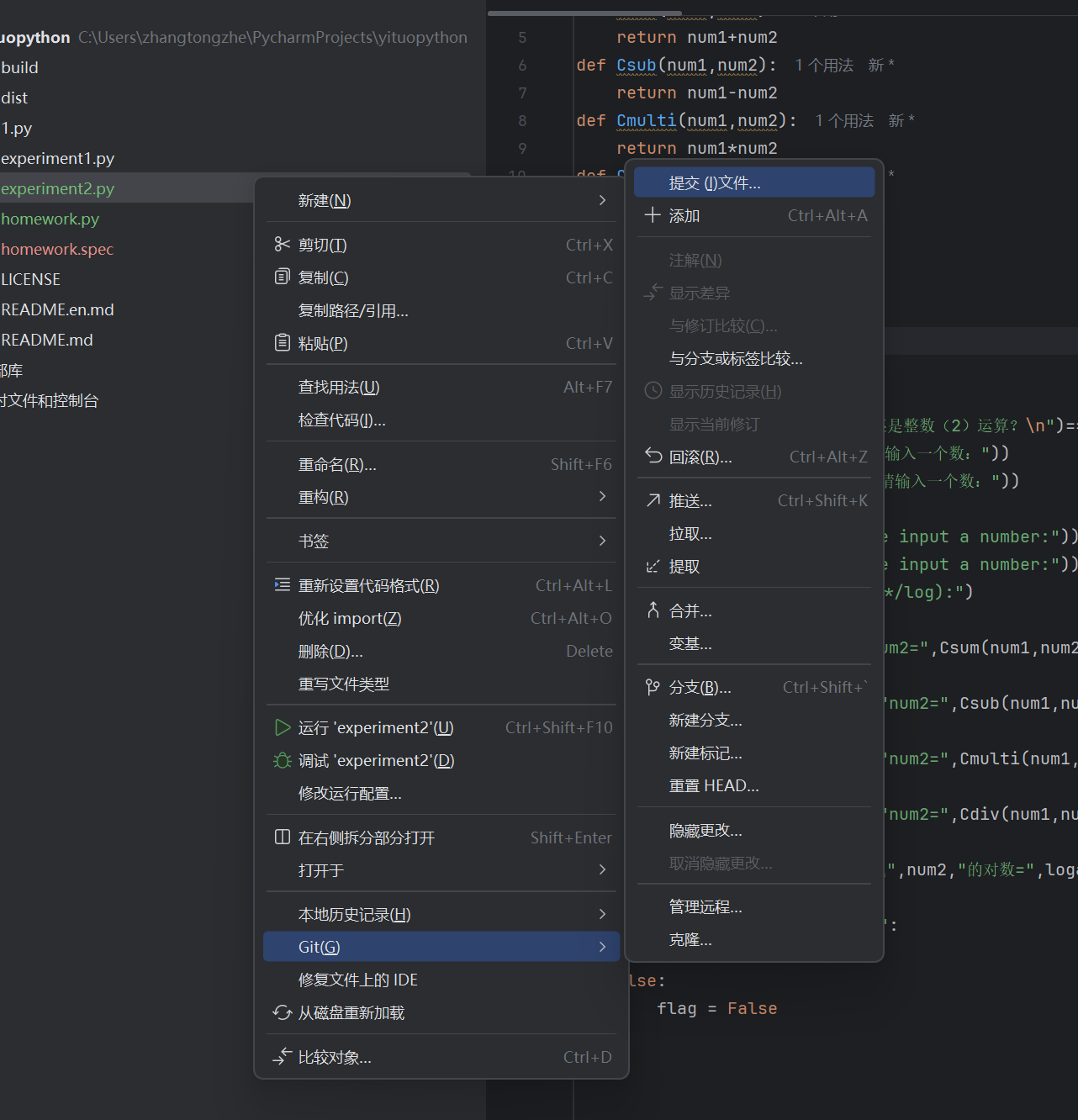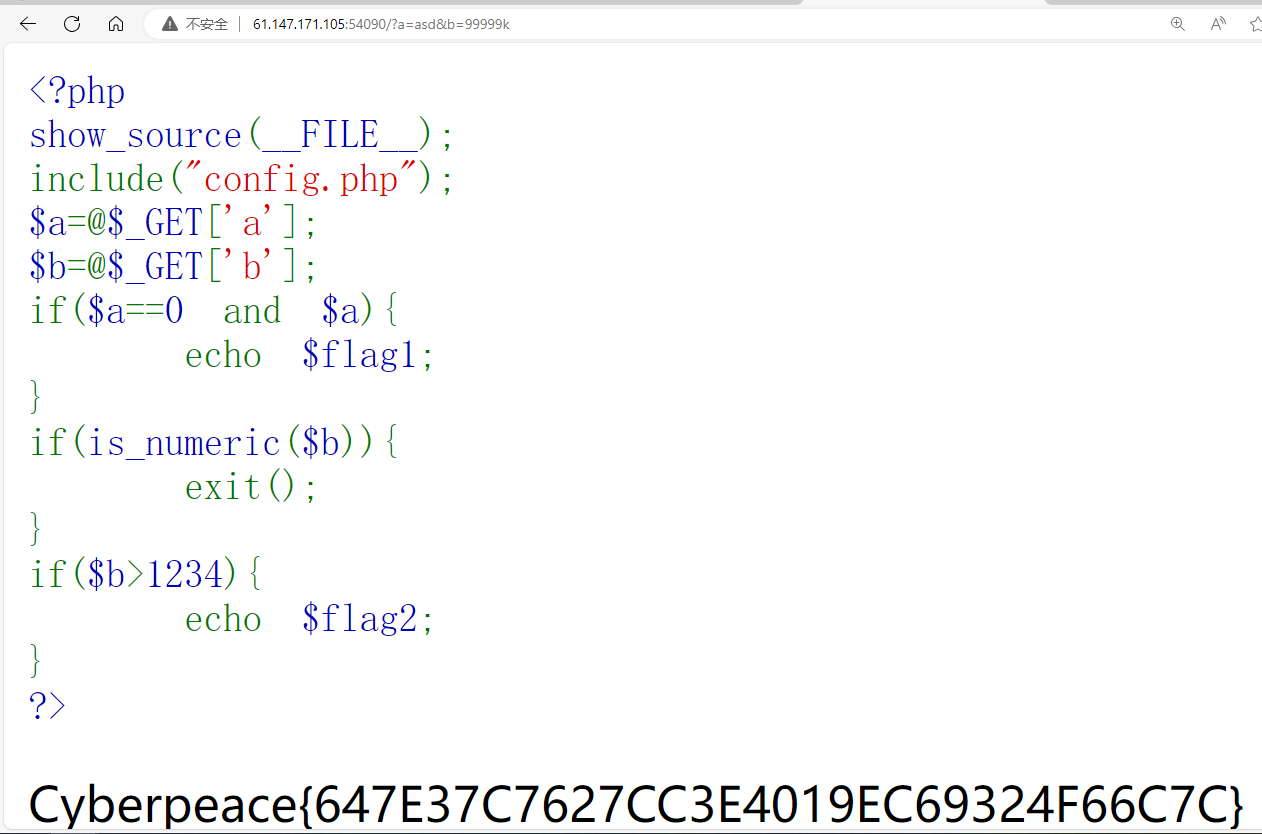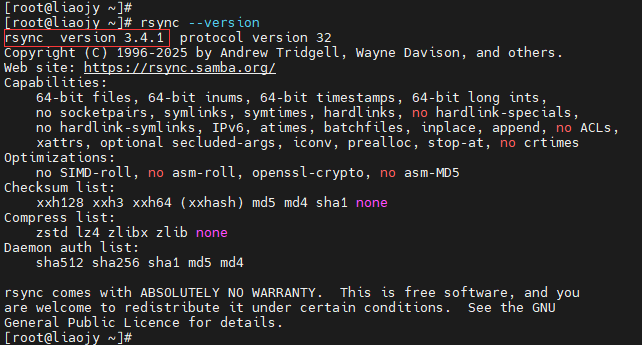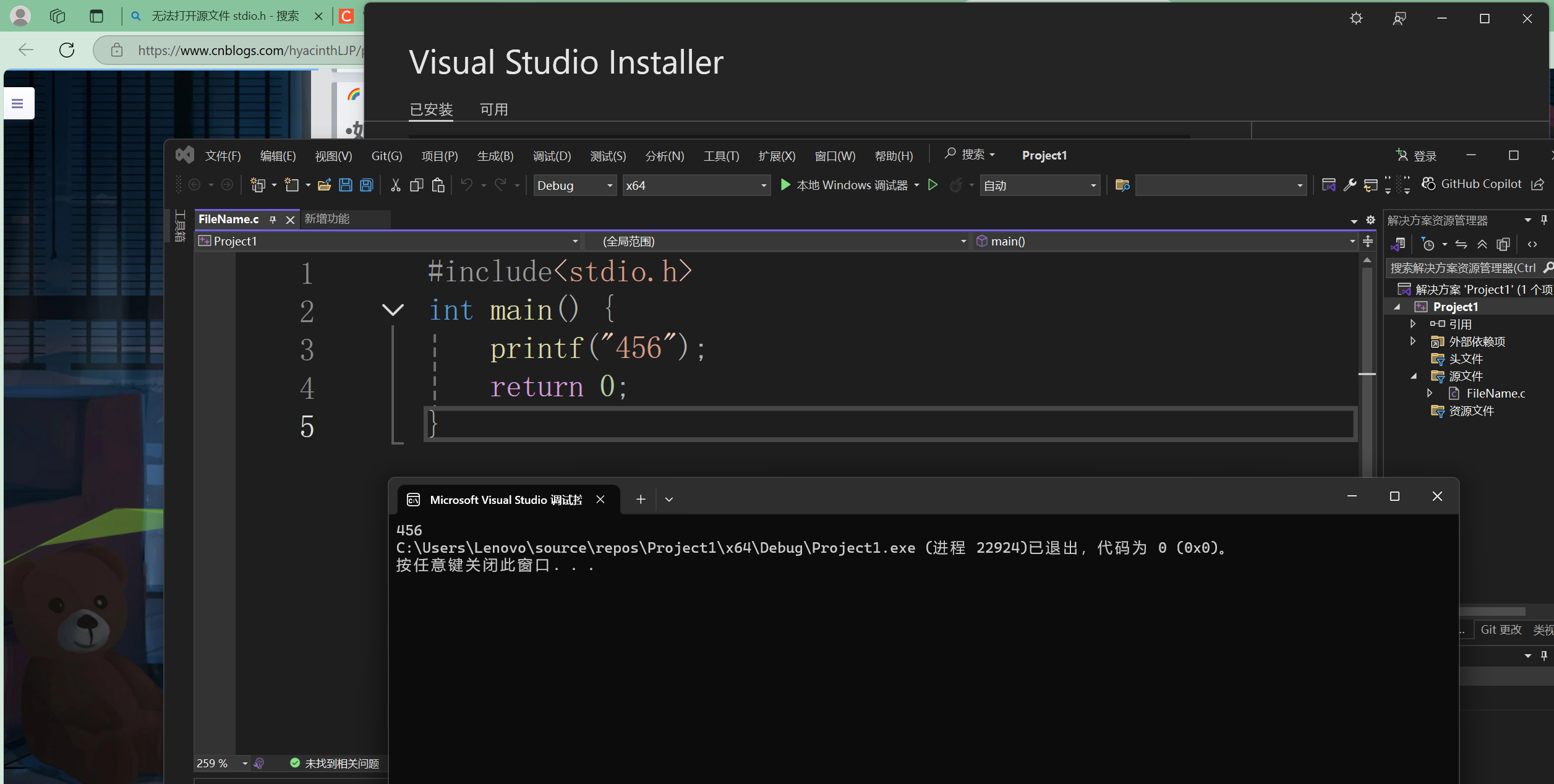首先在软件界面设置需要启动的虚拟机
文件➡配置自动启动的虚拟机
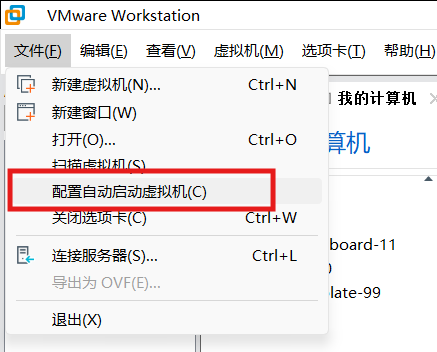
在打开的对话框中勾选需要自动启动的虚拟机和设置启动顺序点击确定即可。
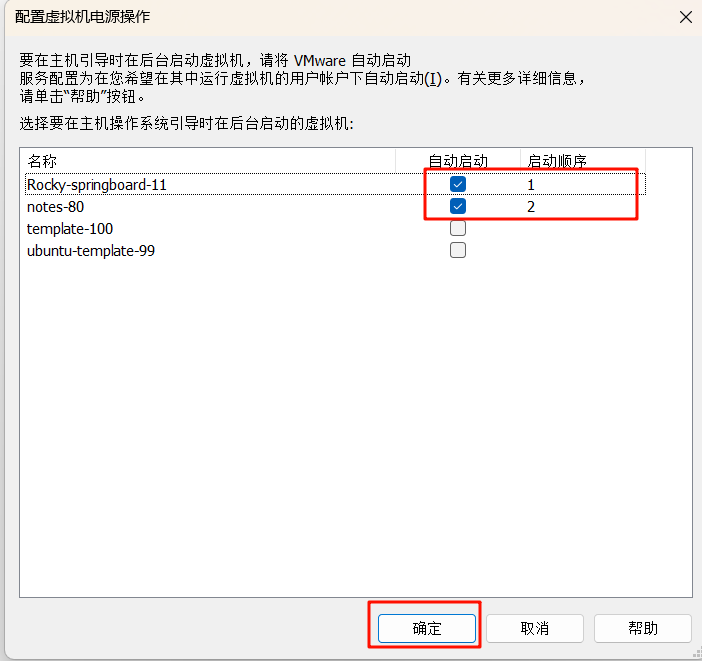
如果点击确定报错的话,如下图
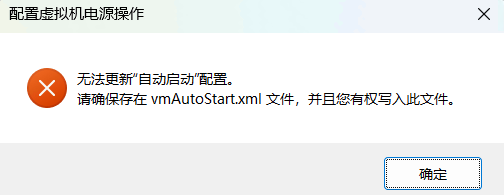
看起来问题可能出在两个方面:要么是vmAutoStart.xml文件不存在,要么是当前用户没有足够的权限去修改这个文件。
解决方案:
定位虚拟机配置目录(如VMware默认路径为%ProgramData%\VMware\VMware Workstation\)。
确认目录下是否存在 vmAutoStart.xml 文件。
在文件管理资源管理器地址栏输入%ProgramData%\VMware\VMware Workstation\回车
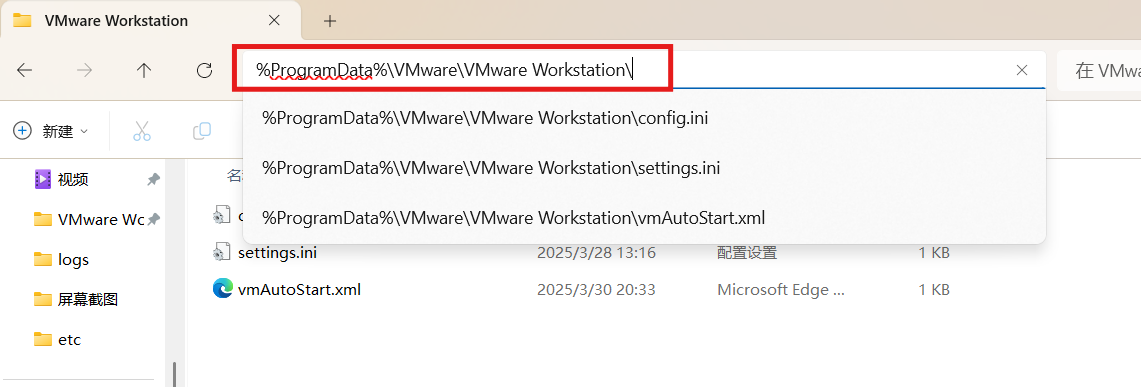
确保这个 vmAutoStart.xml 文件存在

若不存在,可以手动创建,内容大概如下
<config><autoStart><!-- 在此配置虚拟机自动启动规则 --></autoStart>
</config>
调整文件权限
右键该文件 → 属性 → 安全,确保当前用户或 SYSTEM 有 完全控制权。
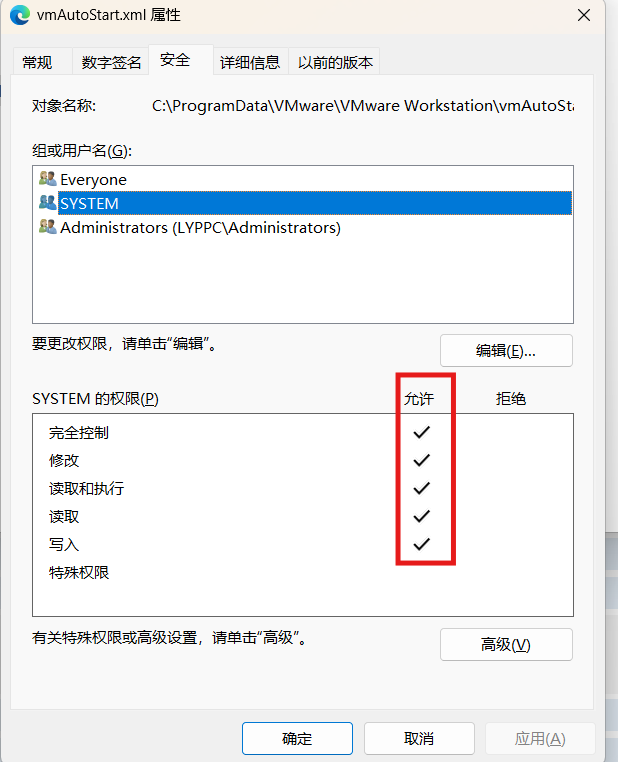
设置完权限再回到第一步设置勾选自启动虚拟机,就不会报错了。
确保 VMware 服务依赖项启动
按下 Win + R,输入 services.msc,检查以下服务状态:
Vmware Autostart Service(关键服务)
VMware Authorization Service
VMware NAT Service
VMware DHCP Service
若服务未启动,右键选择“启动”,并双击服务将启动类型设为 “自动(延迟启动)”(避免因系统启动顺序导致失败)。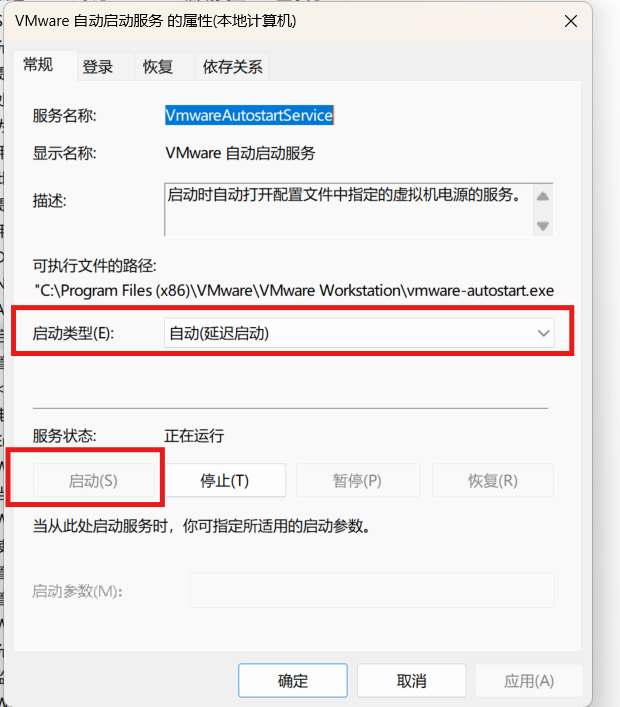
如图所示: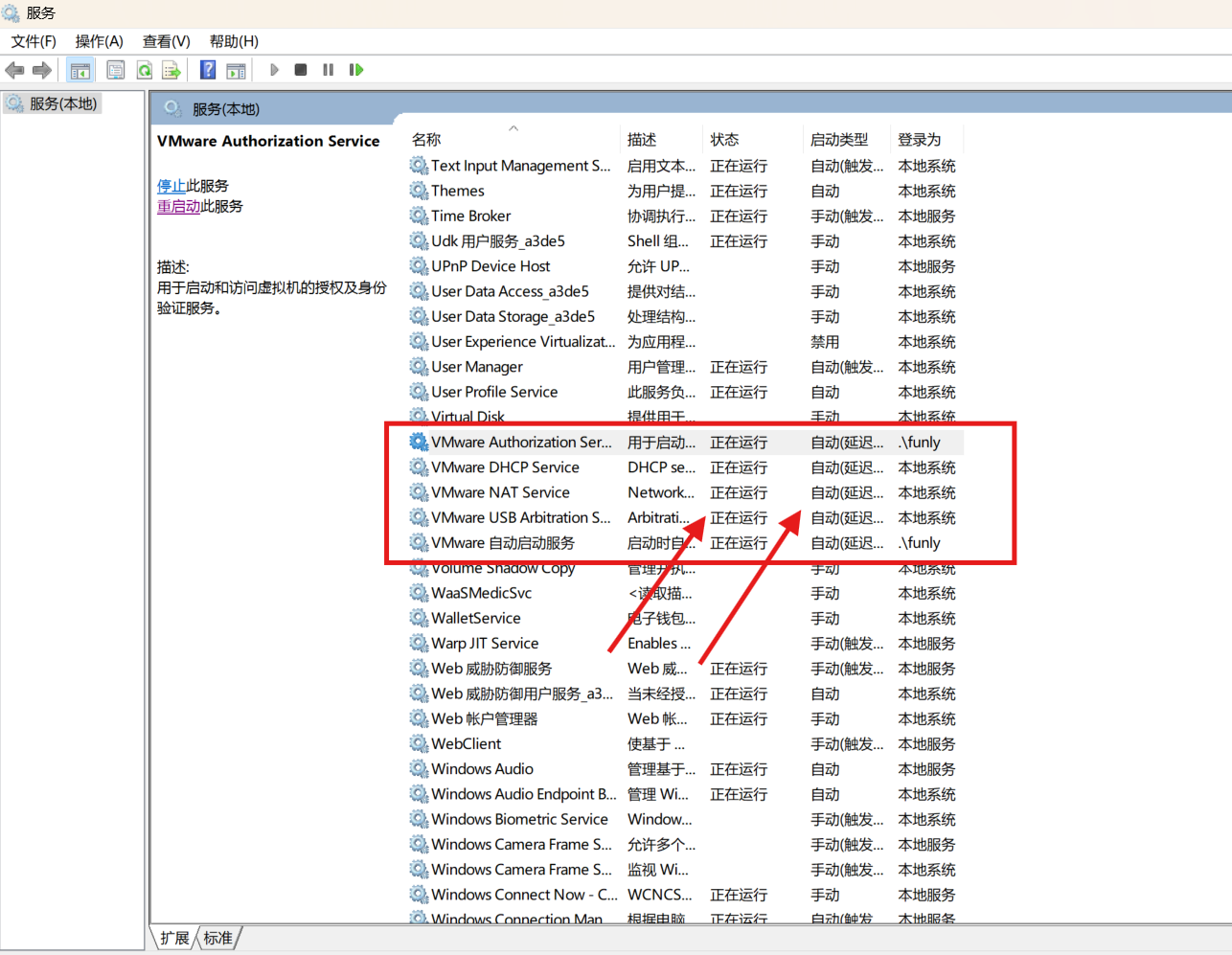
设置好后重启看看虚拟机是否自动启动运行,如果没有的话
在回到服务这个地方
设置VMWare的身份验证服务的登录凭据
双击服务名称VMware Authorization Service然后如图步骤添加当前系统登入的账户并填写好密码信息确定。
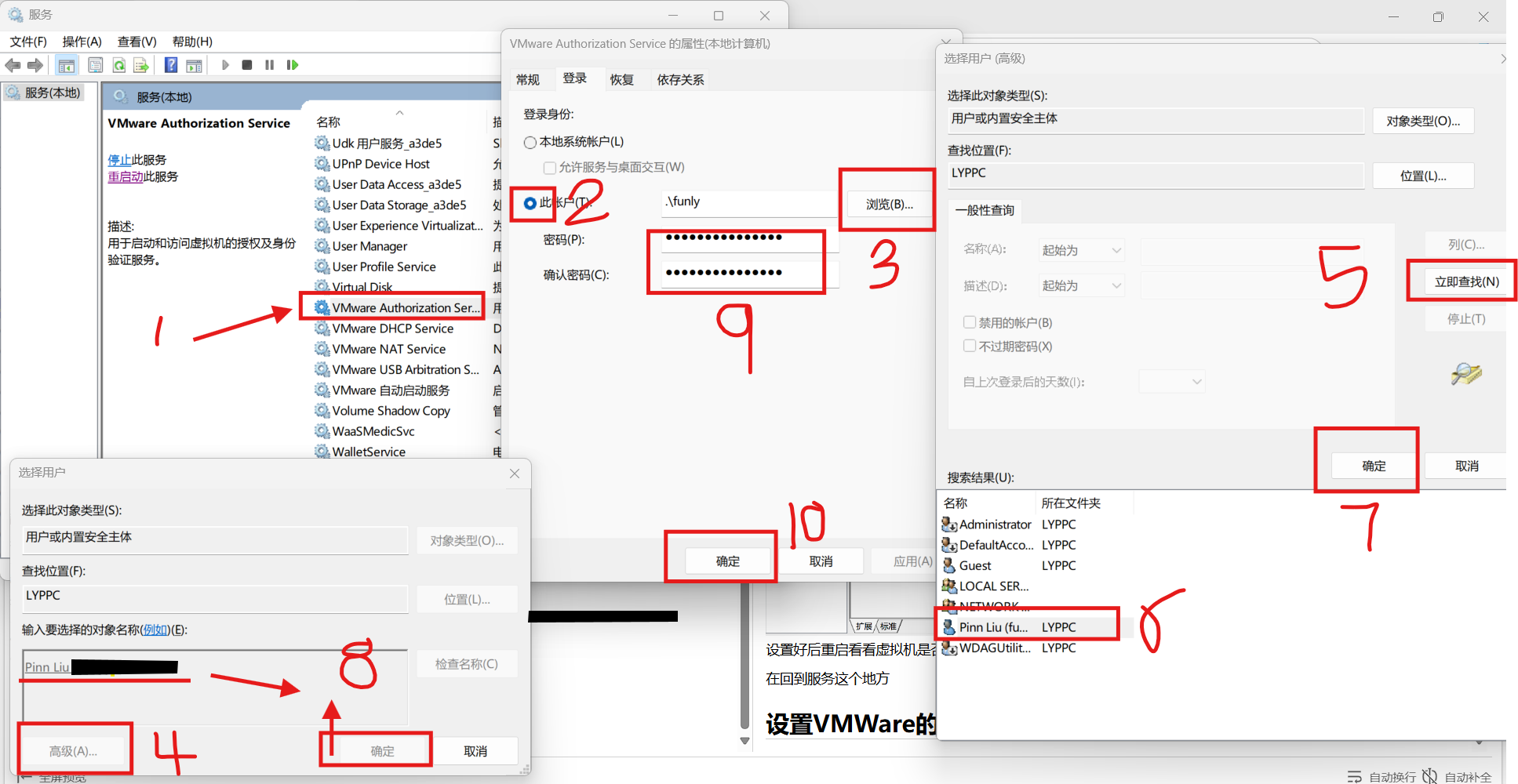
同样地,Vmware 自动启动服务也如法炮制
重启后应该能在任务栏vm托盘图标看见有虚拟机在运行了