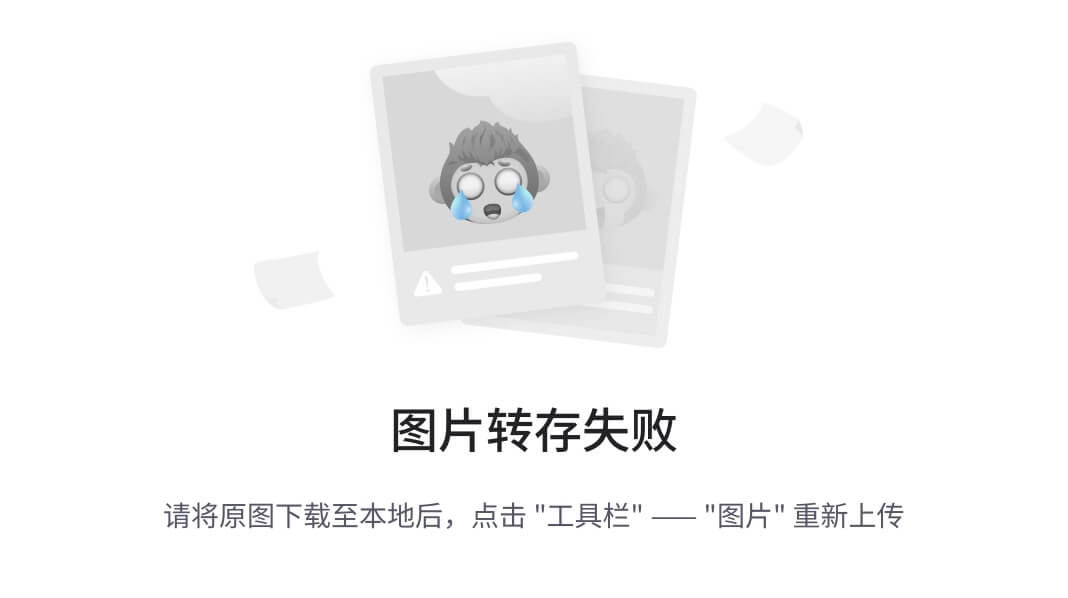在使用 Selenium WebDriver 做自动化测试的时候,会经常模拟鼠标和键盘的一些行为。比如使用鼠标单击、双击、右击、拖拽等动作;或者键盘输入、快捷键使用、组合键使用等模拟键盘的操作。在 WebDeriver 中,有一个专门的类来负责实现这些测试场景,那就是 ActionChains类,在使用该类做键盘操作的过程中会配合使用到 Keys 数据存储类,Keys包含键盘上所有特殊按键。
一、鼠标点击操作
click(element=None) 左击
context_click(element=None) 右击
double_click(element=None) 双击
move_to_element(element) 移动鼠标到元素中间(悬停)
drag_and_drop(source,target) source上按下左键拖动到target元素上
click_and_hold(element=None) 在元素上按下鼠标左键
release() 释放鼠标
perform() 执行ActionChains中存储的动作
element有None默认值的表示不传入参数该动作在原地执行。
鼠标事件具体使用示例如下:
示例1:鼠标左键点击
action=ActionChains(driver)
action.click() # 在鼠标当前位置单击
action.perform() # 执行action存储的动作# 鼠标在 '新闻' 元素位置单击
action.click(driver.find_element_by_link_text('新闻')).perform() 注意:action.click() 动作并未执行,它只是存储在action实例中,需要通过action.perform()方法执行存储动作;鼠标键盘事件动作动作可以存储多个,然后一次性执行。如下执行Cytl+C:
ActionChains(driver).key_down(Keys.CONTROL).send_keys('c').key_up(Keys.CONTROL).perform()示例2:鼠标右击
action=ActionChains(driver)
action.context_click().perform() # 在鼠标当前位置右击# 鼠标在 '新闻' 元素位置右击
action.context_click(driver.find_element_by_link_text('新闻')).perform()示例3:鼠标双击操作
action=ActionChains(driver)
action.double_click().perform() # 在鼠标当前位置双击# 鼠标在 '新闻' 元素位置双击击
action.double_click(driver.find_element_by_link_text('新闻')).perform()示例4:鼠标移动
action = ActionChains(driver)
element=driver.find_element_by_link_text('设置')
# 鼠标移动到 '新闻' 元素上的中心点
action.move_to_element(element).perform()# 鼠标在原位置向x轴移动xoffset、y轴移动yoffset;xoffset、yoffset可为正负数
action.move_by_offset(-200,100).perform()# 鼠标移动到element元素中心点偏移xoffset、yoffset
action.move_to_element_with_offset(element,-500,600).perform()action.move_by_offset(xoffset,yoffset) 这里需要注意,如果 xoffset 为负数,表示横坐标向左移动,yoffset 为负数表示纵坐标向上移动。而且如果这两个值大于当前屏幕的大小,鼠标只能移到屏幕最边界的位置。
鼠标移动操作在测试环境中比较常用到的场景是需要获取某元素的 flyover/tips,实际应用中很多 flyover 只有当鼠标移动到这个元素之后才出现,所以这个时候通过执行 move_to_element(to_element) 操作,就能达到预期的效果。
根据我个人的经验,这个方法对于某些特定产品的图标的 flyover/tips 也不起作用,虽然在手动操作的时移动鼠标到这些图标上面可出现 flyover,但当使用 WebDriver 来模拟这一操作时,虽然方法成功执行,但 flyover 却不出来。所以在实际应用中,还需要对具体的产品页面做相应的处理。
现在我也找了很多测试的朋友,做了一个分享技术的交流群,共享了很多我们收集的技术文档和视频教程。
如果你不想再体验自学时找不到资源,没人解答问题,坚持几天便放弃的感受
可以加入我们一起交流。而且还有很多在自动化,性能,安全,测试开发等等方面有一定建树的技术大牛
分享他们的经验,还会分享很多直播讲座和技术沙龙
可以免费学习!划重点!开源的!!!
qq群号:110685036怕【暗号:csdn999】
示例5:鼠标悬停
action.click_and_hold().perform() # 鼠标在当前位置按下并不释放
# 鼠标 在'设置' 上悬停
action.click_and_hold(driver.find_element_by_link_text('设置')).perform()
action.click_and_hold(element) 这个方法实际上是执行了两个动作,首先是鼠标移动到元素 element,然后再 click_and_hold, 所以这个方法也可以写成 action.move_to_element(element).click_and_hold()。示例6:鼠标拖拽
source = driver.find_element_by_id("kw") # 获取起始位置元素
target = driver.find_element_by_id("sk") # 获取目标元素
# 将元素source拖动到target的位置
ActionChains(driver).drag_and_drop(source, target).perform()# 鼠标拖拽动作,将 source 元素向x、y轴方向移动 (xoffset, yoffset) ,其中 xoffset 为横坐标,yoffset 为纵坐标。
ActionChains(driver).drag_and_drop_by_offset(source, -100, 100).perform()在这个拖拽的过程中,已经使用到了鼠标的组合动作,首先是鼠标点击并按住 click_and_hold( source) 元素,然后执行鼠标移动动作 (move_to),移动到 target 元素位置或者是 (xoffset, yoffset) 位置,再执行鼠标的释放动作 (release)。所以上面的方法也可以拆分成以下的几个执行动作来完成:
ActionChains(driver).click_and_hold(source).move_to_element(target).release().perform()示例7:鼠标释放操
action = ActionChains(driver)
action.release().perform() # 释放按下的鼠标二、键盘操作
对于键盘的模拟操作,ActionChains类中有提供了按下key_down(keys)、释放key_up(keys)、按下并释放send_keys(keys_to_send) 等方法。
键盘的操作有普通键盘和修饰键盘两种 。
普通键盘为常用字母数字等;修饰键盘为Ctrl、Shift、Alt等,修饰键盘一般和其他键组合使用的键。
使用键盘操作时需要引入from selenium.webdriver.common.keys import Keys包,Keys 包中含所有特殊用键。
1、普通键盘操作
键盘操作使用send_keys(*keys_to_send)方法,该方法支持多个按键连续操作,如果需要对某个元素执行按键操作使用send_keys_to_element( element, *keys_to_send)方法。具体使用如下示例:
from selenium.webdriver.common.keys import Keys
action = ActionChains(driver)
action.send_keys(Keys.SPACE).perform() # 按下并释放空格键
action.send_keys(Keys.TAB).perform() # 按下并释放Tab键
action.send_keys(Keys.BACKSPACE).perform() # 按下并释放Backspace键
action.send_keys(Keys.BACKSPACE,Keys.SPACE).perform() # 连续执行按键动作
action.send_keys(Keys.TAB).send_keys(Keys.TAB).perform() # 也可以这样组合'''
针对某个元素发出某个键盘的按键操作,或者是输入操作
'''
element = driver.find_element_by_id('query')
# 对一元素使用键盘操作
action.send_keys_to_element(element, 'selenium').perform()
# 上面动作拆解为下面动作
action.click(element).send_keys('selenium').perform()注意除了 ActionChains类有 send_keys(*keys_to_send)方法外,WebElement 类也有一个 send_keys_to_element(*keys_to_send)方法,这两个方法对于一般的输入操作基本上相同,不同点在于以下几点:
第一:Actions 中的 send_keys(*keys_to_send)对修饰键操作后并不会释放,也就是说当调用 actions.send_keys(Keys.ALT)、 actions.send_keys(Keys.CONTROL)、 action.send_keys(Keys.SHIFT) 的时候,相当于调用 actions.key_down(keys_to_send),而如果在现实的应用中想要模拟按下并且释放这些修饰键,应该先action.reset_actions()重设action,然后再调用 action.send_keys(keys.NULL).perform()取消按下的修饰键。
第三点,在 WebDriver 中,我们可以使用 WebElement 类的 send_keys() 来上传附件,比如 element.send_keys(“D:\\test\\uploadfile\\test.jpg”)上文件,但不能使用ActionChains来上传附件,因为type=’file’的输入框并不支持键盘输入。
2、修饰键的使用
修饰键是键盘上的一个或者一组特别的键,当它与一般按键同时使用时,用来临时改变一般键盘的普通行为。
修饰键一般跟普通键组合使用,比如 Ctrl+A、Alt+F4等。
我们电脑中的修饰键一般有以下几种修:Ctrl、Alt(Option)、Shift、AltGr、Windows logo、Command、FN(Function)。一般使用的都是前三种。
对于修饰键的使用在Python selenium中一般使用按下key_down(keys)、释放key_up(keys)、按下并释放send_keys(keys_to_send)组合实现。
action = ActionChains(driver)
action.key_down(Keys.CONTROL).perform() # 按下ctrl键
action.key_up(Keys.CONTROL).perform() # 释放ctrl键action.key_down(Keys.SHIFT).perform() # 按下shift键
action.key_up(Keys.SHIFT).perform() # 释放shift键action.key_down(Keys.ALT).perform() # 按下alt键
action.key_up(Keys.ALT).perform() # 释放alt键示例:通过ctrl+c 来复制文本
ActionChains(driver).key_down(Keys.CONTROL).send_keys('c').key_up(Keys.CONTROL).perform()三、WebElement.send_keys()键盘操作
WebElement元素对象下的send_keys也支持组合键盘操作。
代码示例如下:
element = driver.find_element_by_id('query')
element.send_keys('selenium')
element.send_keys(Keys.BACK_SPACE) # 按BACKSPACE删除一个字符
element.send_keys(Keys.SPACE) # 空格键(Space)
element.send_keys(Keys.CONTROL, 'a') # 全选(Ctrl+A)
element.send_keys(Keys.CONTROL, 'c') # 复制(Ctrl+C)
element.send_keys(Keys.CONTROL, 'v') # 粘贴(Ctrl+v)
element.send_keys(Keys.TAB) # 制表键(Tab)
element.send_keys(Keys.ESCAPE) # 回退键(Esc)
element.send_keys(Keys.ENTER) # 回车键(Enter)END今天的分享就到此结束了,点赞关注不迷路~