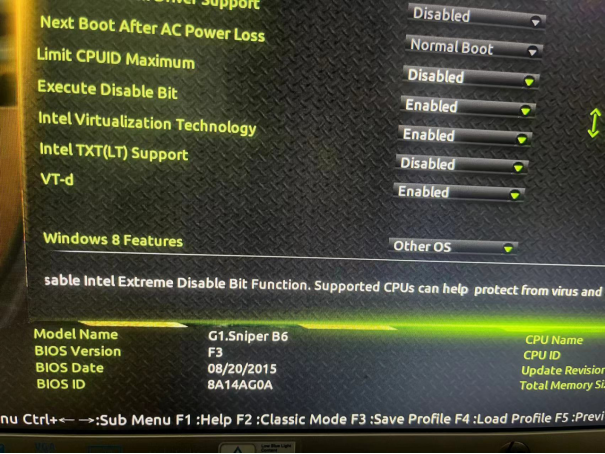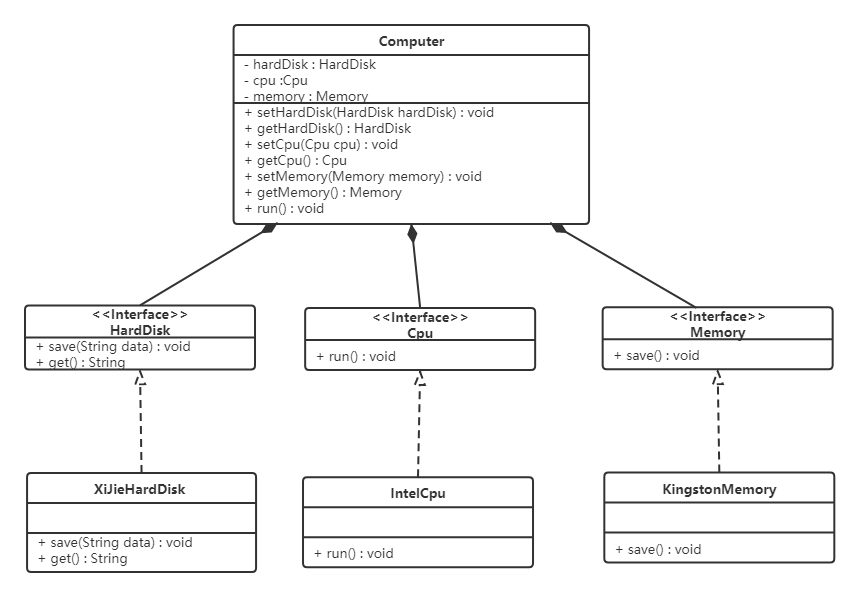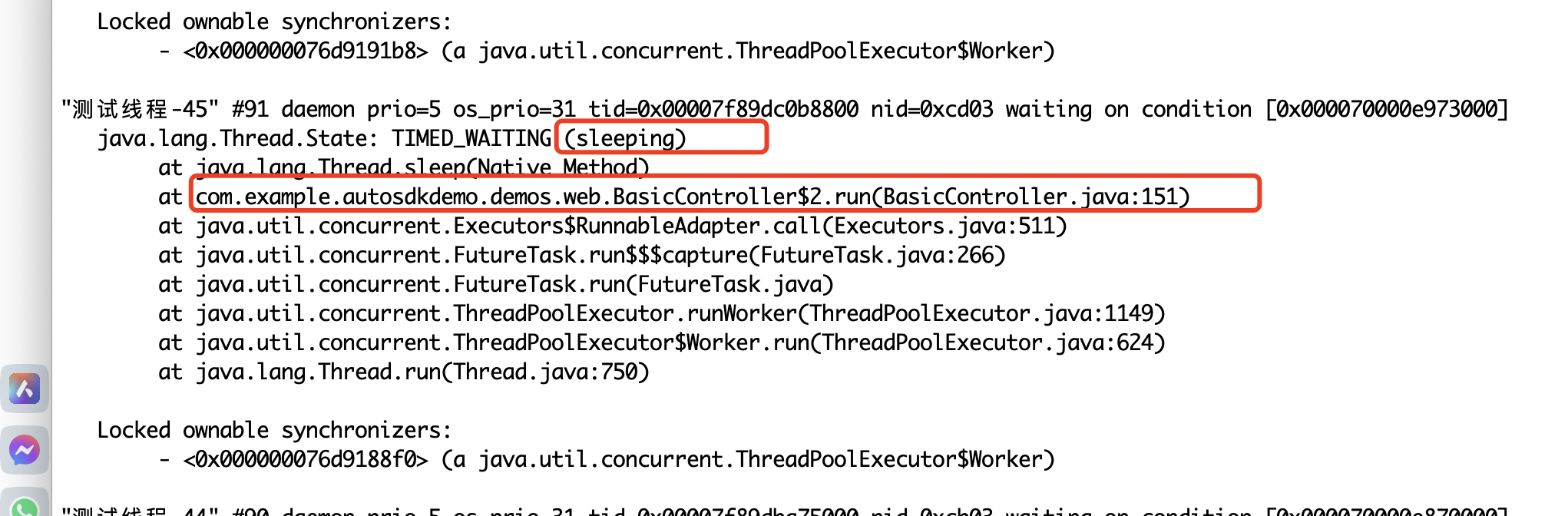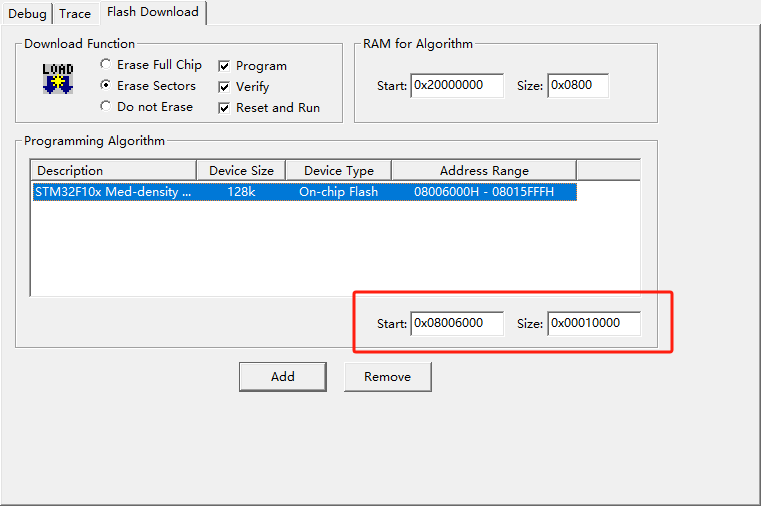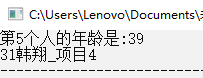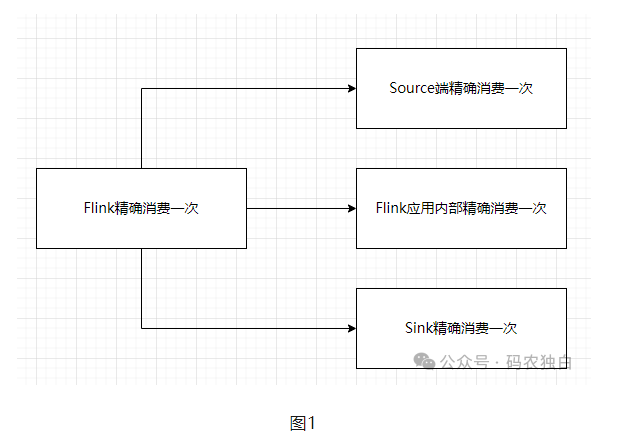哈喽,大家好,我是木头左!
背景介绍
在Visual Studio Code(简称VSCode)中进行开发时,经常需要使用到调试(Debug)功能。然而,有时候会发现,当尝试调试程序时,程序的运行路径与预期不符。这通常会导致程序无法正确读取文件或访问资源,从而影响调试过程。为了解决这个问题,可以在launch.json文件中配置CWD参数,以确保Debug和运行路径一致。
配置launch.json文件
launch.json文件是VSCode中用于配置调试会话的文件。通过修改这个文件,可以自定义调试器的行为,以满足的需求。要配置CWD参数,需要先找到launch.json文件。通常情况下,这个文件位于项目根目录的.vscode文件夹中。如果没有这个文件,可以手动创建一个。
接下来,需要编辑launch.json文件,添加或修改configurations部分。以下是一个示例配置:
{"version": "0.2.0","configurations": [{"name": "Python: Current File","type": "python","request": "launch","cwd": "${fileDirname}","program": "${file}","console": "integratedTerminal","justMyCode": true}]
}
在这个示例中,为Python语言创建了一个名为“Python: Current File”的调试配置。其中,"cwd"参数设置为"${fileDirname}",表示当前工作目录(CWD)为当前打开文件所在的目录。这样,无论是调试还是运行程序,都会使用相同的路径。
参数解释
"name":调试配置的名称,可以自定义。"type":调试器类型,这里使用的是Python。"request":调试请求类型,这里选择的是“launch”,表示启动一个新的调试会话。"cwd":当前工作目录(CWD),这里设置为"${fileDirname}",表示当前打开文件所在的目录。"program":要运行的程序,这里设置为"${file}",表示当前打开的文件。"console":指定调试输出的控制台类型,这里选择的是“integratedTerminal”,表示使用VSCode内置的终端。"justMyCode":是否仅跳过不在源代码中的代码,这里设置为true。
总结
通过配置launch.json文件中的CWD参数,可以确保在VSCode中进行调试时,程序的运行路径与预期一致。这样,就可以顺利地进行调试,避免因路径问题导致的各种困扰。希望这篇文章能帮助到你,让你在VSCode中使用调试功能更加顺畅。
我是木头左,感谢各位童鞋的点赞、收藏,我们下期更精彩!