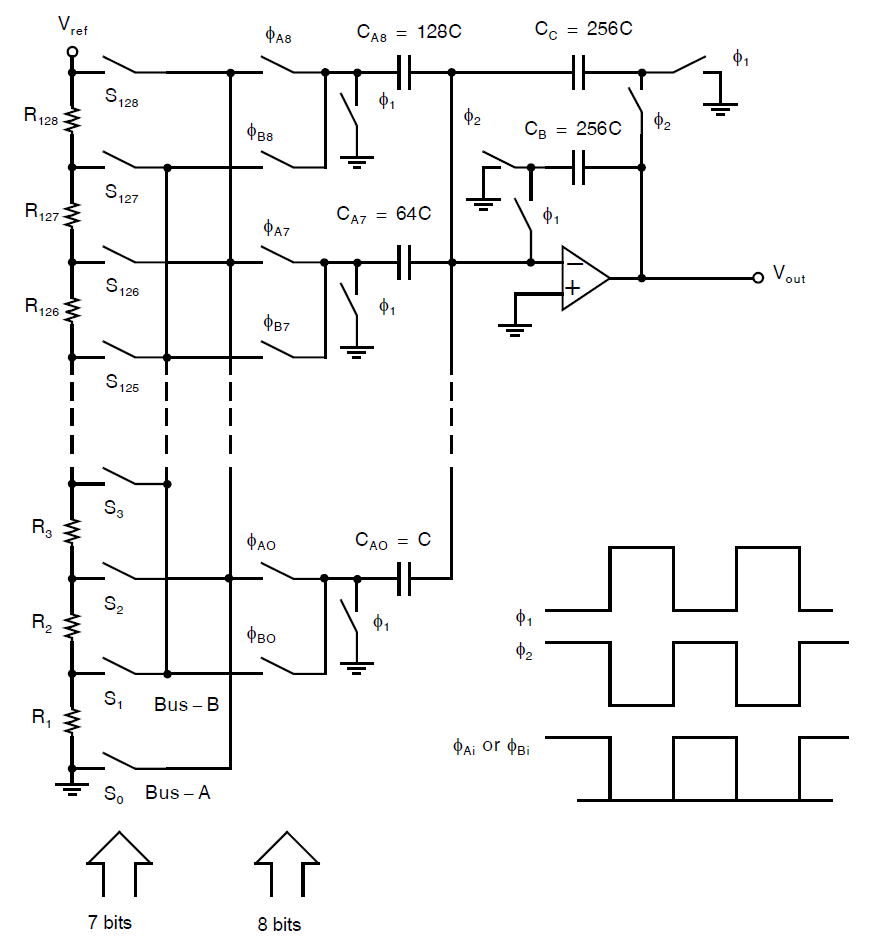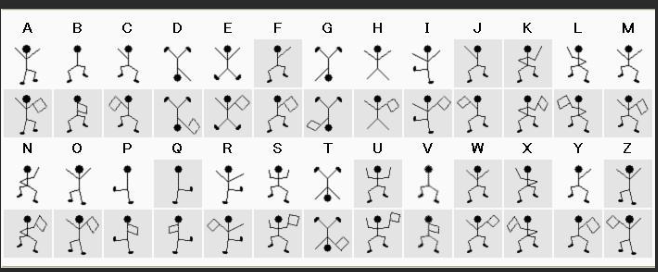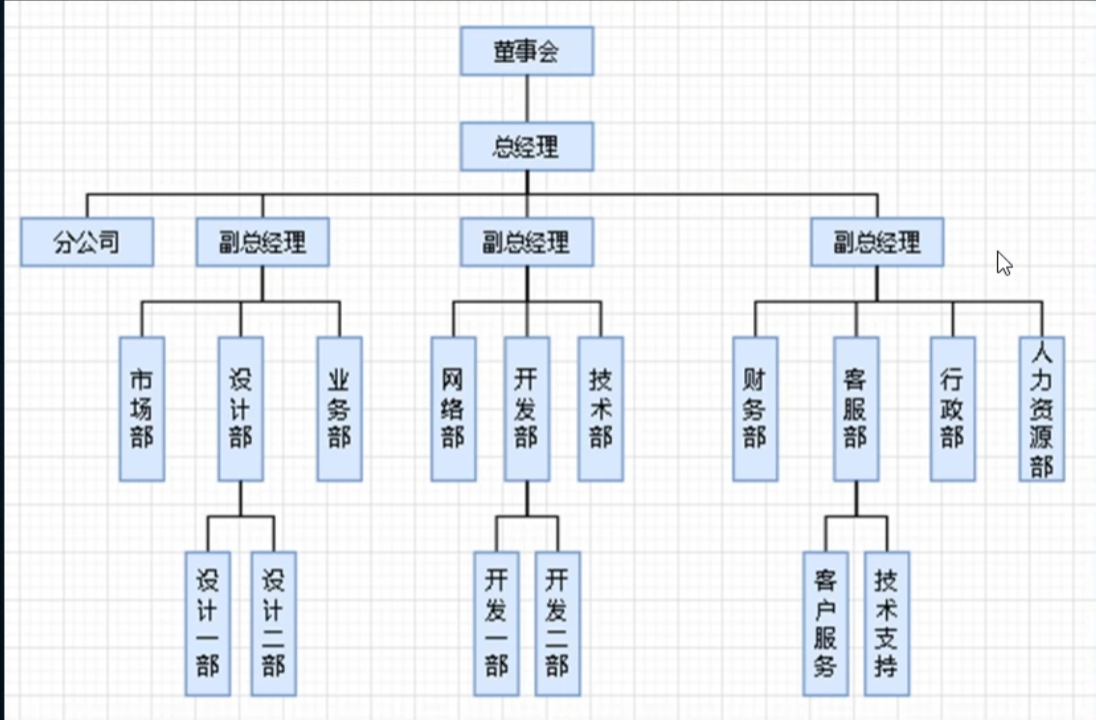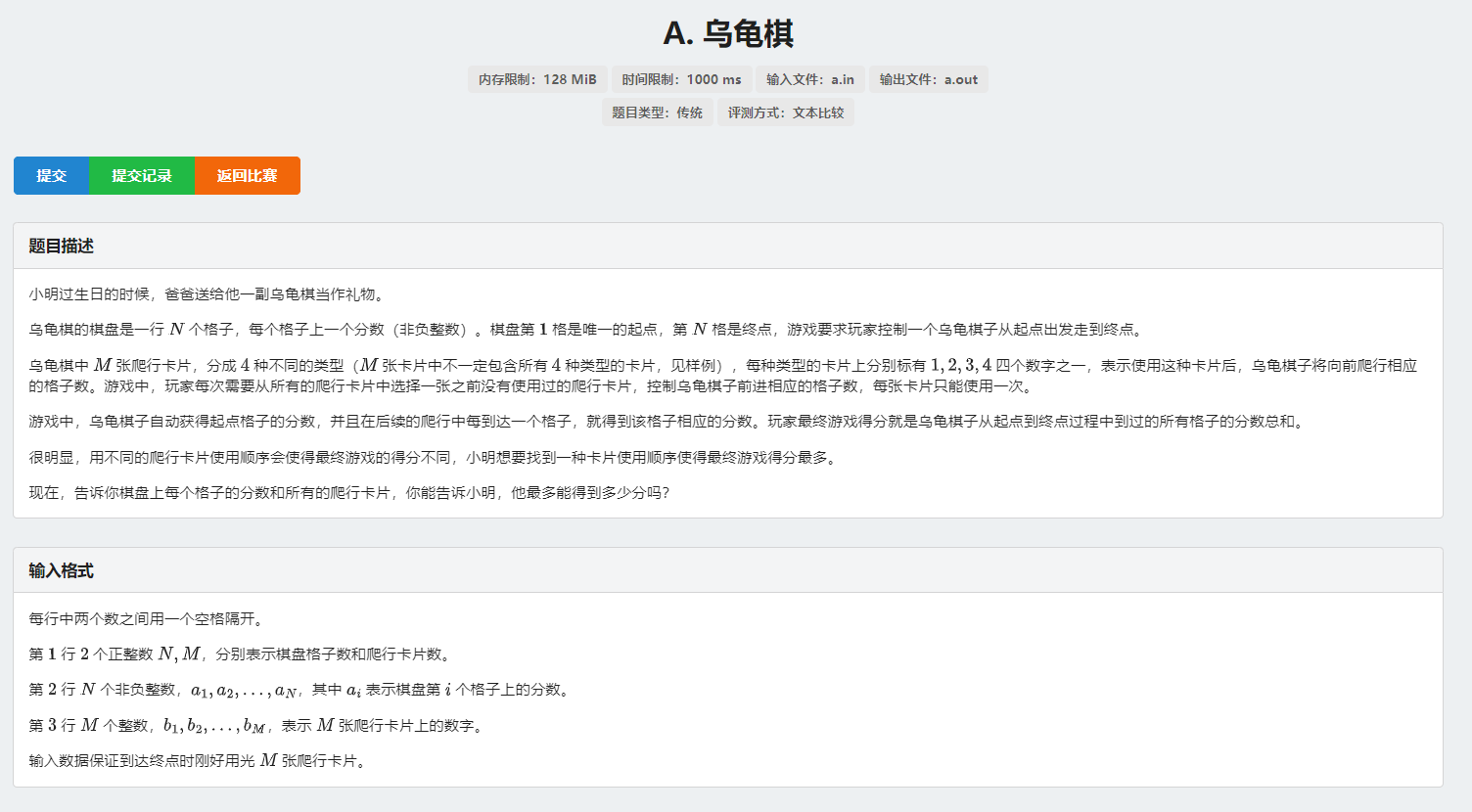演示环境:win11 + VMware16pro+xshell7+centos7.9
虚拟机和xshell配置
1.vmware的安装【16pro】,镜像导入
-
注意【不要将软件下载到带中文和其他特殊字符的目录内】
-
硬件配置【2核2线程2G内存就够。IP地址就动态获取就行】
-
启动centos虚拟机,输入用户名和密码
-
获取IP地址和网卡名字:
2.xshell安装好后,远程连接虚拟机
左上角 -> 文件-> 新建,弹出下面这个窗口
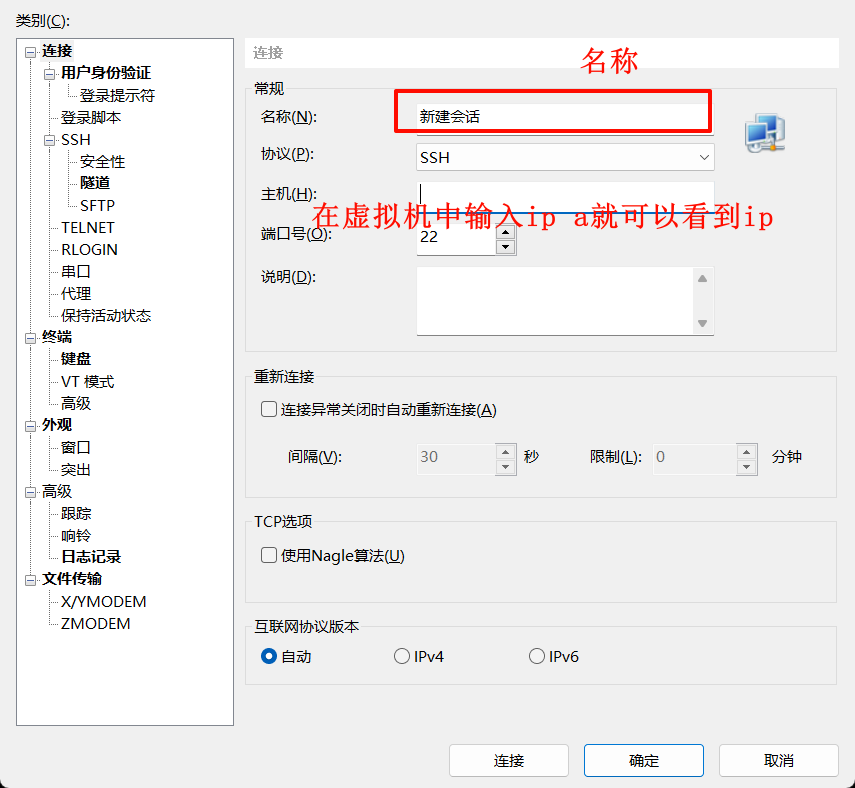

提示保存密码的,就选择接受并且永久保存这个字样的。

连接成功之后,VMware的窗口可以关闭,但是要选择后台运行,现在就可以用xshell来做操作了。
设置静态ip
网络适配器为NAT模式
-
1.打开虚拟机 -> 编辑 -> 虚拟网络编辑器
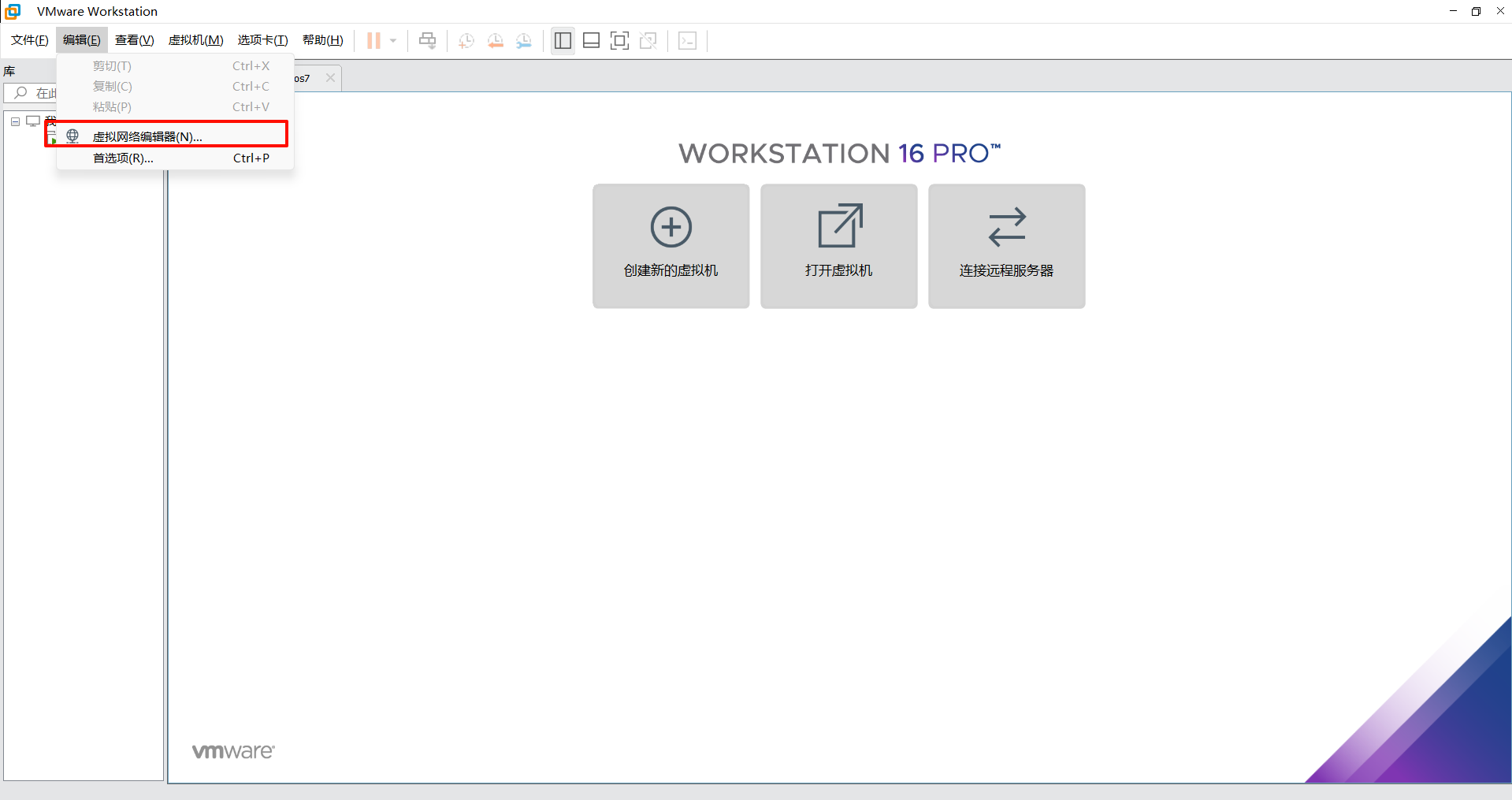
-
2.打开控制面板手动修改ip
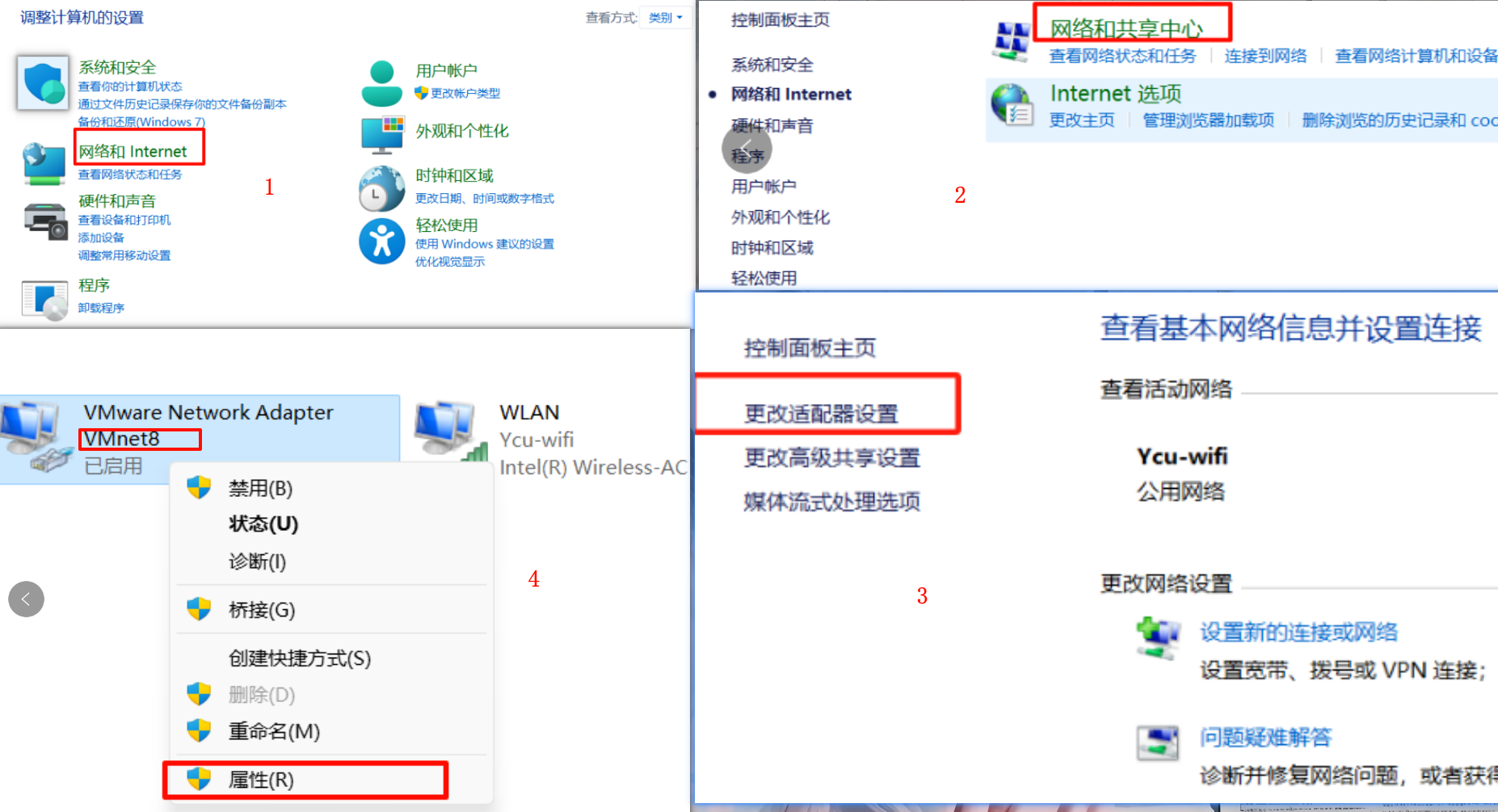
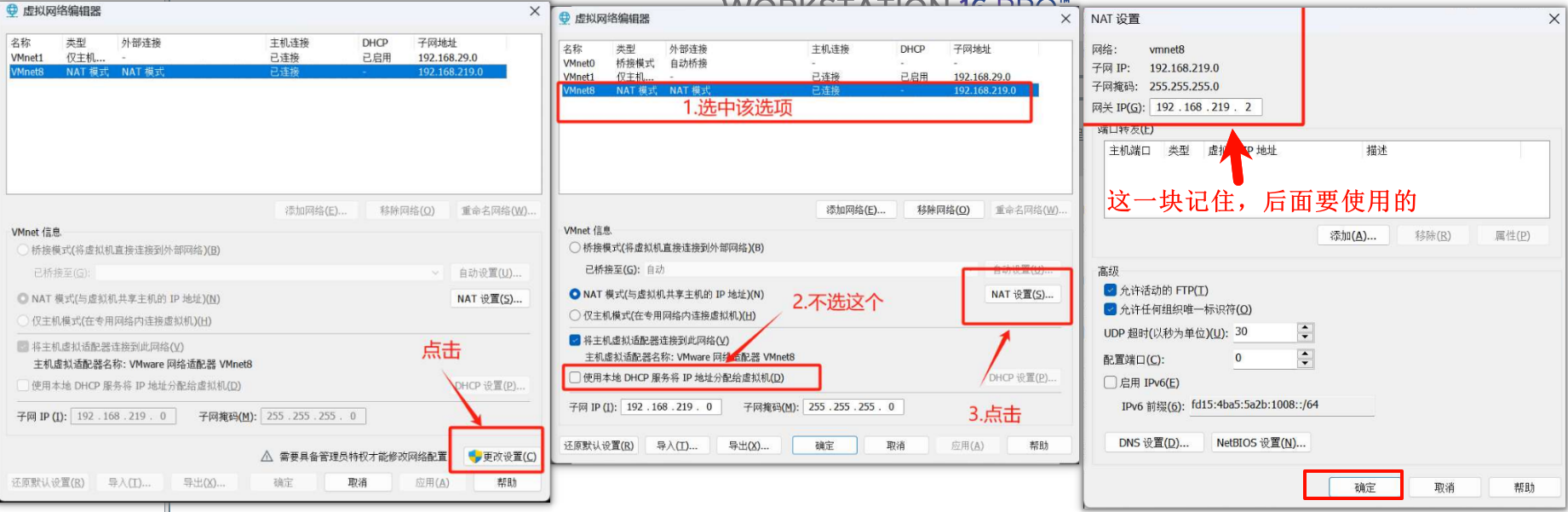
国内常用的dns:
-
阿里:223.5.5.5
-
百度:180.76.76.76
-
谷歌全球:8.8.8.8
-
-
3.centos虚拟机内设置网卡
ip a找到网卡 我的是ens33 -
4.编辑该网卡的设置
vim /etc/sysconfig/network-scripts/ifcfg-ens33#其它的参数不变,只需要注意下面这几项,已存在就修改,不存在就添加ONBOOT="yes" # 开机启动,设置为yesBOOTPROTO="static" # 设置为静态IPIPADDR="192.168.219.150" # 你想要设置的静态IP,前三段跟虚拟网络编辑器中的子网IP保持一致,最后一段就是我们自己指定的静态IP,我这里以150为例,将来的静态IP地址就是192.168.219.150NETMASK="255.255.255.0" # 子网掩码照抄虚拟网络编辑器中的子网掩码GATEWAY="192.168.219.2" # 网关也照抄虚拟网络编辑器中的NAT设置中的网关# 可以有多个dns DNS1="223.5.5.5" # 阿里的, DNS2="8.8.8.8" # 谷歌的 DNS3="180.76.76.76" # 百度的
5.保存,重启网卡,就有了静态IP
systemctl restart network
6.测试
- 虚机ping宿主机
- 宿主机ping虚机
能ping通就算成功了