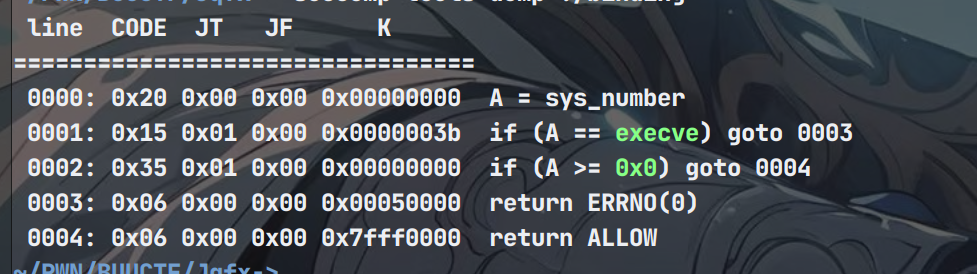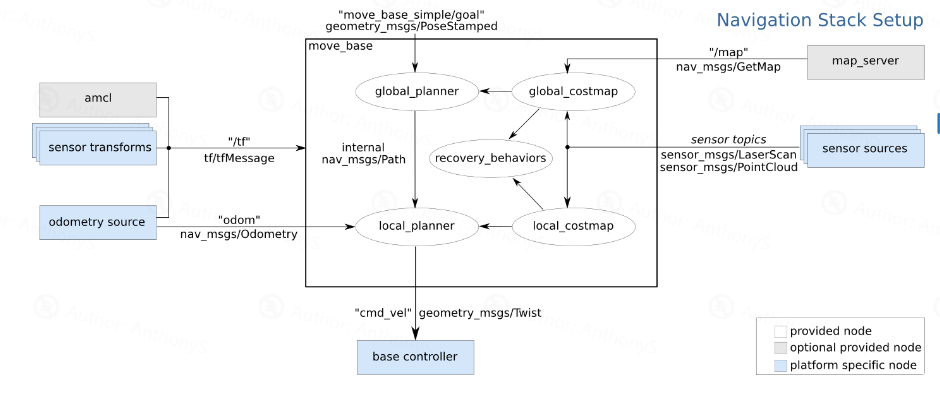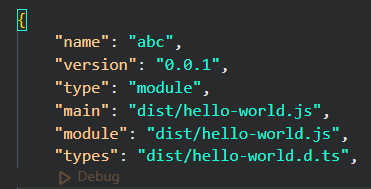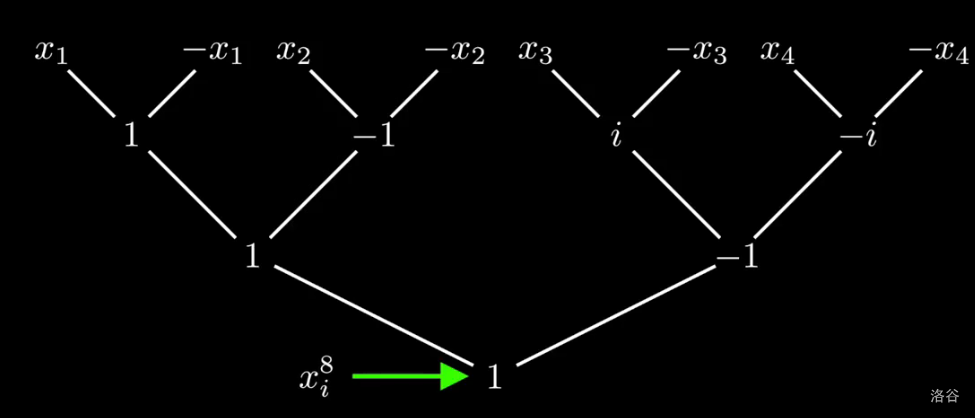使用WSL2时,发现其无法直接识别到宿主机上插入的USB设备。
可利用USPIPD-WIN项目进行连接。
以下以USRP B210设备连接为例,展示连接过程:
安装USBIPD-WIN 项目
参考连接 USB 设备 | Microsoft Learn,我选择通过.msi文件安装:
- 转到 usbipd-win 项目的最新发布页。
- 选择 .msi 文件,该文件将下载安装程序。 (你可能会收到一条警告,要求你确认你信任此下载)。
- 运行下载的 usbipd-win_x.msi 安装程序文件。(选最新版就行)
最终获得:
- 名为
usbipd的服务(显示名称:USBIP 设备主机)。 可使用 Windows 中的“服务”应用检查此服务的状态。 - 命令行工具
usbipd。 此工具的位置将添加到 PATH 环境变量。 - 名为
usbipd的防火墙规则,用于允许所有本地子网连接到服务。 可修改此防火墙规则以微调访问控制。
在安装完USBIPD-WIN项目后,基本已经可以直接进行附加USB设备的流程了,但如果WSL2版本较老,或需要特殊设备的驱动,则可能需要升级WSL2版本或编译内核。(详见WSL support · dorssel/usbipd-win Wiki (github.com))
运行 WSL 内核 5.10.60.1 或更高版本的最新 Windows 版本已经支持 USB 转串口适配器和闪存嵌入式开发板等常见应用。只有在需要特殊驱动程序时,才需要为 WSL 2 构建自己的内核。
附加 USB 设备
在附加 USB 设备之前,请确保 WSL 命令行已打开(确保WSL2保持活动状态)。
以下命令(除第4步外)在管理员模式下 的PowerShell中运行(实际上,只有第二步需要管理员权限,而第二步共享过一次后似乎会一直保持共享状态,之后可以跳过此步,也无需使用管理员模式):
-
先列出所有连接到 Windows 的 USB 设备。 列出设备后,选择并复制要附加到 WSL 的设备总线 ID(使用BUSID字段即可)。
udbipd list
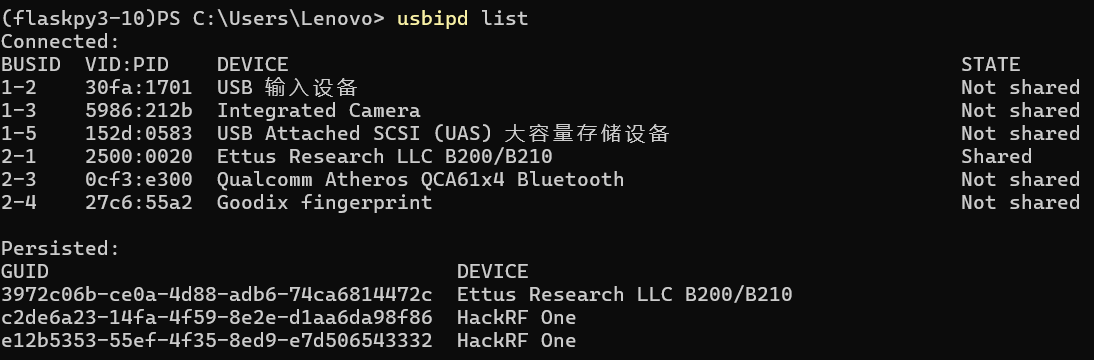
-
在附加 USB 设备之前,必须使用命令
usbipd bind来共享设备,从而允许它附加到 WSL。 这需要管理员权限。 选择要在 WSL 中使用的设备总线 ID,然后运行以下命令。 运行命令后,请再次使用命令usbipd list验证设备是否已共享。由图可知,USRP B210设备的BUSID为2-1,故运行:
usbipd bind --busid 2-1对于某台设备,似乎是执行过一次该命令后便持久有效,重新插入设备或重启主机之后依然为
Shared状态 -
若要附加 USB 设备,请运行以下命令。 (此处无需管理员权限)请注意,只要 USB 设备连接到 WSL,Windows 将无法使用它。 附加到 WSL 后,任何作为 WSL 2 运行的分发版本都可以使用 USB 设备。 使用
usbipd list验证设备是否已附加。usbipd attach --wsl --busid 2-1
执行完后设备的状态转变为
Attached
-
在WSL2下,运行以下命令列出附加的USB设备:
lsusb
-
在 WSL 中完成设备使用后,可物理断开 USB 设备,或者从 PowerShell 运行此命令:
usbipd detach --busid 2-1
参考资源
连接 USB 设备 | Microsoft Learn
WSL2连接USB存储设备(保姆级教程,真正做到你奶奶来了也能成功)_wsl2 usb-CSDN博客
WSL support · dorssel/usbipd-win Wiki (github.com)



![[Windows环境]nvm工具的介绍和安装](https://img2024.cnblogs.com/blog/3291852/202407/3291852-20240711191500002-1133420570.png)