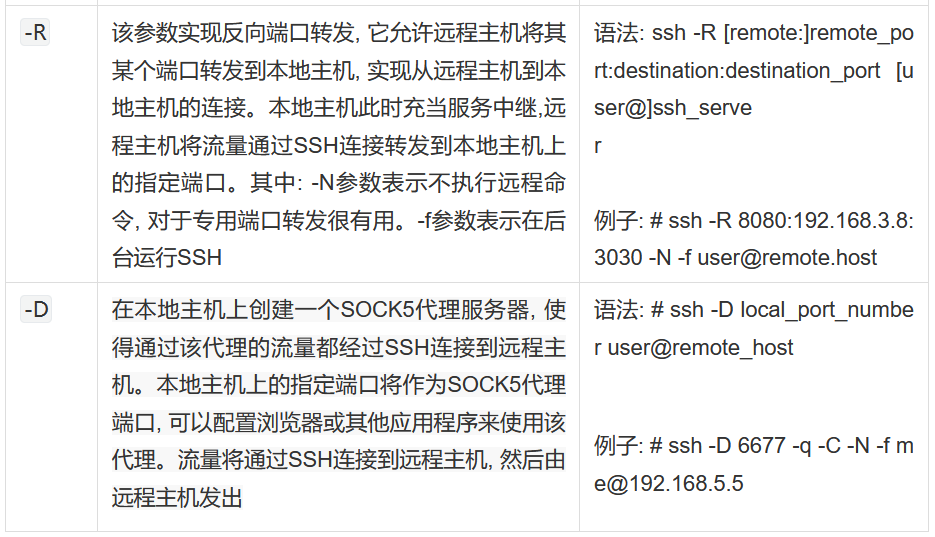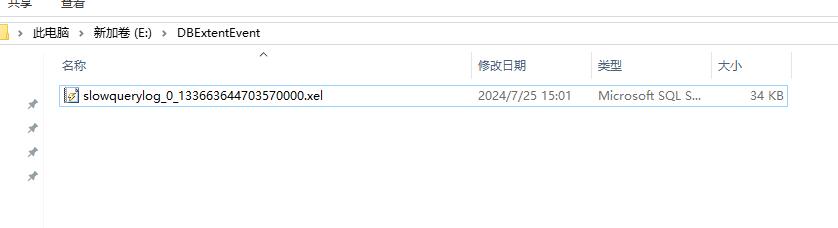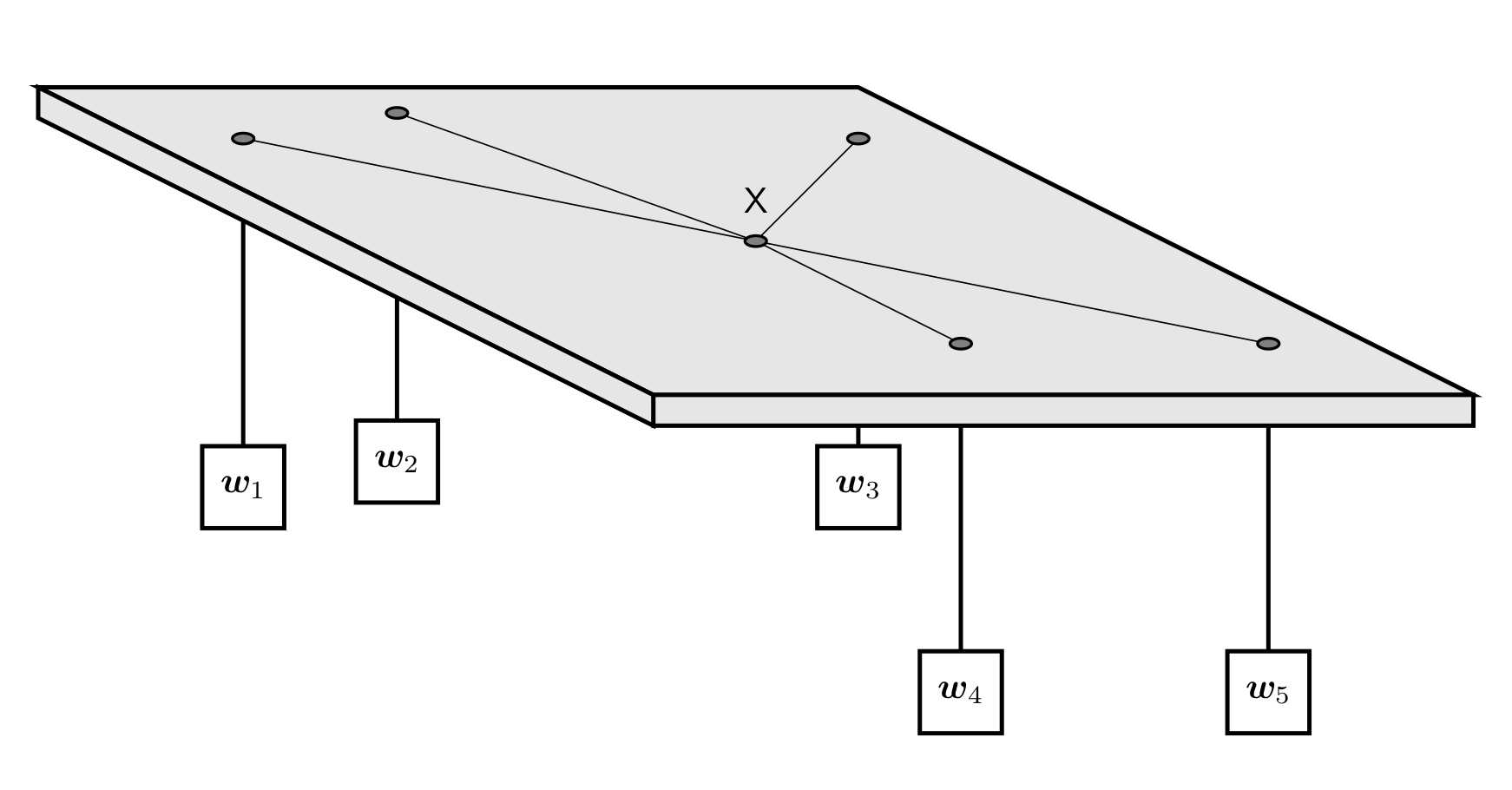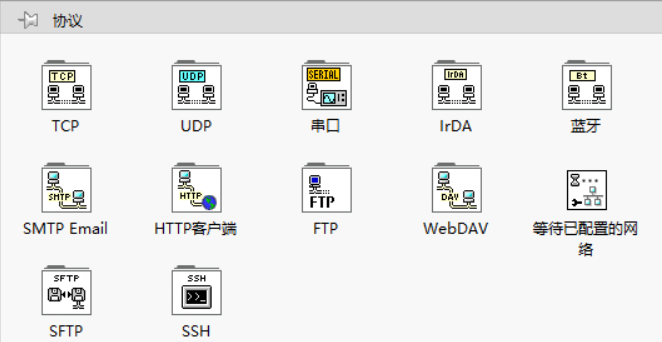做外贸行业,企业邮箱一定是与客户沟通的必要工具,我使用过的企业邮箱有很多,但使用下来体验最好用的还是谷歌企业邮箱。本篇教程就讲下如何注册一个谷歌企业邮箱。
在讲解前先普及一些关于企业邮箱的基础知识吧。
什么是企业邮箱
1.我们平常使用的 XX @qq.com 、 XX @outlook.com 、 XX @hotmail.com等属于通用个人邮箱,平时也就是跟朋友、同事沟通才会用到,而企业邮箱则是带有域名后缀的邮箱,例如:XX @apple.com 、 XX @aliyun.com等。一般可以设置为以下两种形式:
员工:员工姓名+@+公司邮箱域名
例如, john.mark@oyouoo.com
对于一个部门或相关人群:组名/部门+@+公司域名
例如, marketing.department@oyouoo.com
你可以发现相对于个人邮箱来说,公司企业邮箱会更有可信度,我们即使做外贸SOHO也不可能用个人邮箱与客户联系吧,会显得非常不专业。
注意! 在发开发信之前,需要创建一个外贸B2B或者B2C网站,注册一个域名,并正确设置您的企业邮箱地址。
2.在外贸开发信中,有一个最重要的指标是送达率,即:邮件成功抵达客户邮箱数量的与发送量的比率,一个好的企业邮箱能极大提高这个值。当然影响外贸开发信送达率低因素还有很多,以后会详细介绍。
3.一个域名只能绑定一个企业邮件服务商,即:域名绑定阿里云企业邮箱后就无法绑定谷歌企业邮箱。
4.在个人独立站做起来后,域名就有了一定的DA值(域名权威值),这个指标也会影响开发信的送达率,DA值越高,送达率越高。(这个是基于我自己的经验总结的)。
5.域名邮箱下的所有子账号共享一个权重,如果子账号做了一些违规操作,比如:发送大量的营销垃圾邮件或者邮件被大量用户丢入了垃圾桶等等,子账号也会影响主账号的权重。
注册谷歌企业邮箱详细步骤
前置准备
- 稳定的魔法(不要更换节点)
- 一个com域名(已添加至Cloudflare)
- VISA信用卡或Paypal账户(已绑定信用卡)
以上三个是必须的,其中魔法的节点在注册过程中一定不要改变,且尽量固定为美国;域名解析服务商已经更改为Cloudfalre,可方便后续操作,选择com域名可让企业邮箱看起来更正式点。
推荐阅读
《什么是Namesilo,如何在Namesilo申请国外免备案域名?》
《NameCheap域名怎么样,如何注册购买域名?如何解析域名?》
《Namesilo如何更换域名解析服务器到Cloudflare?》
详细步骤
1.打开魔法,开全局模式,打开谷歌企业邮箱官网,里面有每个套餐的详细介绍,请摸摸自己的钱包,量力而行,选择适合的套餐。建议选择 Business Starter 套餐,按年支付,每月6美金/用户,足以满足外贸SOHO以及外贸初创公司的需求了,可随着后续业务的扩大自己升级套餐。
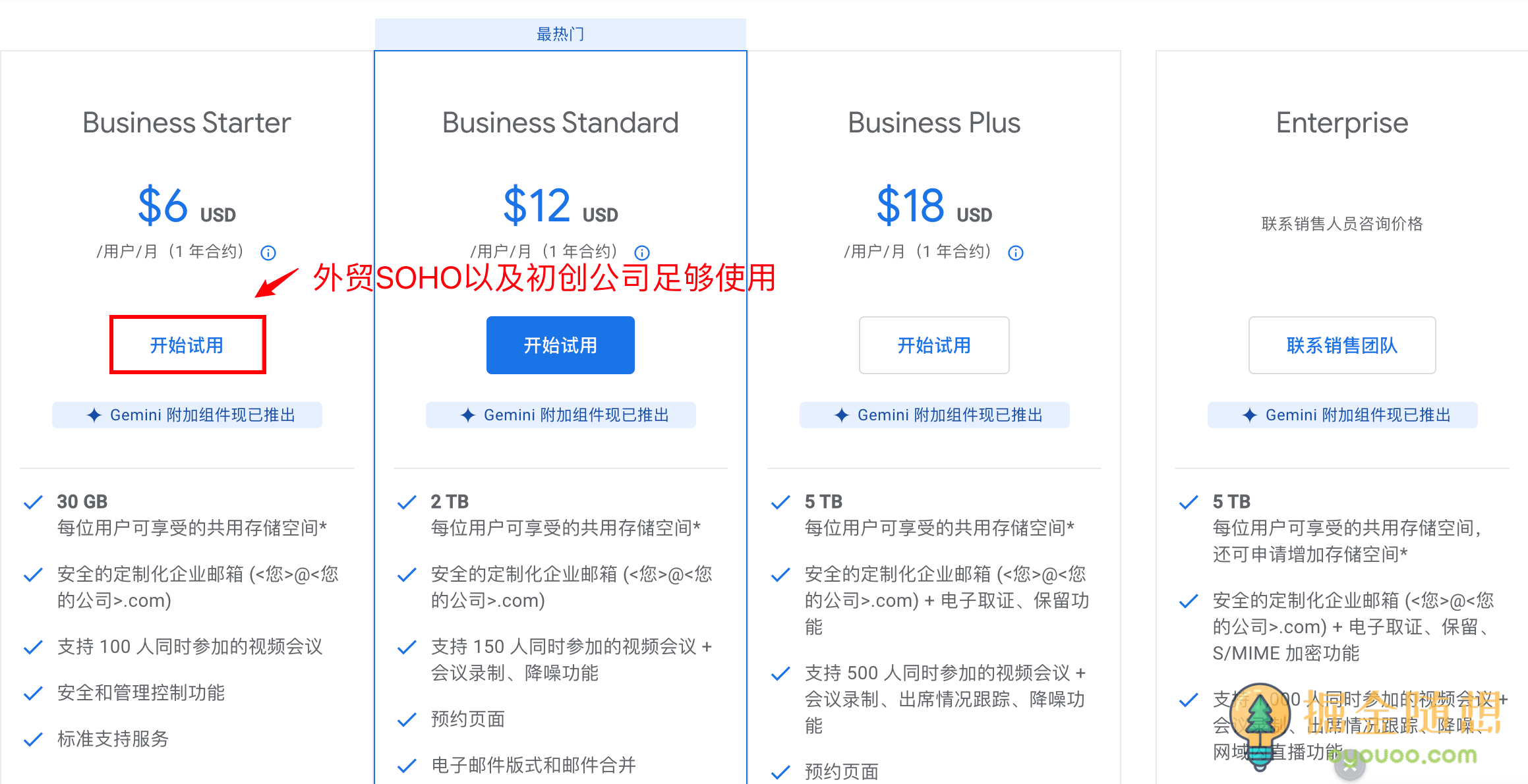
2.按照实际情况填写公司名称、员工人数以及区域,注意:根据节点选择地区,否则会出现IP与地址不符的警告,即:IP为美国则区域填写为美国。员工人数会影响之后的付费价格,若只发送外贸开发信的话,选“只有您一人”即可,点击“下一步”继续。
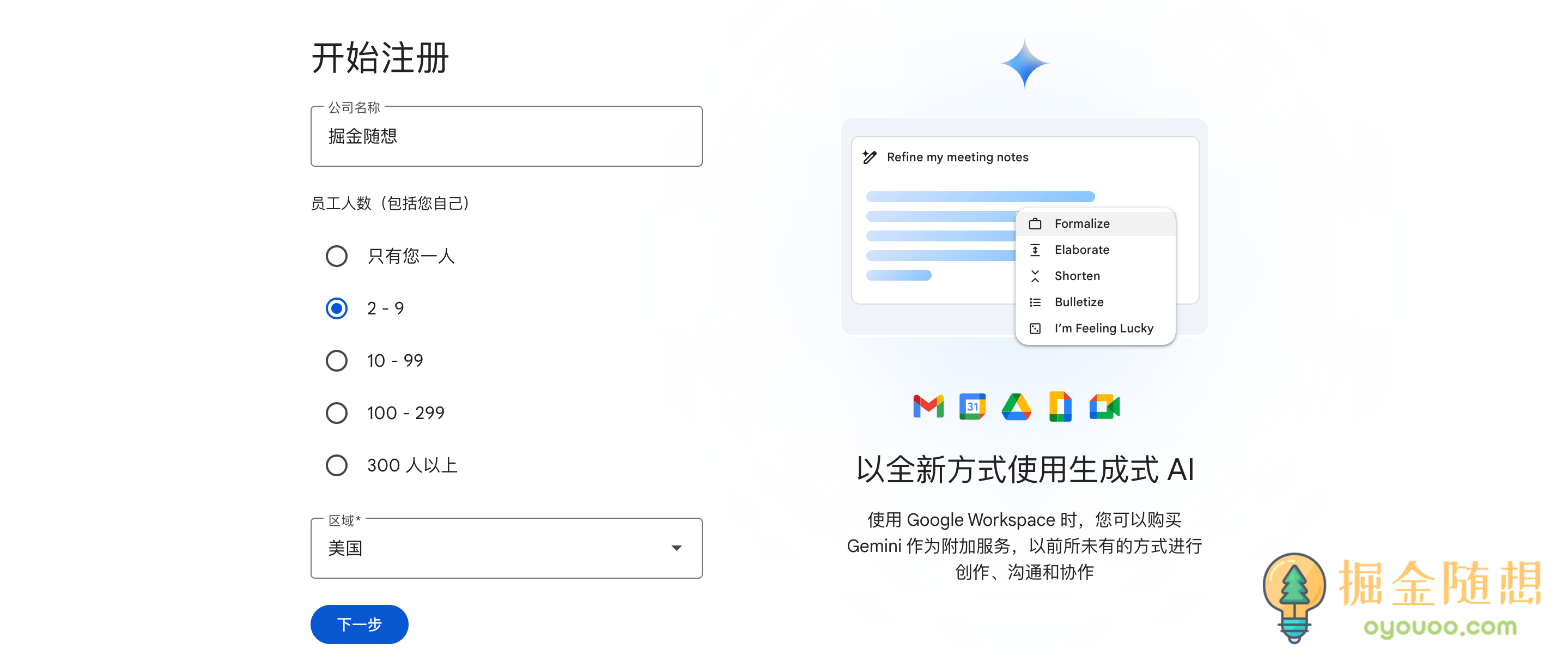
3.填写姓名和电子邮件,邮箱尽量选择Gamil个人邮箱,当然QQ邮箱亲测也是可以用的,点击“下一步”继续。
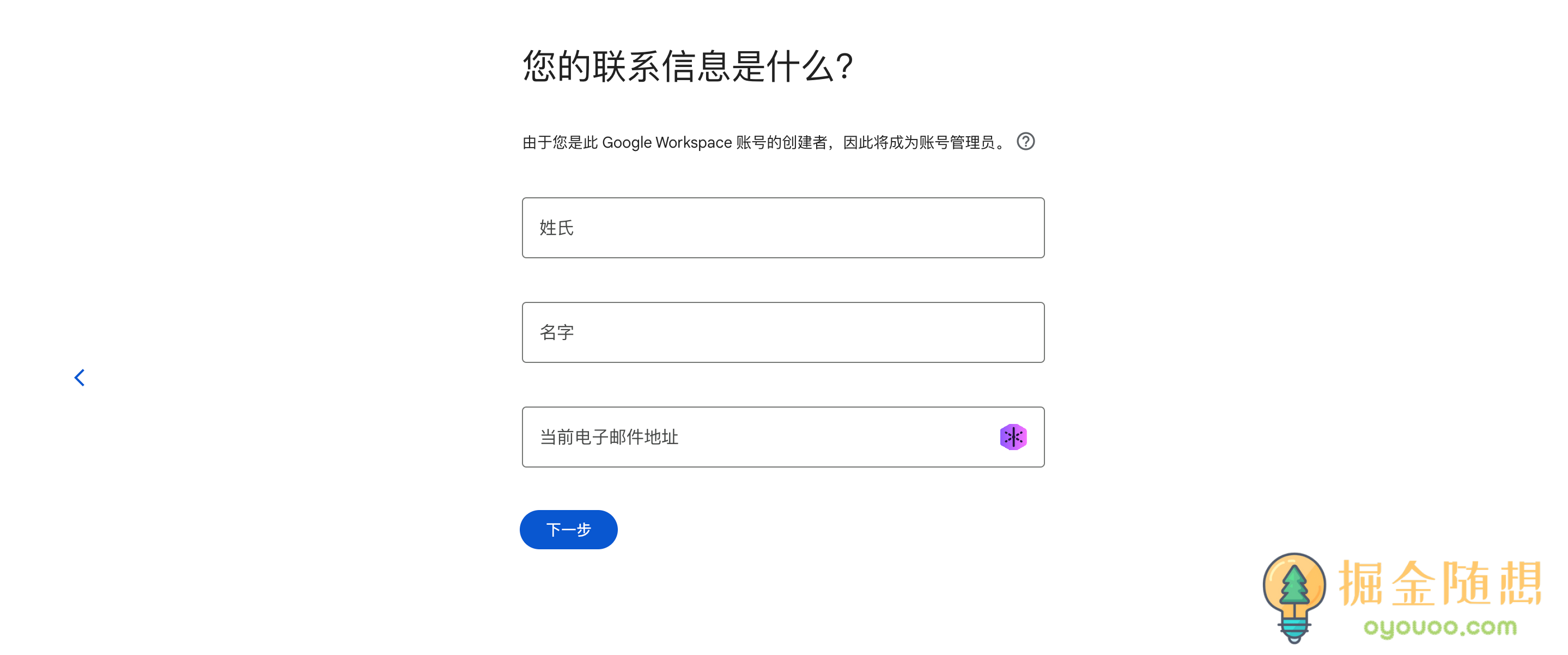
4.选择账号设置方式,选择“使用现有网域进行设置”,不建议在谷歌购买域名,太贵了。
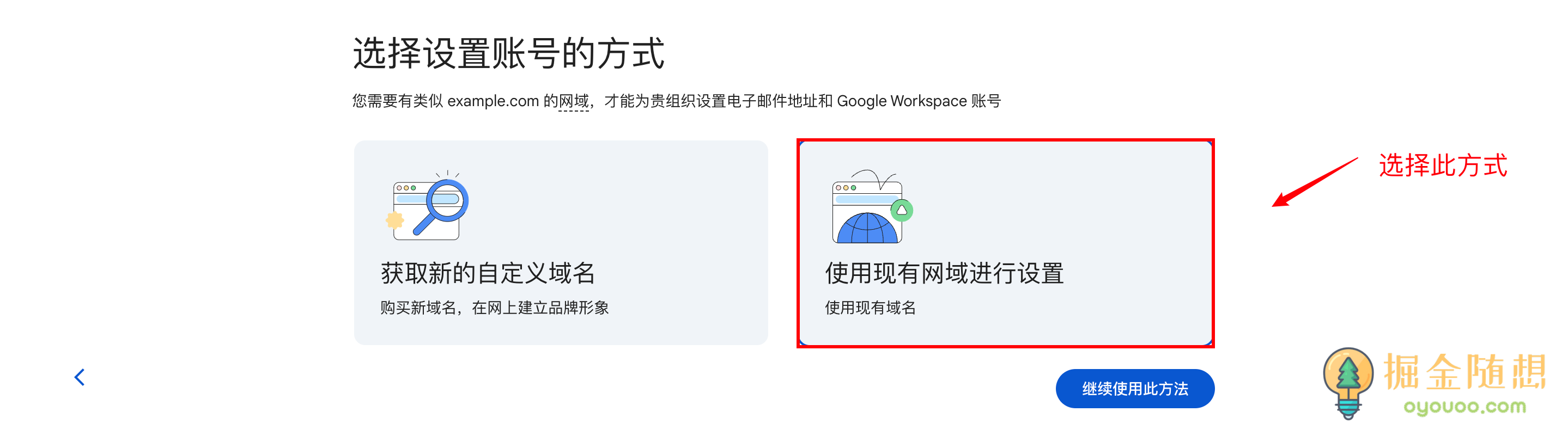
5.输入根域名,域名中按照给出的示例填写,不要带有“http/https”字样,点击下一步继续。
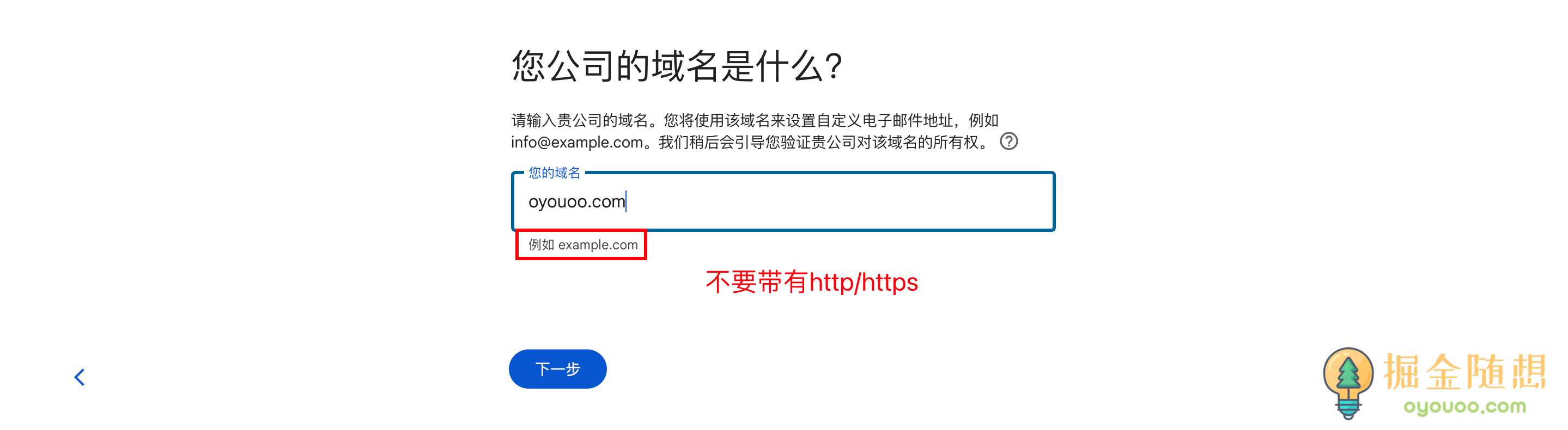
6.再次确认,点击下一步继续。
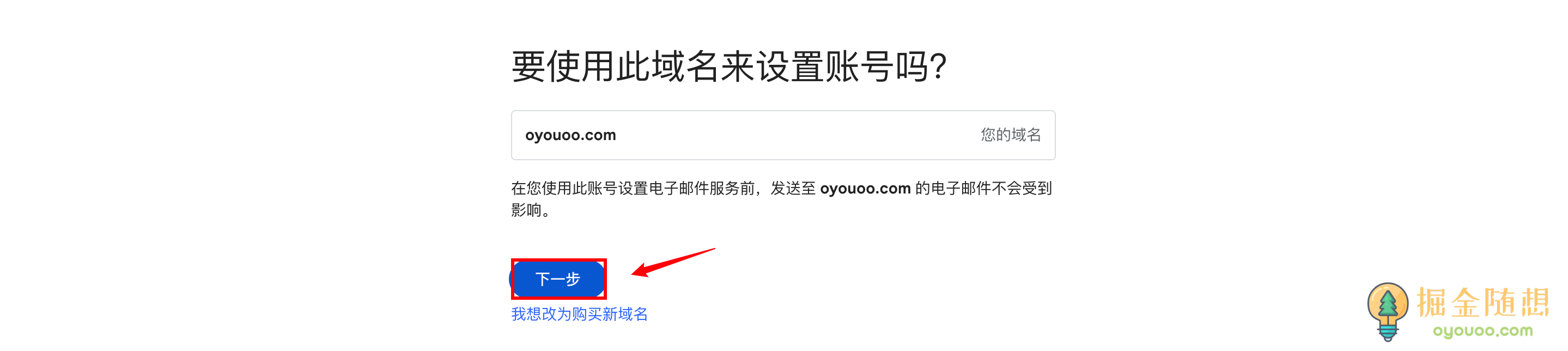
7.输入邮箱用户名和密码,用户名尽量不要使用一些通用的名称,如:sales、info等等,可以使用自己的英文名或者部门+职位等形式,能够带给客户一种亲切感,有新伙伴入职的时候也需要用这种形式给他们添加企业邮箱账号,点击“同意并继续”进入下一步。
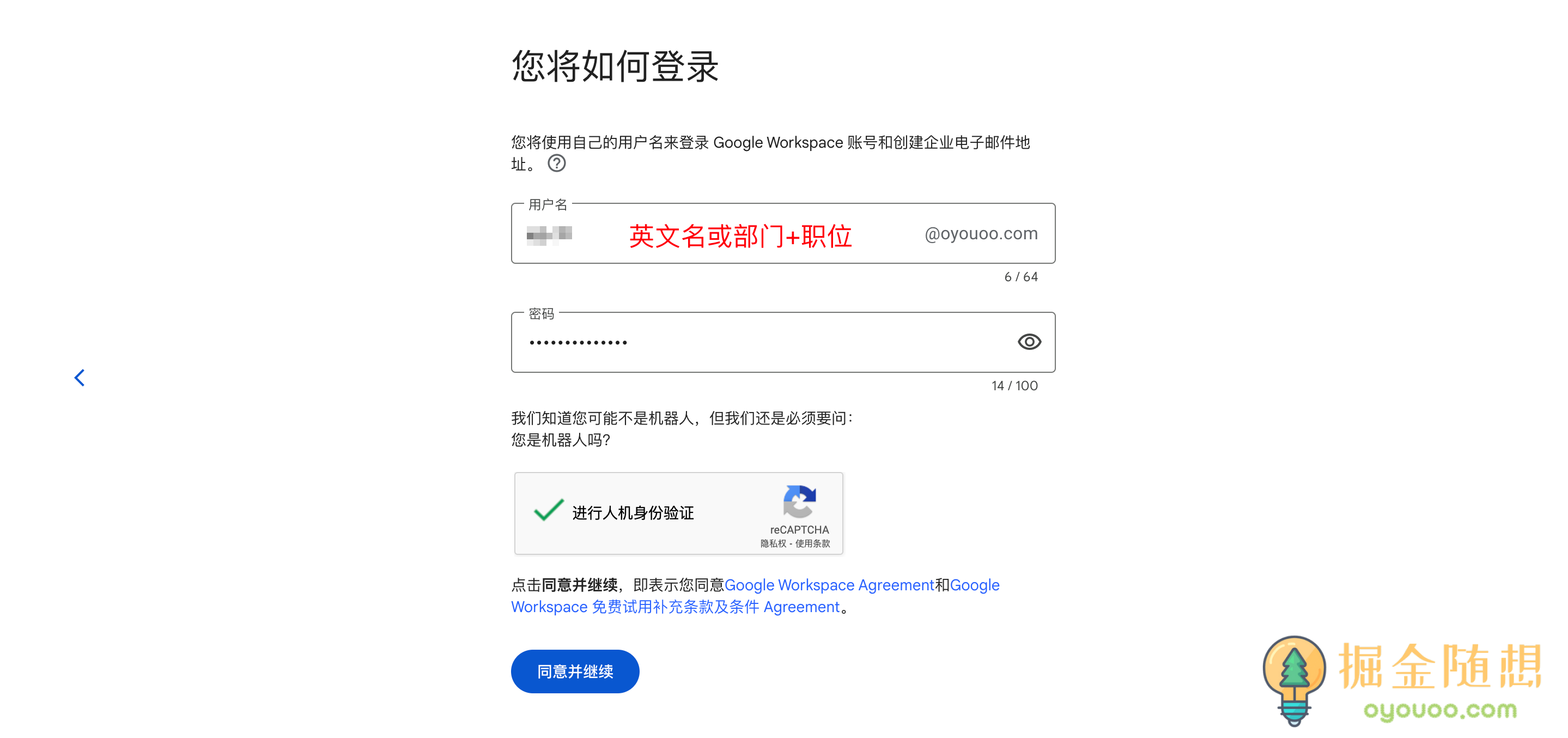
8.输入刚刚注册的用户名和密码,点击下一步。
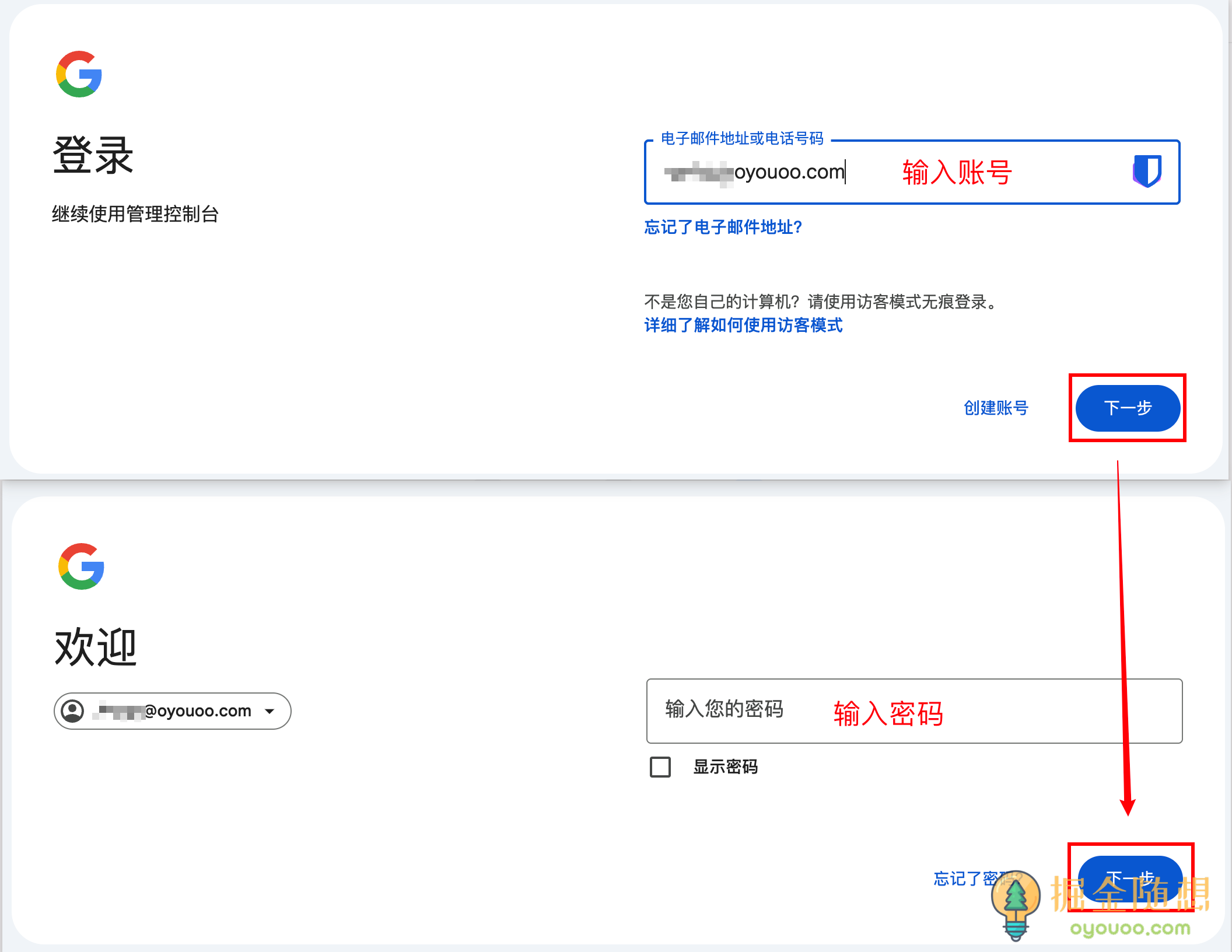
9.注册过程中会出现验证身份,需要提供一个电话号码用来登录账号,可以使用中国大陆的号码,也可以使用google voice,获取验证码后,会出现一个协议,点击同意即可进入即可。
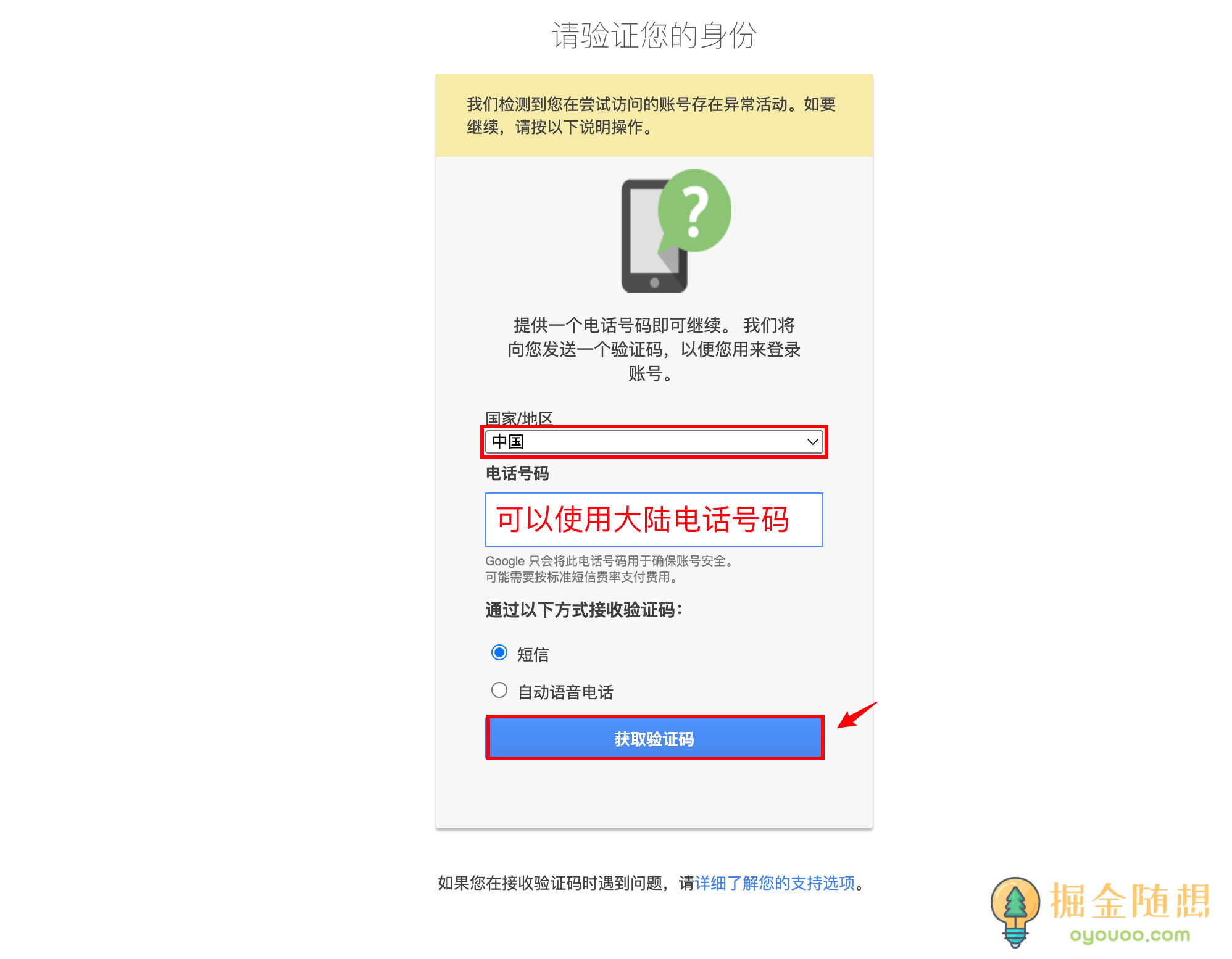
10.默认使用的是“商务新手版”,若感觉套餐价格不合适可以选择更改套餐,改为年付的话,费用可降低至6美金/月。确定好套餐后,点击“免费试用14天”进入下一步。
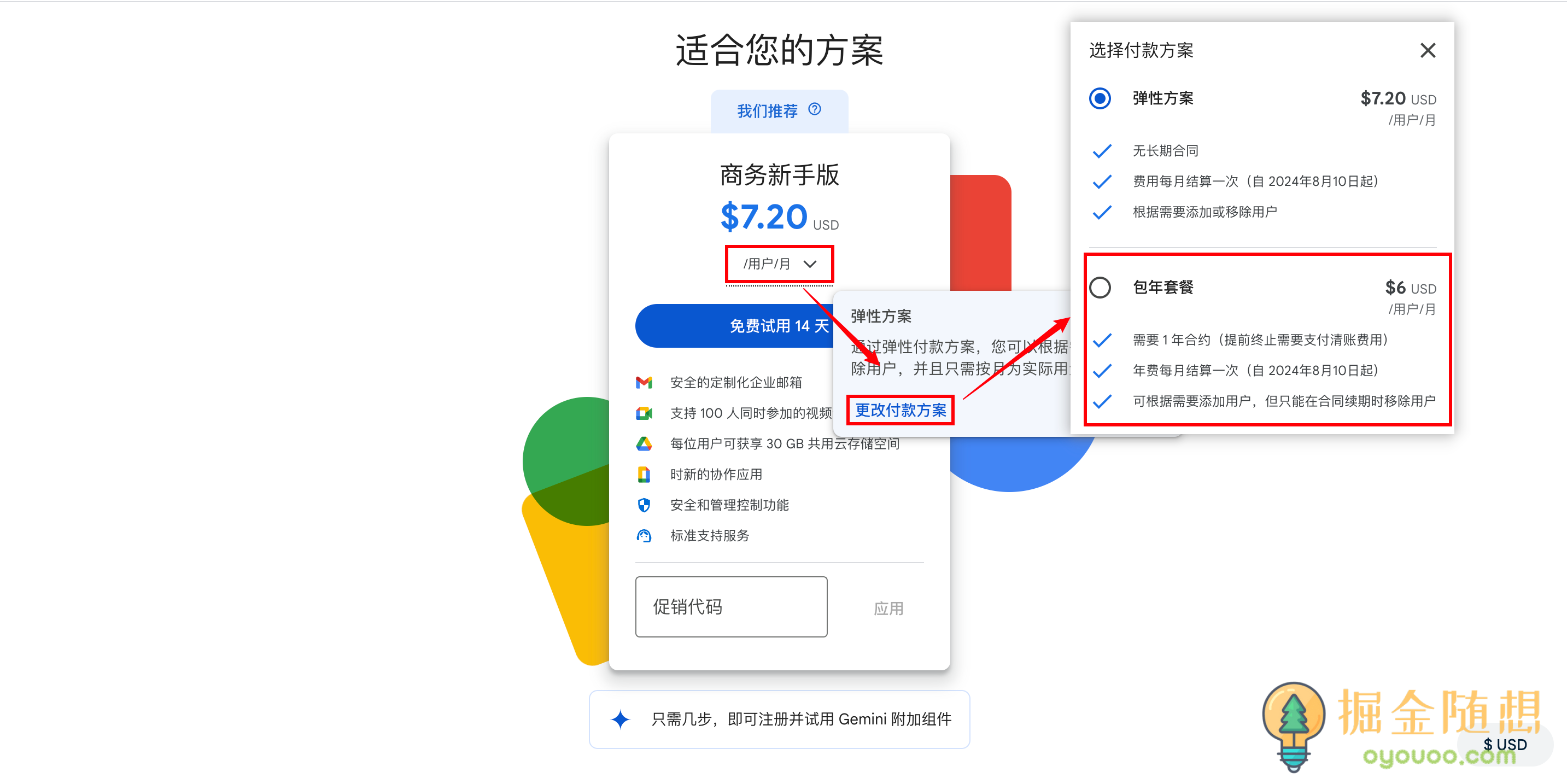
11.输入VISA卡信息。之前的操作步骤中,我们选择的是美国,那账单地址信息可以随便填,建议使用虚拟地址生成器,为了保险起见,地址也尽量生成邻近节点的虚拟地址。切记!在“付款方式”中持卡人姓名和卡注册姓名需要保持一致,避免出现风控导致账户被封。点击“同意并继续”进入下一步。
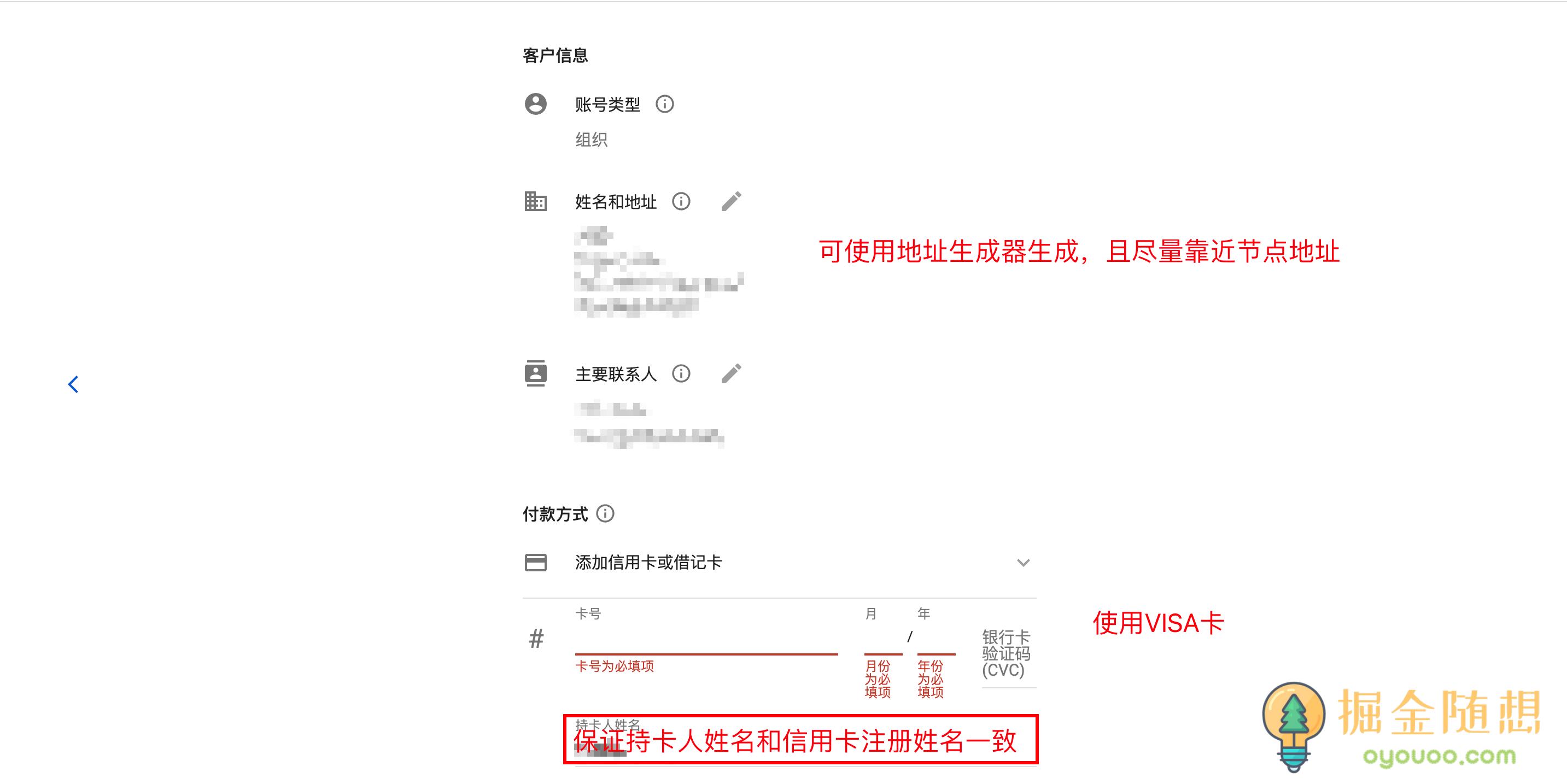
12.成功后会提示可选择购买“Gemini Business 附加组件”,点击右下角可“暂时跳过”。
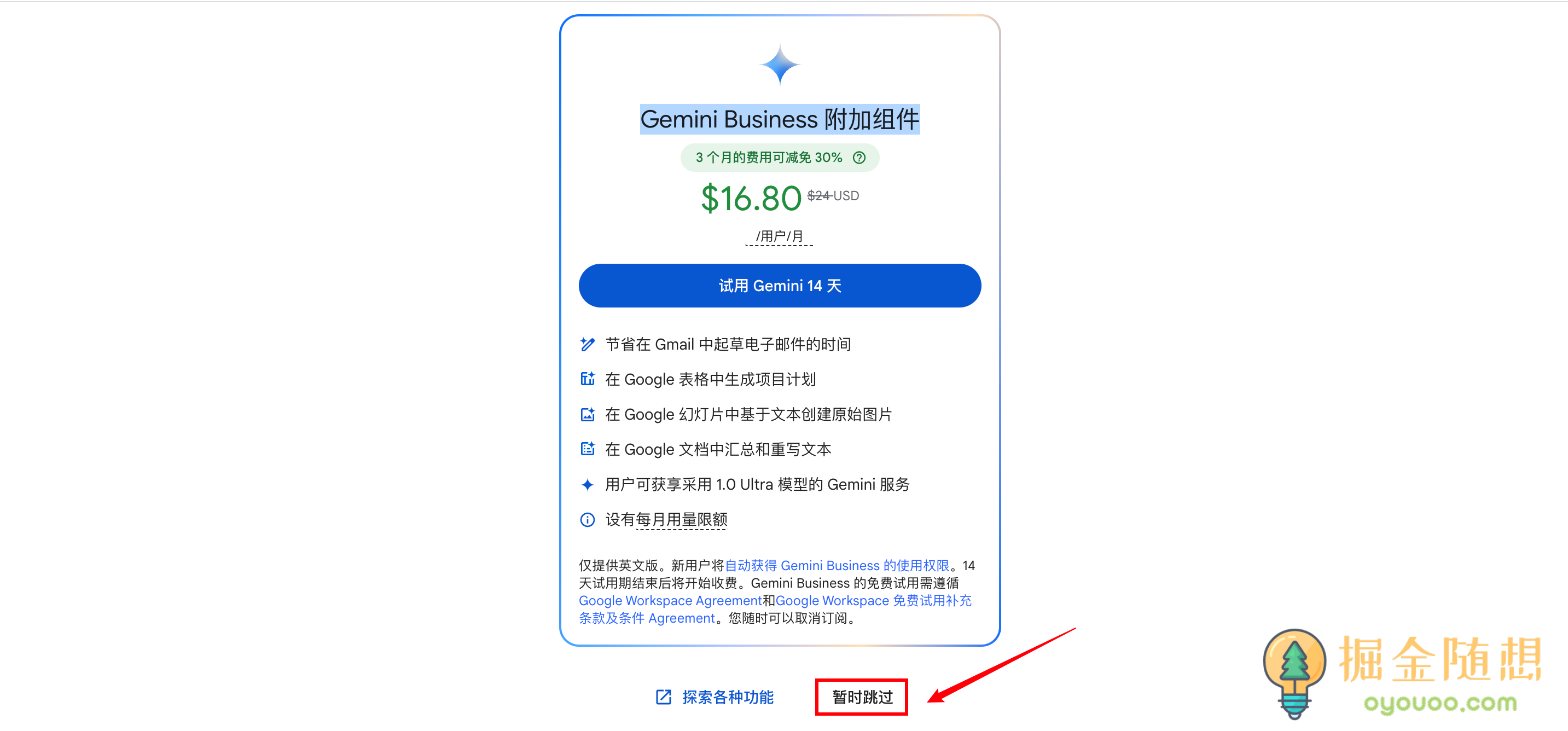
13.跳过后会再次进入登录页面(若有),再次输入注册的密码,点击“下一步”继续即可进入谷歌企业邮箱控制台。
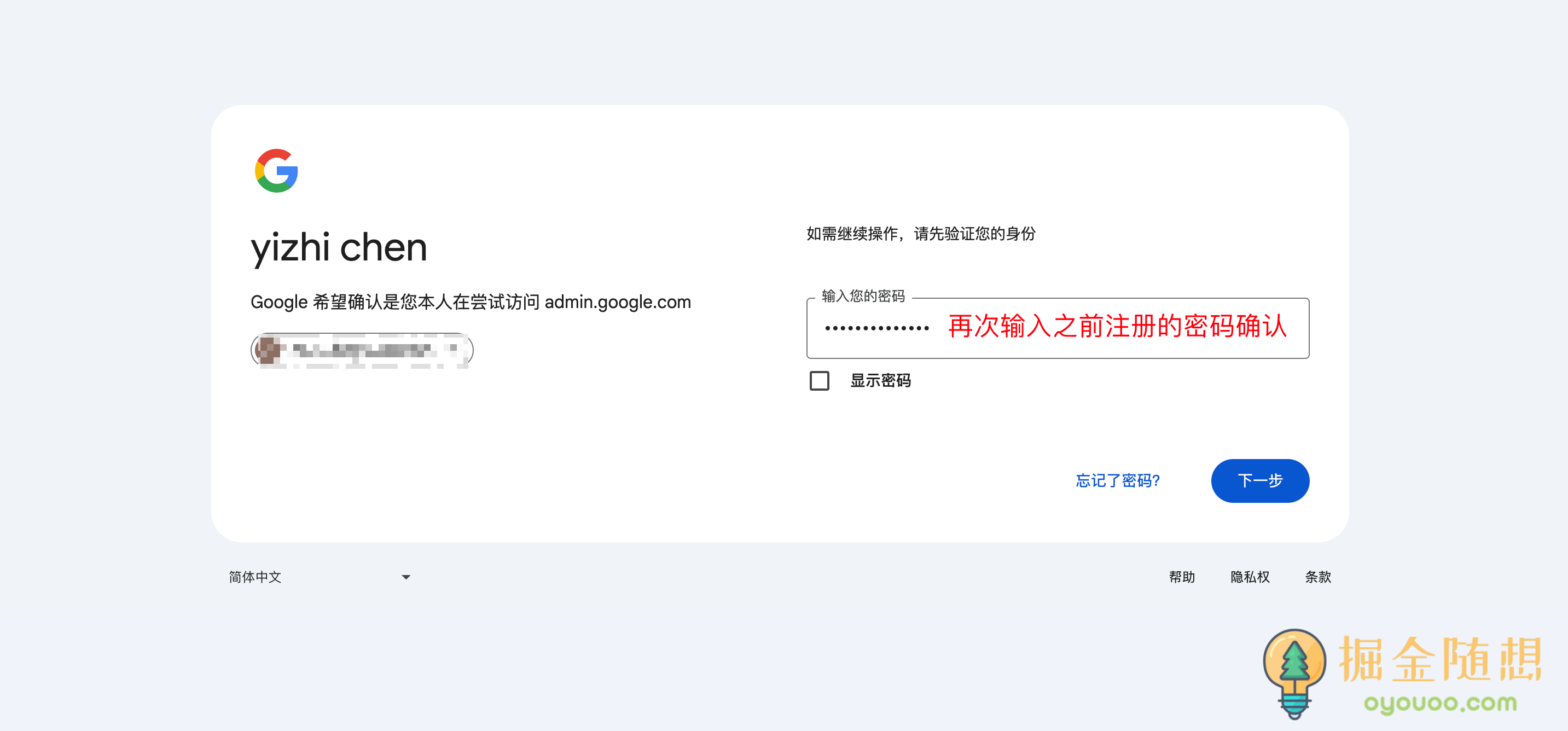
14.点击“继续”后,可进入谷歌企业邮箱的引导设置。谷歌对于每一项都有详细的介绍,可以大体上看一下,然后跟着步骤继续操作。进入以下界面后,点击“保护”来证明域名的所有权。这里需要提前注册开通Cloudflare账户,并确定域名已经迁移到Cloudflare且已解析。点击“我已准备好保护我的域名”进入下一步。
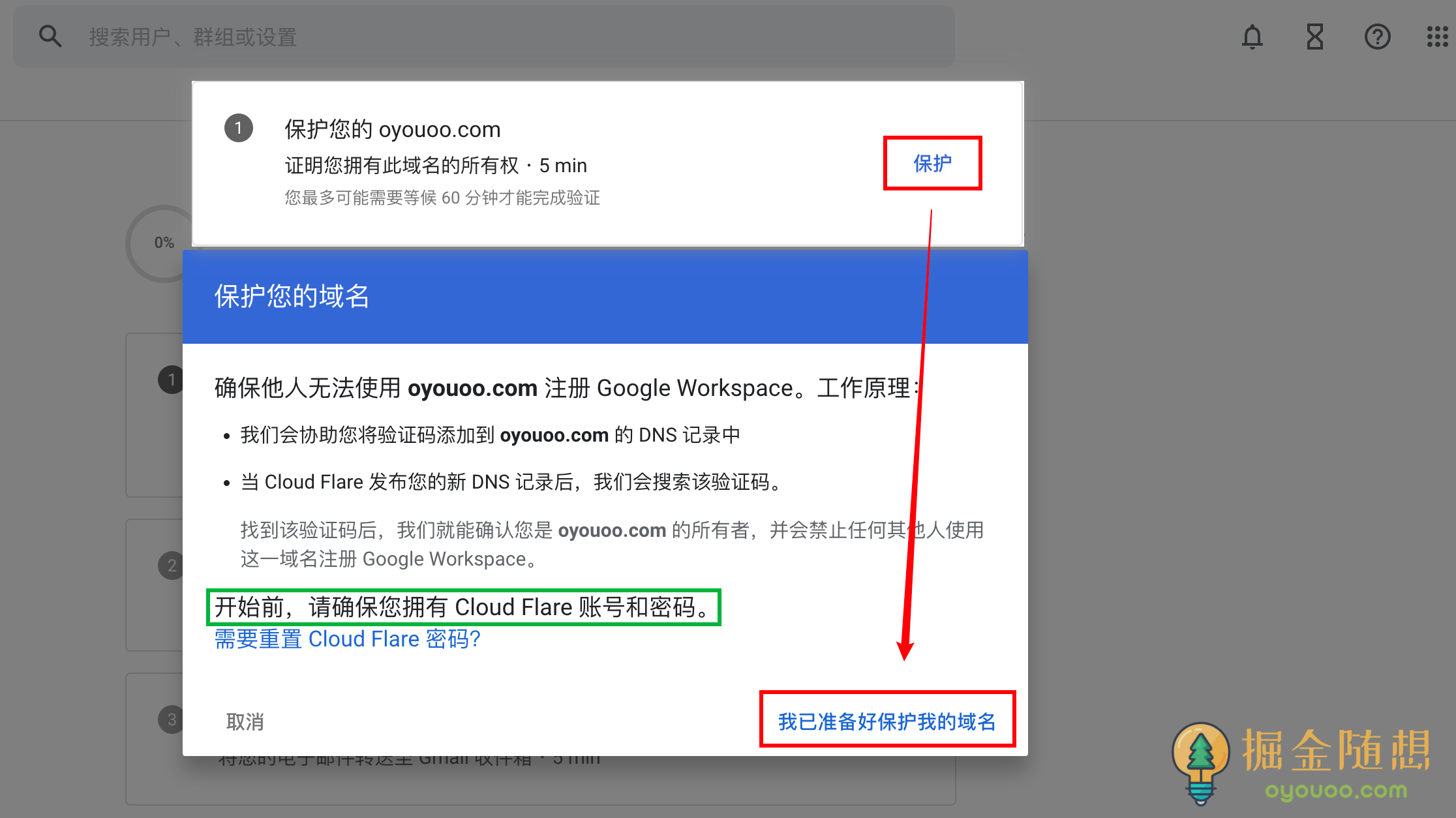
15.点击“登录以进行验证”可打开cloudfalre后台,输入账户和密码后,点击“授权”,全程可自动完成授权,验证需要等待5分钟,期间切勿关闭授权页面!
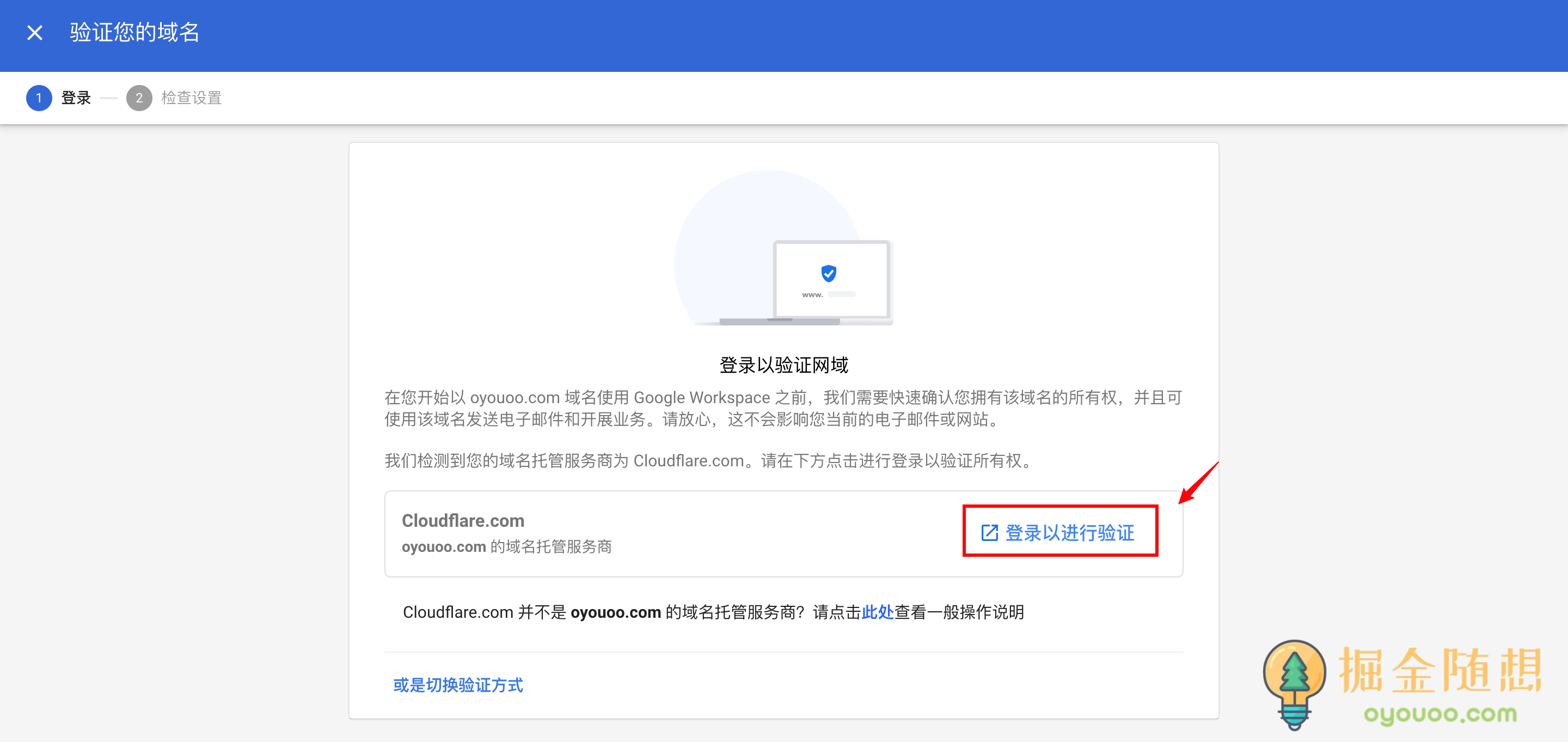
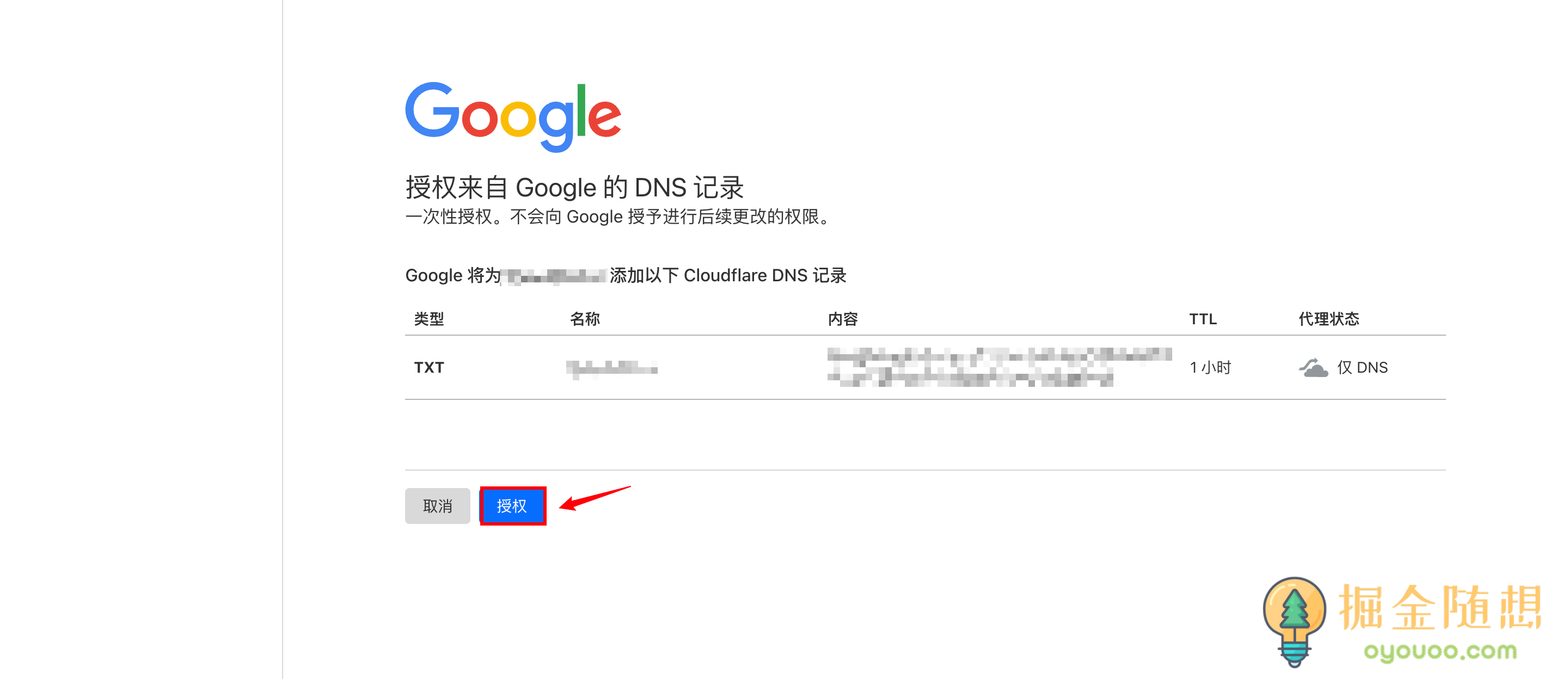
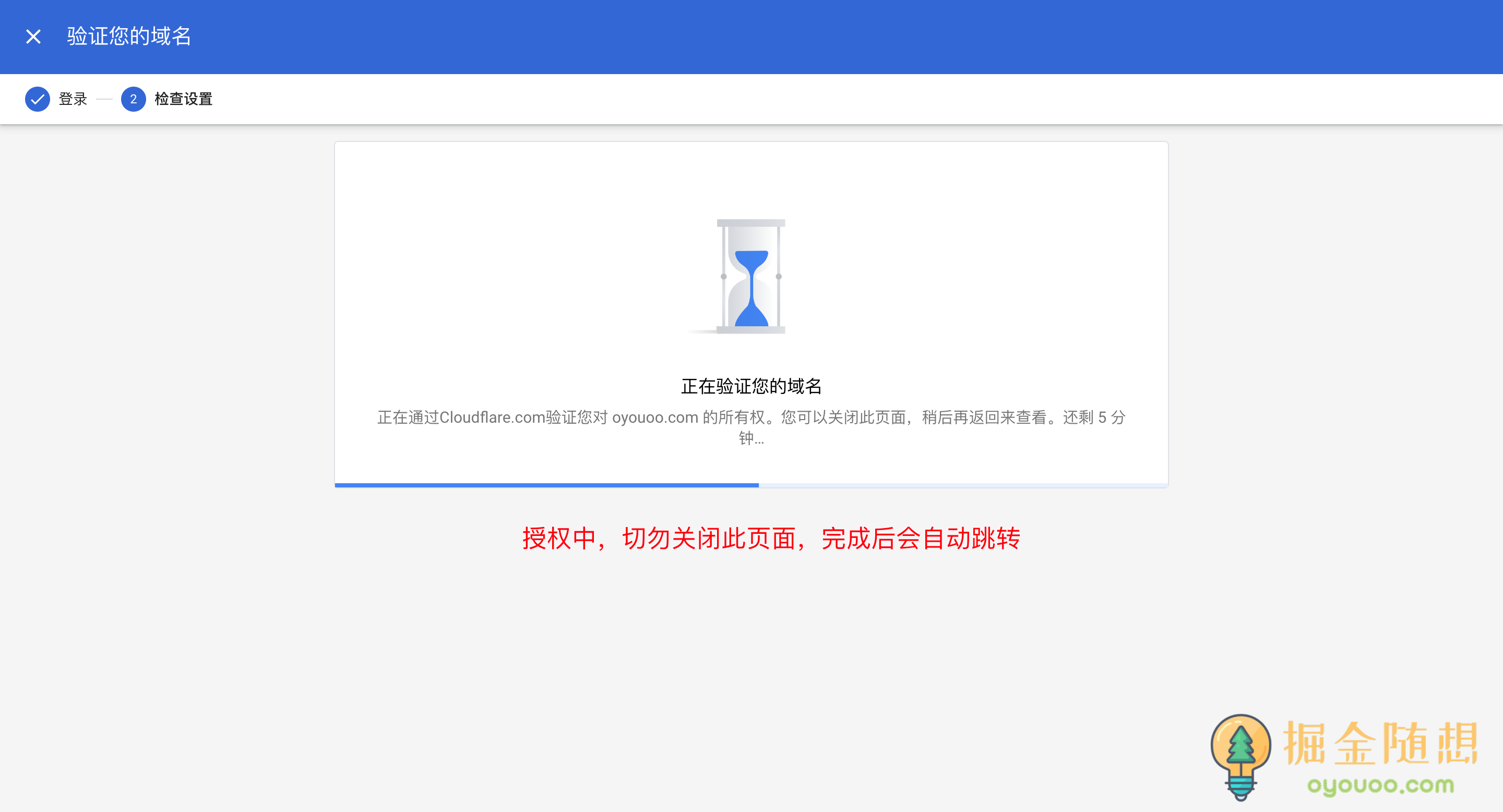
16.授权成功后会自动跳转至以下页面,并显示“域名已处于保护状态”,接着点击“创建”进入下一步操作,为企业邮箱添加新用户名(可选):新注册的谷歌企业邮箱在试用期内最多可添加10位用户,点击“继续”进入下一步操作,步骤与之前创建主账户的操作一致,注意用户名要求即可,由于我只用于发外贸开发信,一个账户足以,创建新用户操作便不再演示了。
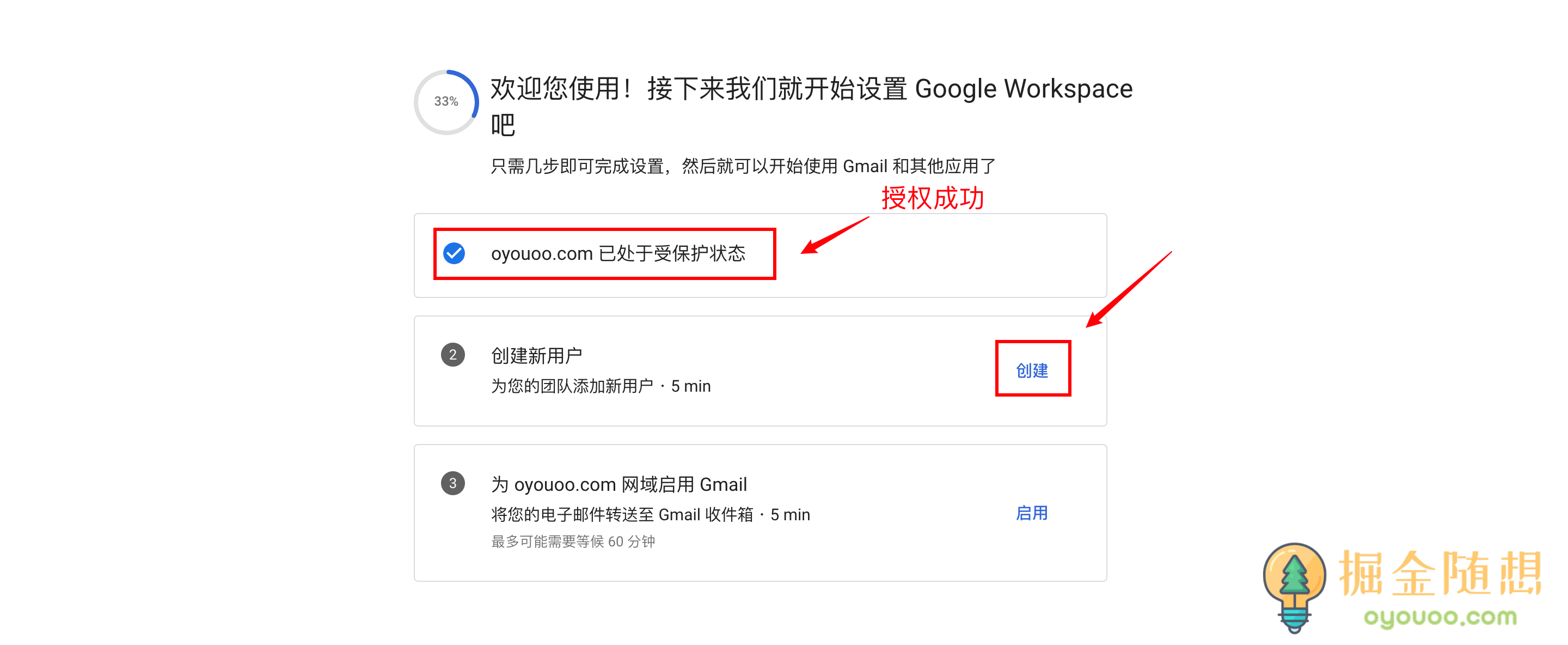
17.经过以上步骤,确认所有操作完成后,点击“启用” -> “我准备好启用GMAIL了”。
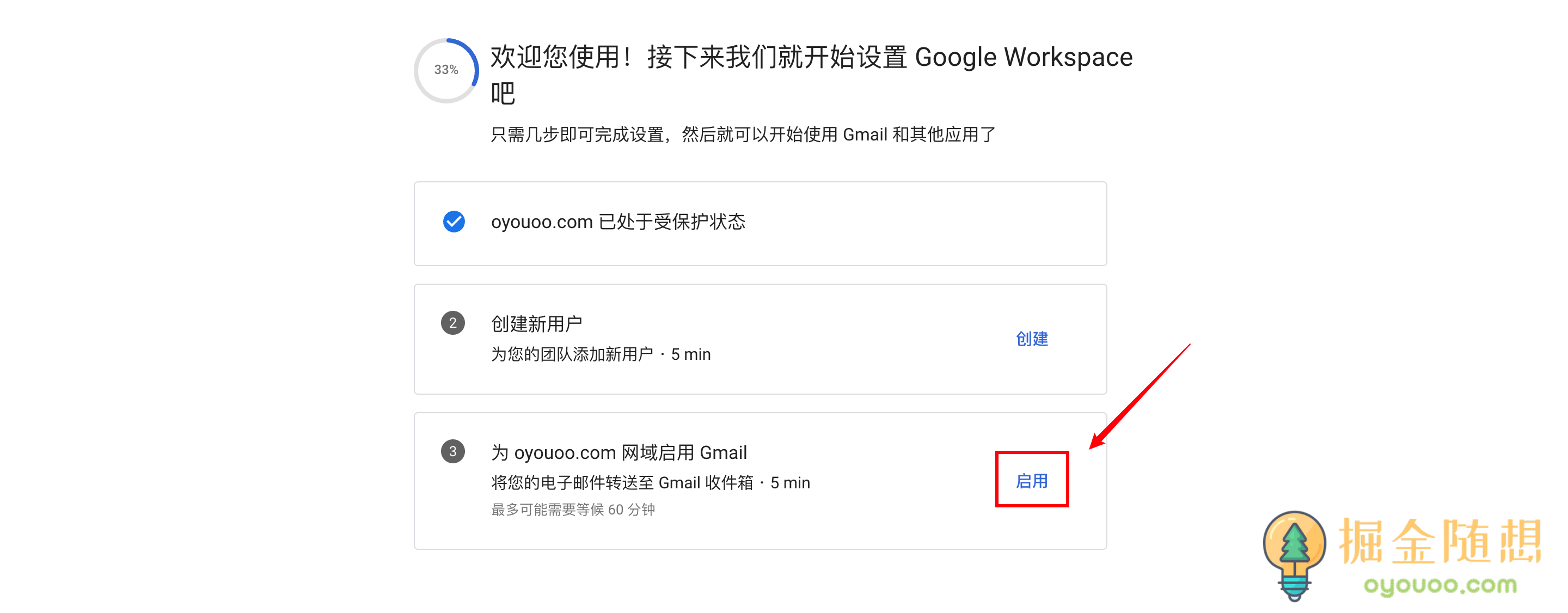
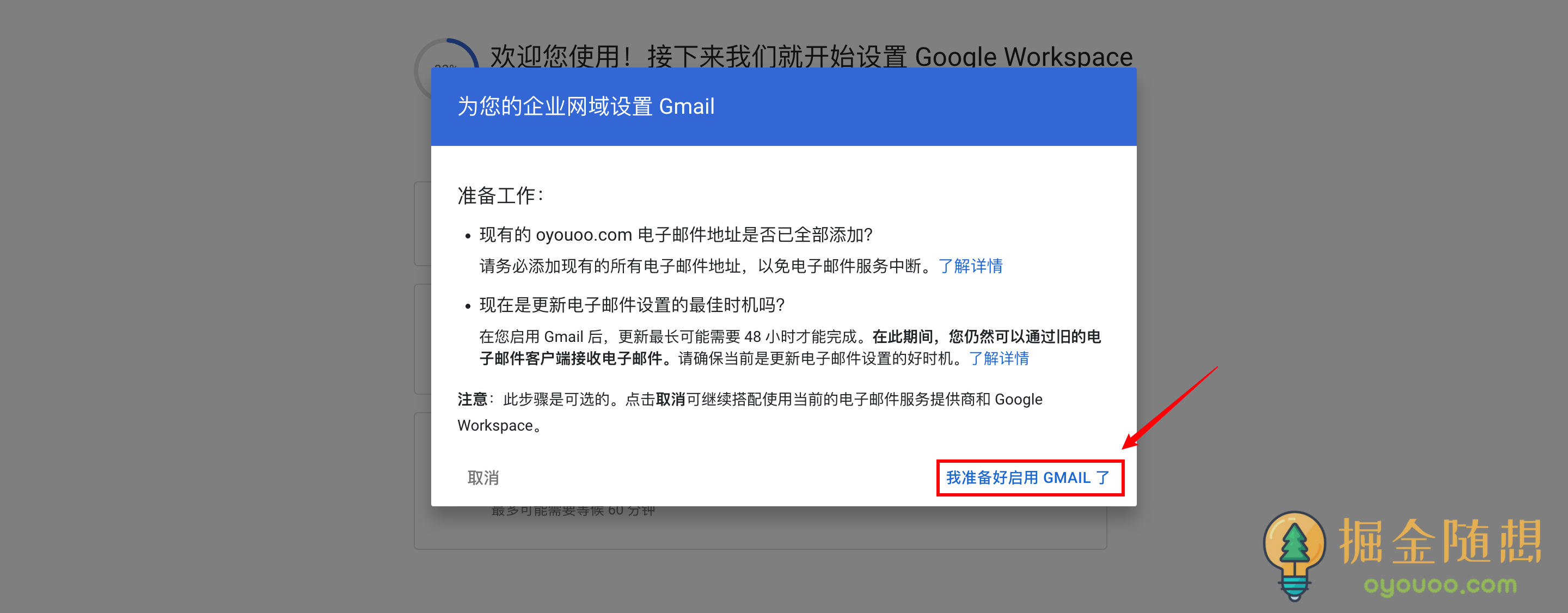
18.进入谷歌Discover界面,即代表谷歌企业邮箱注册步骤到此全部完成。
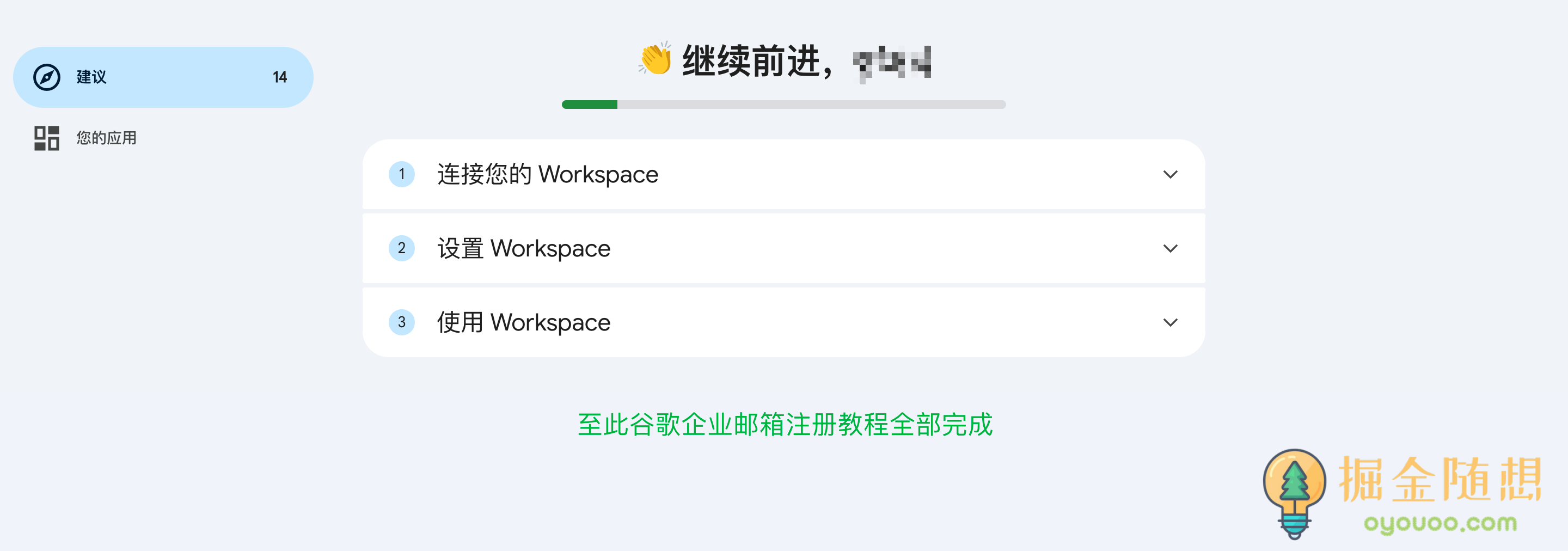
谷歌企业邮信息完善与管理
完成后需要完善一些信息,争取将账户做到完美。
设置账户个人信息
步骤如下:
点击“设置Workspace” -> 创建个性十足的个人资料 -> 进入“我的账号”,完善个人信息即可。
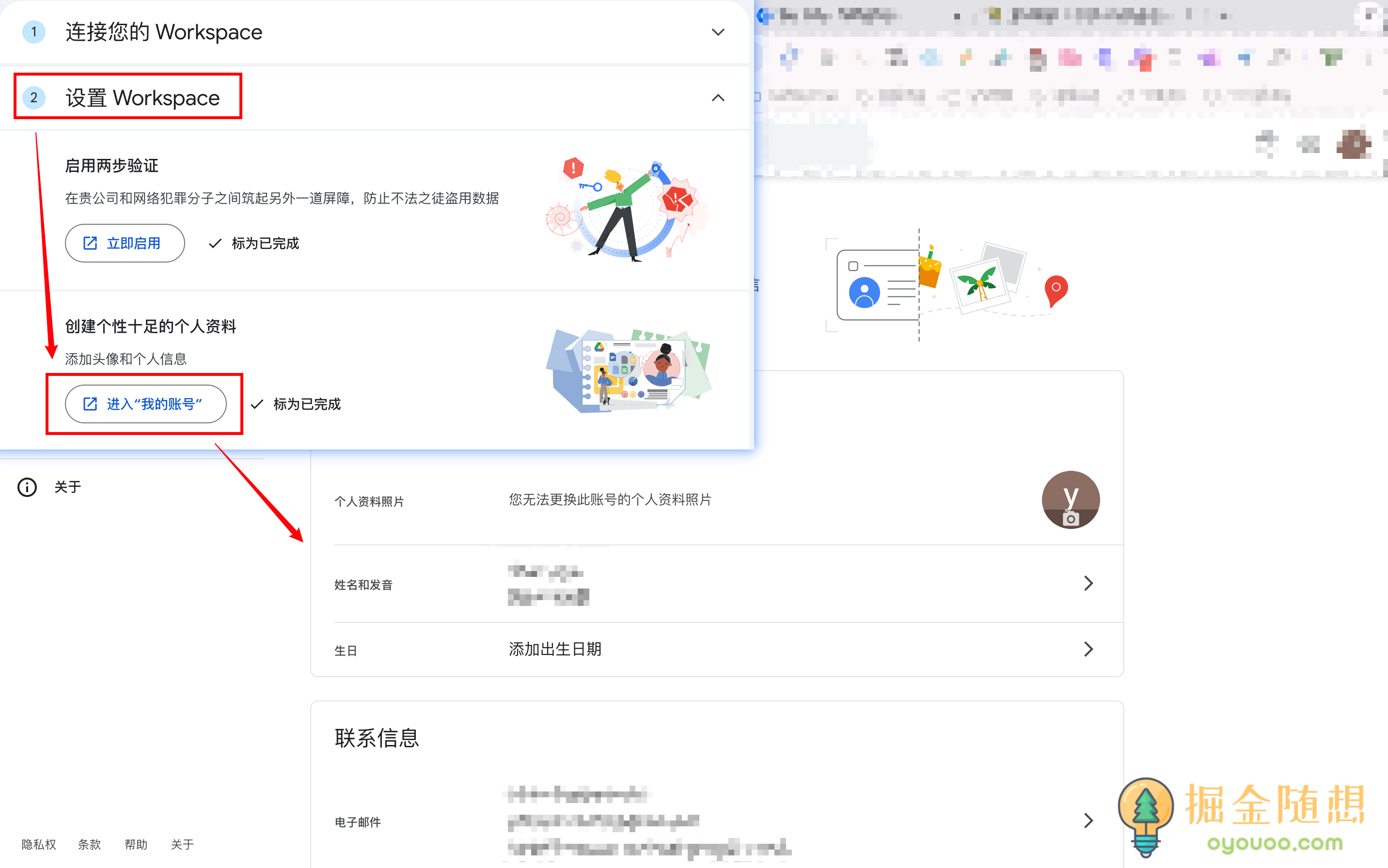
添加或删除企业邮箱子账户
步骤如下:
方式1,使用企业邮箱主账户,进入discover页面,点击“连接您的 Workspace” -> 邀请团队成员 -> 添加用户。
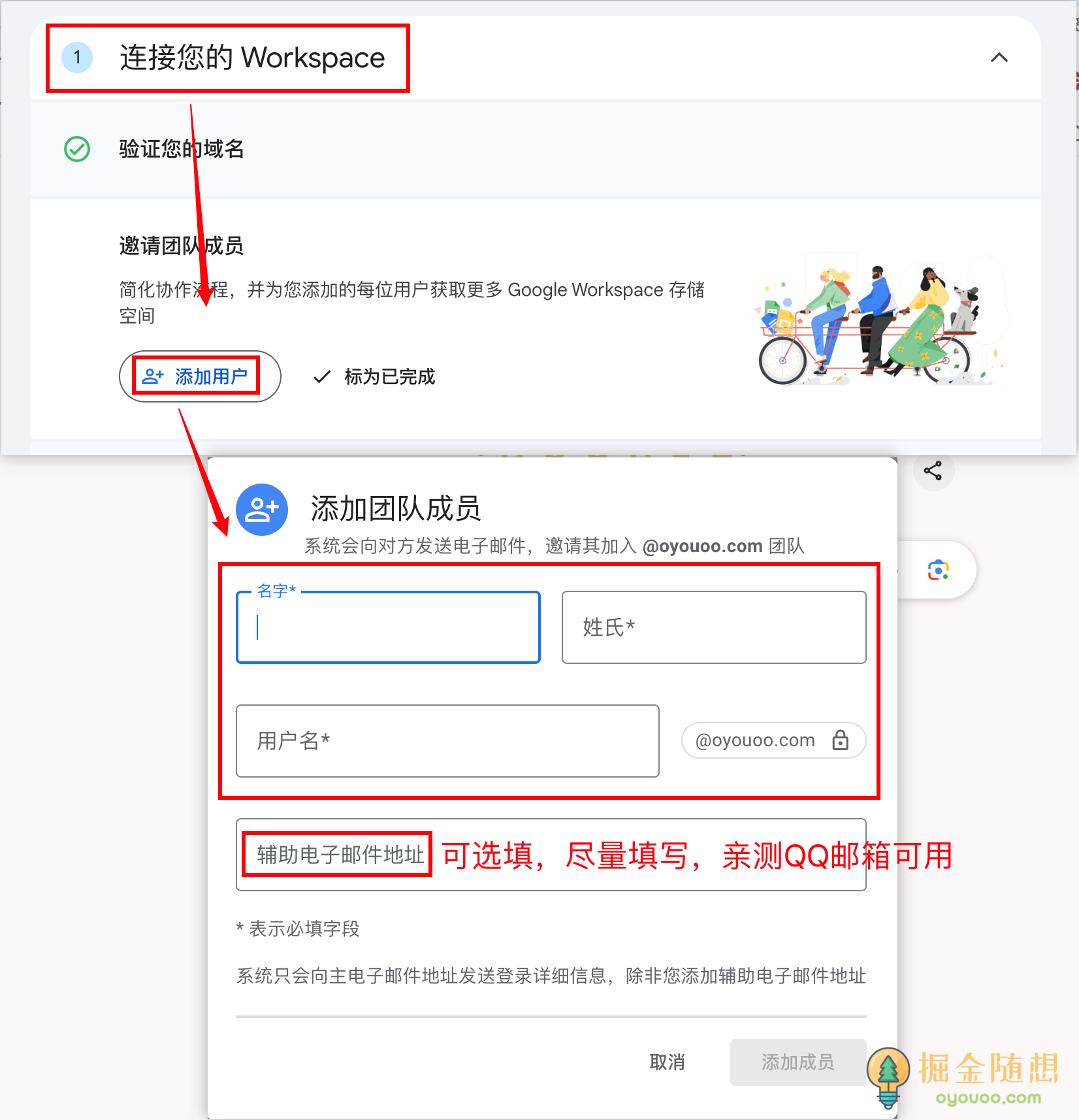
方法2,使用企业邮箱主账户,进入discover页面,点击“连接您的 Workspace” -> 调整工作相关配置 -> 点击“管理控制台”
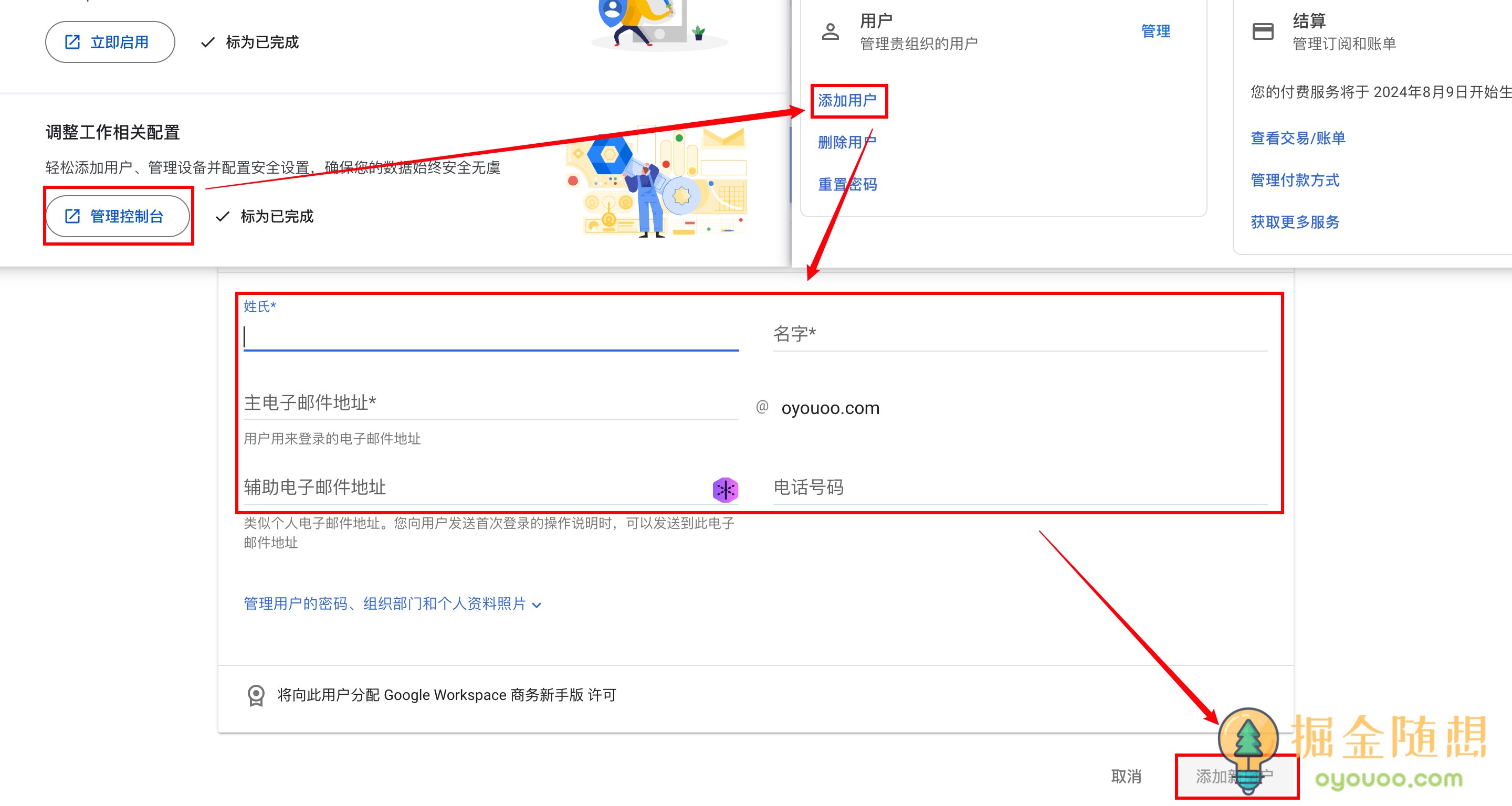
若需要删除用户,则点击下方“删除用户”,输入用户名即可。删除用户前需要手动备份数据资料。
点击右侧“管理”可以进入管理界面,里面列出了各个用户的详细信息,可以对每个用户做一些详细操作,如:批量更新数据、下载用户信息数据、重置密码等等。
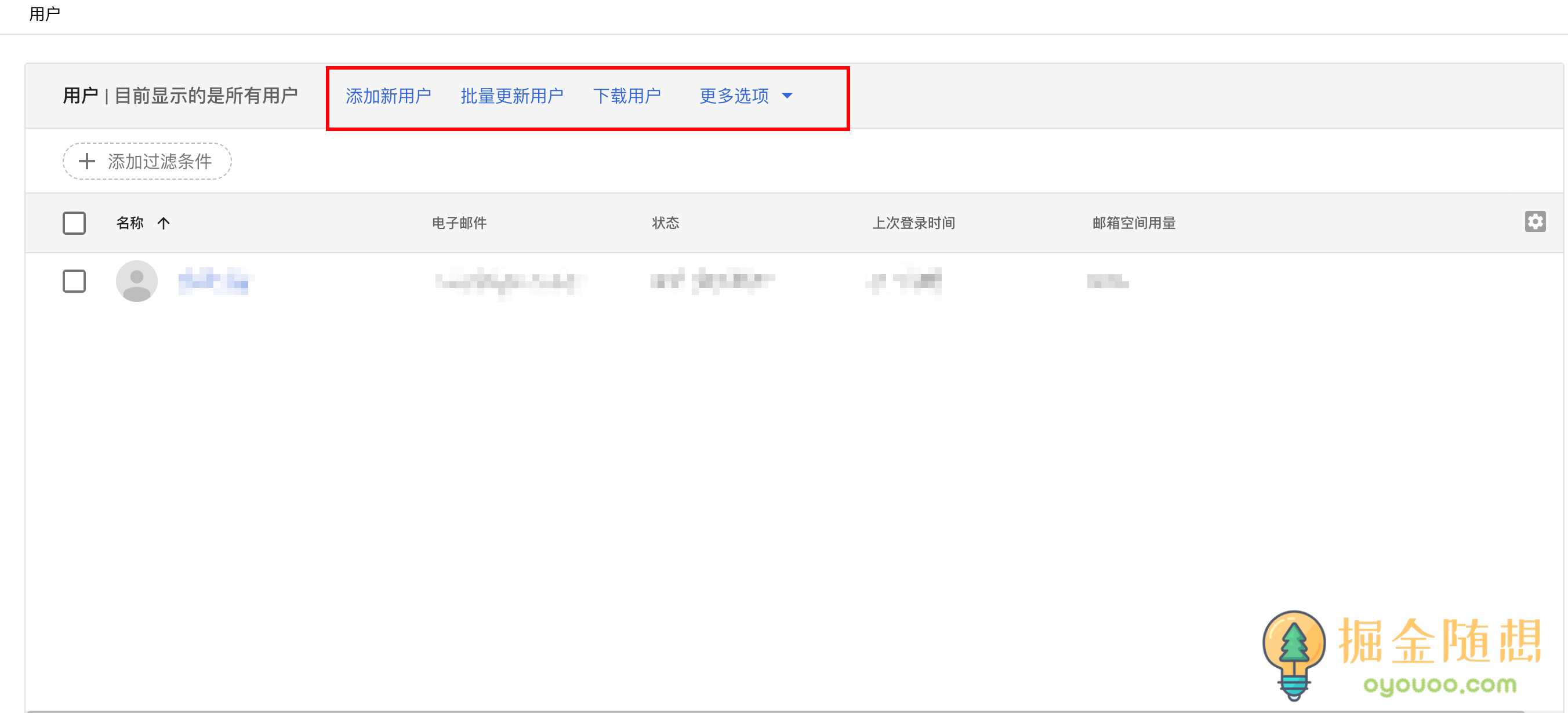
其实可以将这个账户当作一个正常的谷歌账户来使用,只不过企业账户对子账户有控制权而已,并且企业邮箱子账户与添加子账户时设置的个人邮箱互不冲突,有员工离职时可以取消授权而不影响数据,也一定程度上保证了邮件数据不会丢失。
进入子账户邮箱后台的方法
步骤如下:
进入discover页面,点击“使用 Workspace” -> 进入 Gmail 即可。
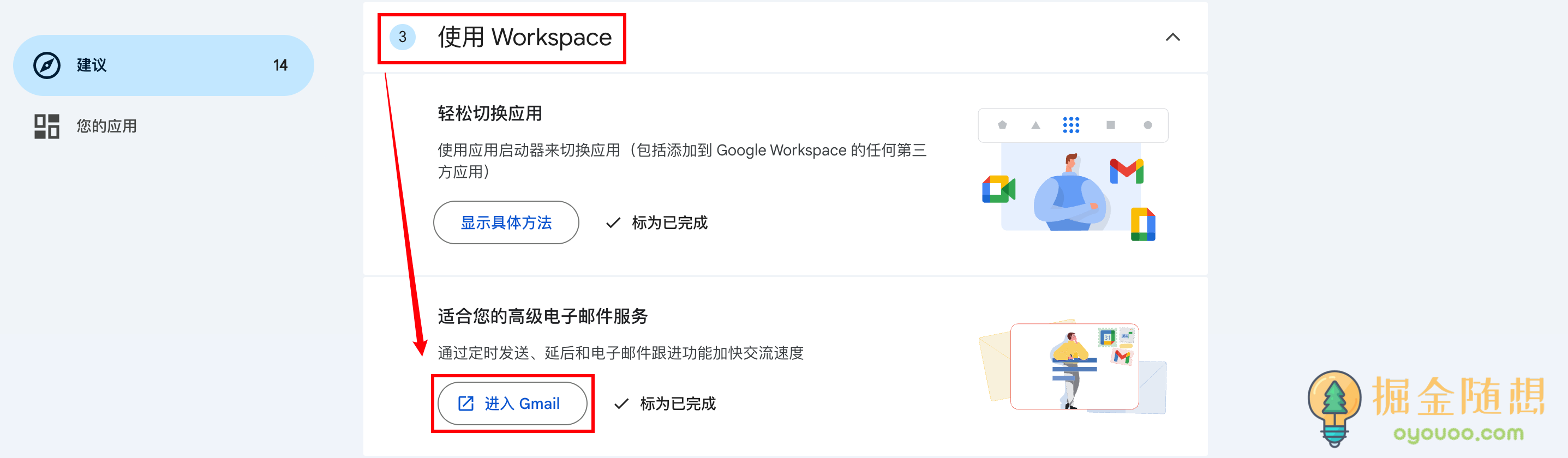
以上就是注册谷歌企业邮箱教程的全部内容,若对此还有什么疑问,推荐阅读《关于谷歌企业邮箱注意事项(随时更新)》文章,如果你不想用谷歌企业邮箱了,那么请阅读我的另一篇文章《如何取消订阅谷歌企业邮箱?(图文完整流程)》