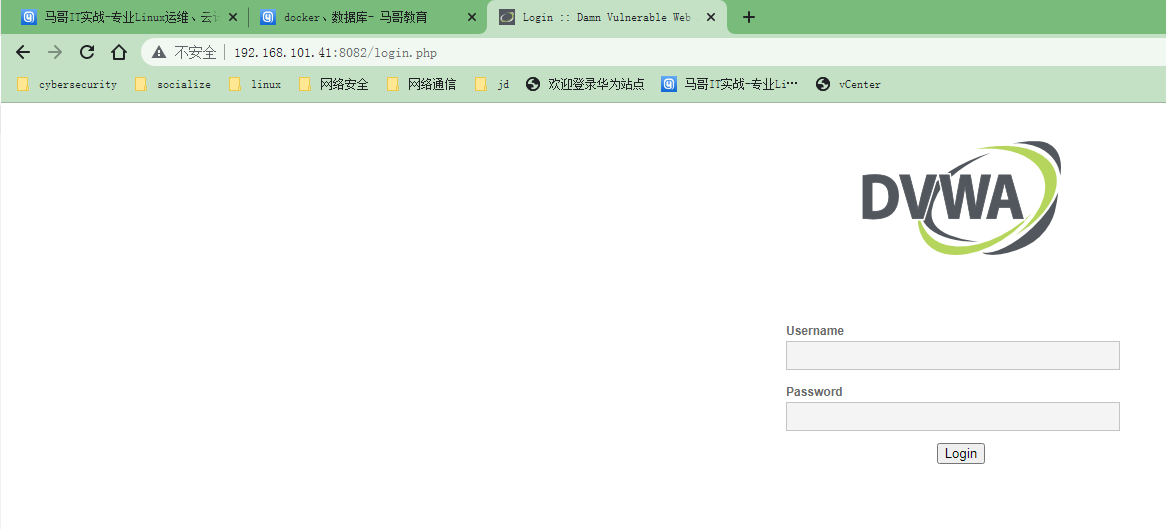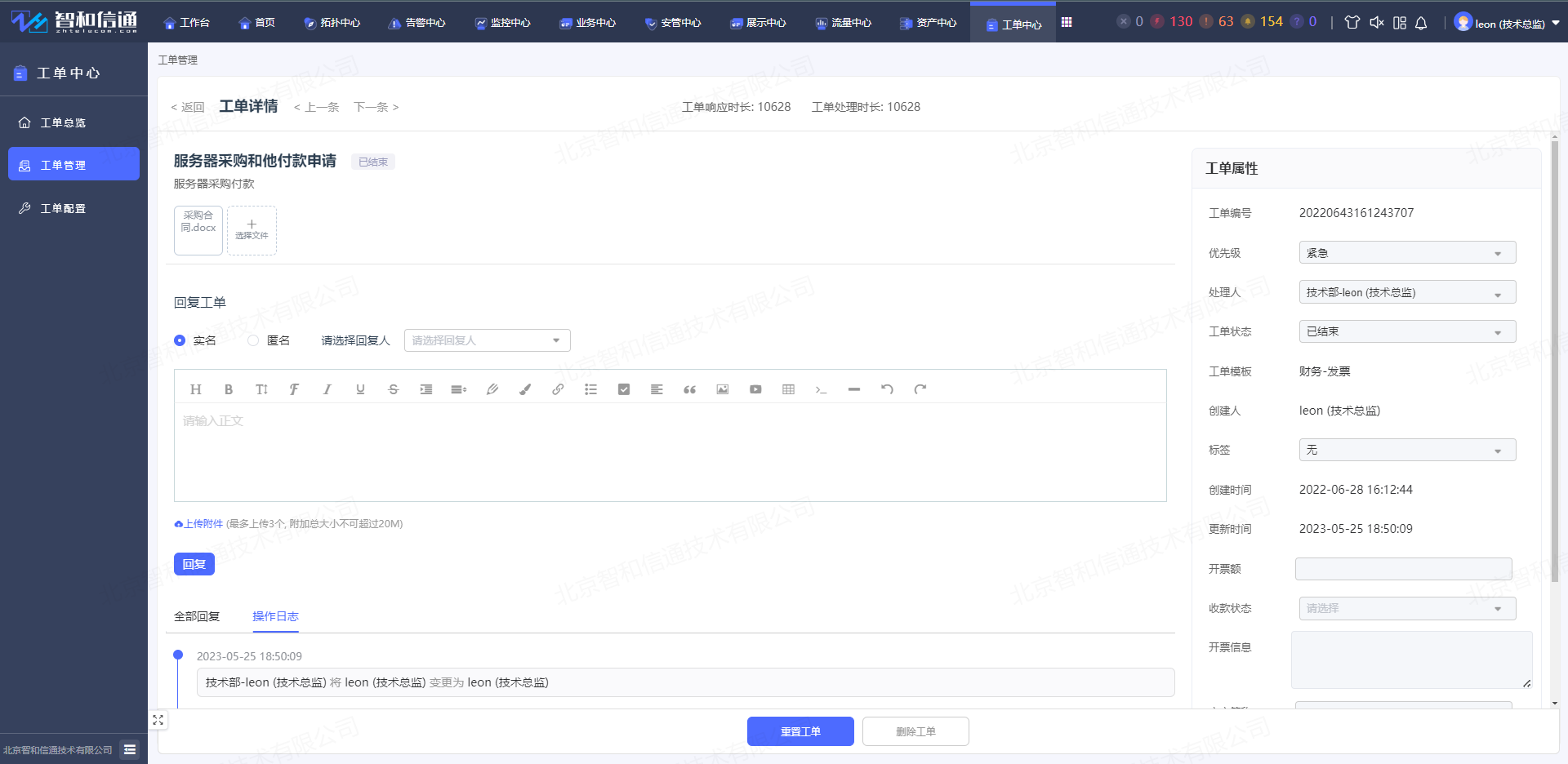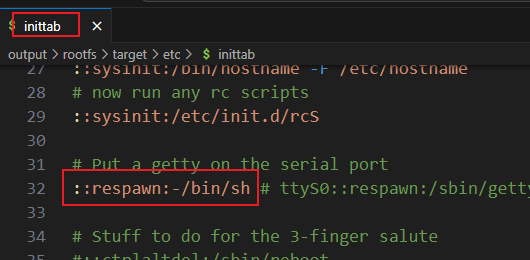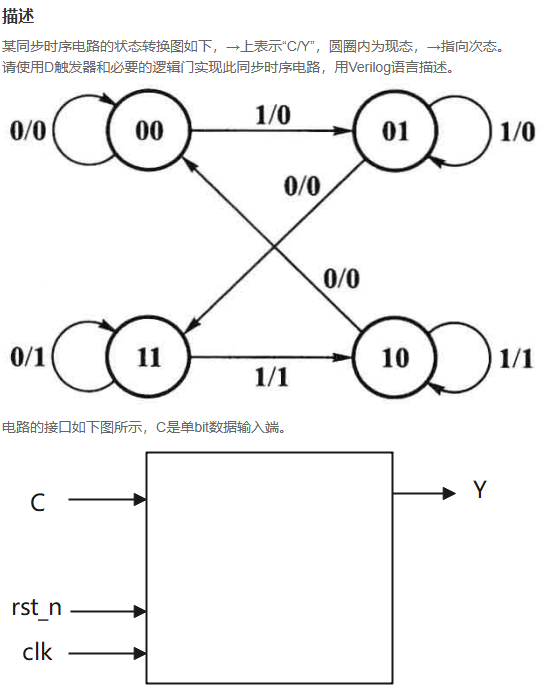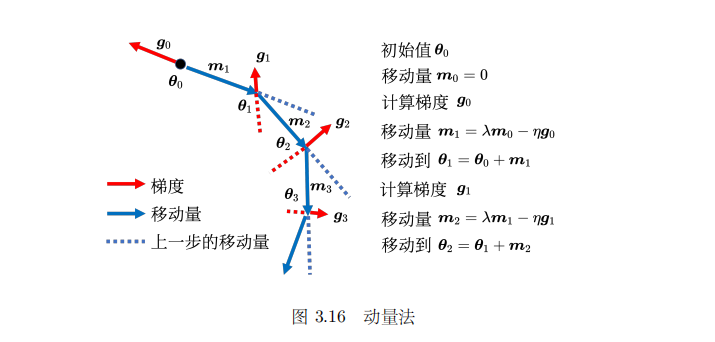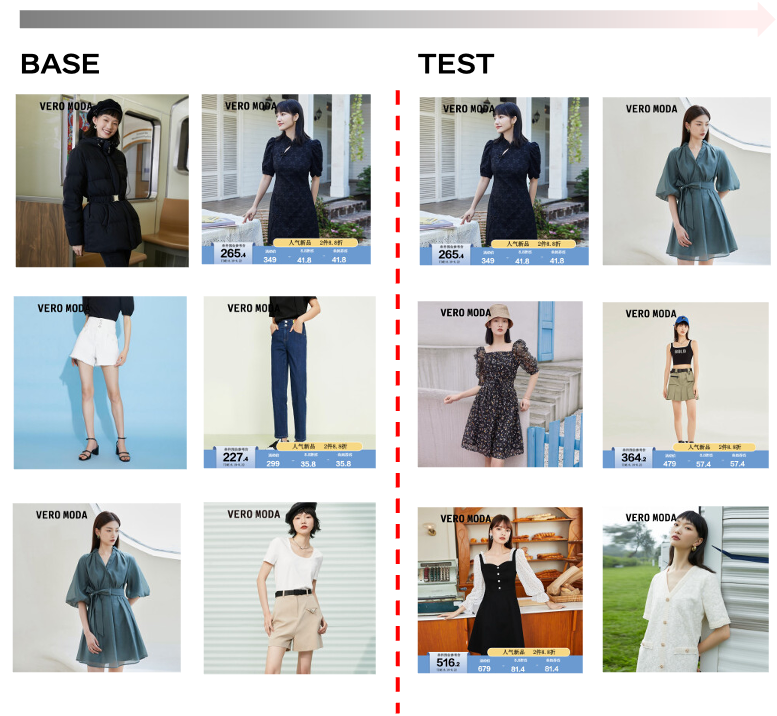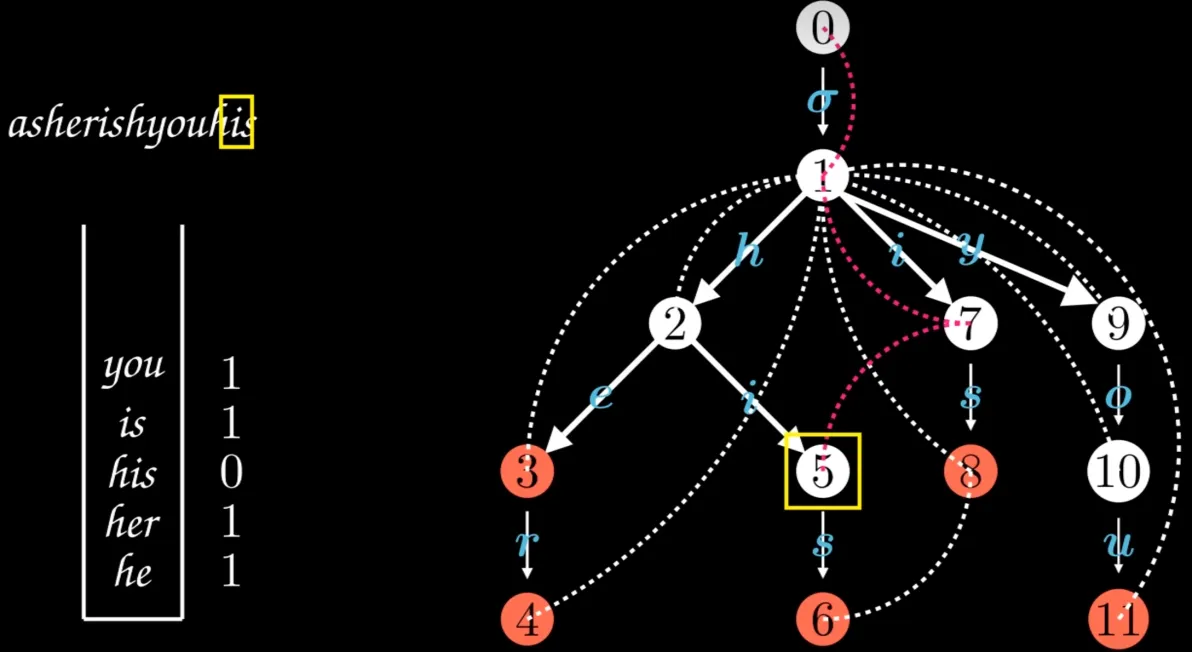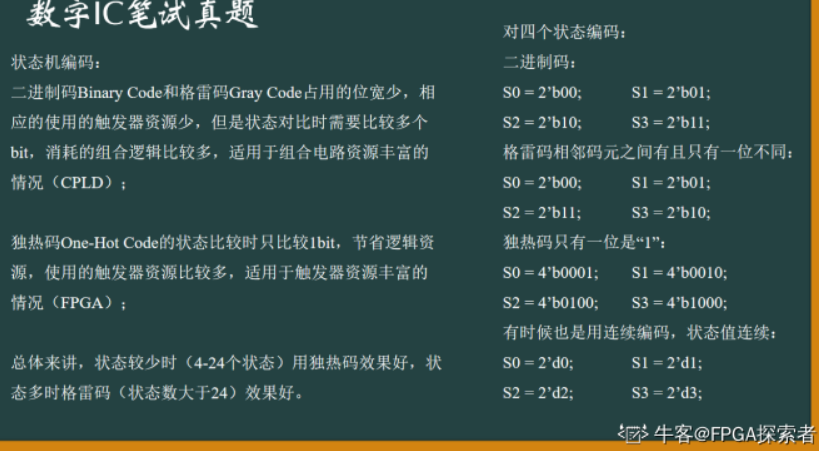Gitee配置PicGo图床
简介
由于我们使用Markdown写博客时需要上传一些图片,以便于理解。但是md文件不像Word文件一样能承载图片传输,所以我们使用md文件进行多设备协作,或者传输发给其他人的时候,图片的传输成了很大的问题。一般情况下我们可以搭建一个文件服务器,但是这样的话需要购买公网的服务器,并需要了解Linux的操作,这对一些普通用户来说非常复杂。本文介绍的是我们使用Typora软件写md格式的博客时如何将图片通过图床传到gitee上。
正文
Gitee配置
创建仓库
访问Gitee网站,注册账号等不再赘述。进入我们账号主页

点击右上角+号并点击创建仓库,其中红色框内的三项必填,然后点击创建按钮!

然后再仓库页面记录该仓库地址的其中两段,如图中红色框内部分。其中第一段为Gitee网址后面的用户名,第二段为上一步创建仓库时根据仓库名生成的仓库地址。
注意:该地址前不要/ 后不要.git! 比如我的就是lost_nd_eyes/resource_lib

生成Token
鼠标放入右上角头像上,点击设置,然后按照图示点击

输入对令牌的描述,然后点击创建。如果需要输入密码,即输入你的Gitee的账户名密码,随后点击验证。

验证成功后会弹出令牌,一定记录下该令牌后才能关闭此页面,否则关闭后令牌就不再显示了!!!

下载PicGo
我们通过浏览器访问PicGo的GitHub下载页下载最新版本的PicGo软件。如果你是Mac系统,则使用dmg后缀的文件。如果是win,则使用exe后缀的文件。

安装后打开软件点击插件设置,下载图中选中的插件(别的Gitee插件我没测试,感兴趣的可以试试),点击安装

然后点击PicGo设置,图中红框中的设置要配置打开。这是用于监听上传文件的服务


下面的设置按需打开或关闭。下面贴出我的设置


这个时候你的图床设置里应该就有一个gitee的选项如下图

点击这个图床的配置按钮,在弹出框中配置该图床的仓库设置。填写图中几项后,点击确定。
配置介绍:
图床配置名:就是该图床的名字,随便起的
repo:gitee的仓库地址,也就是刚才创建仓库的地址。如本教程地址为lost_nd_eyes/resource_lib
branch:分支名。这里配置master
token:这个就是上面在gitee上创建的令牌

点击上传区,上传文件测试下

上传完成后查看相册,点击箭头指向的按钮查看地址为[https://gitee.com/lost_nd_eyes/resource_lib/raw/master/202408261525628.jpg],改地址即为图片地址,复制到浏览器访问,验证是否可用。

配置Typora
找到Typora软件的设置页面,点击图像。将设置按照如下图配置。

这样的话使用该软件进行编写文档时,直接将图片粘贴到文档中,就会弹出PicGo的上传提示,并自动将本地地址替换为gitee的地址。

结语
这样配置好之后以后我们再使用Typora写文档,将文档发给别人的时候再也不用发送一个带图片的压缩包了。大大提升了效率!!!
如有不足,请多指正!