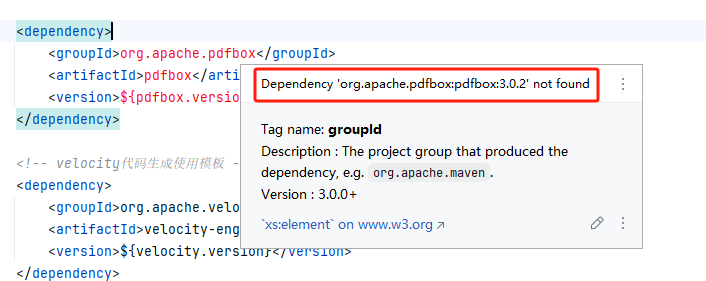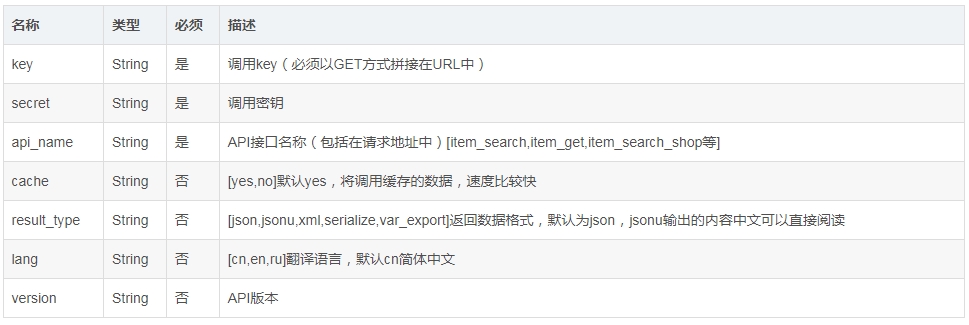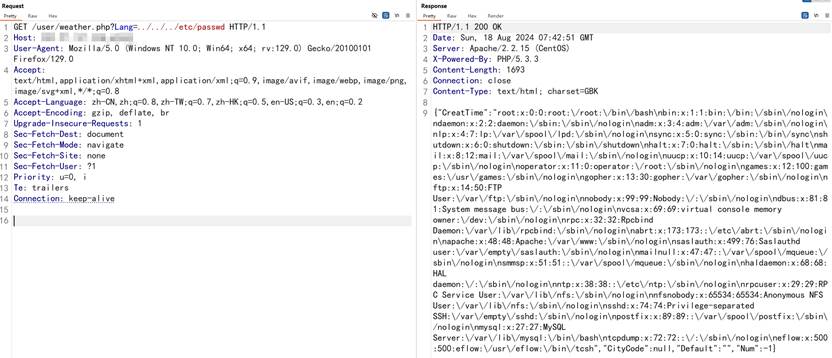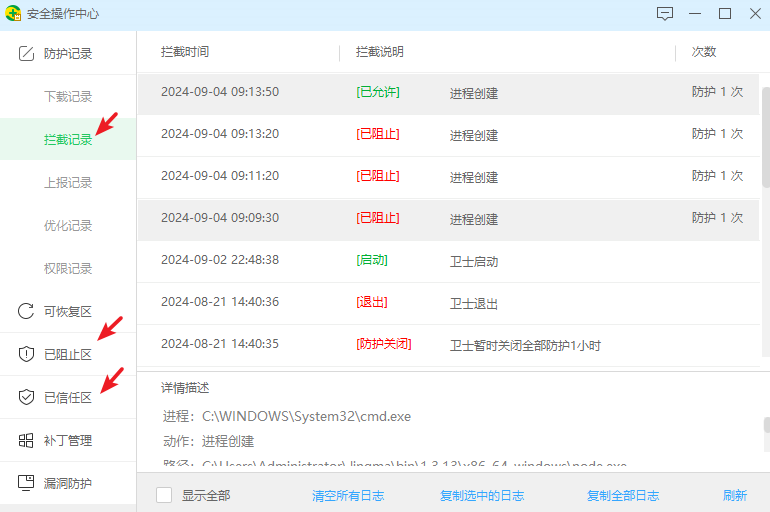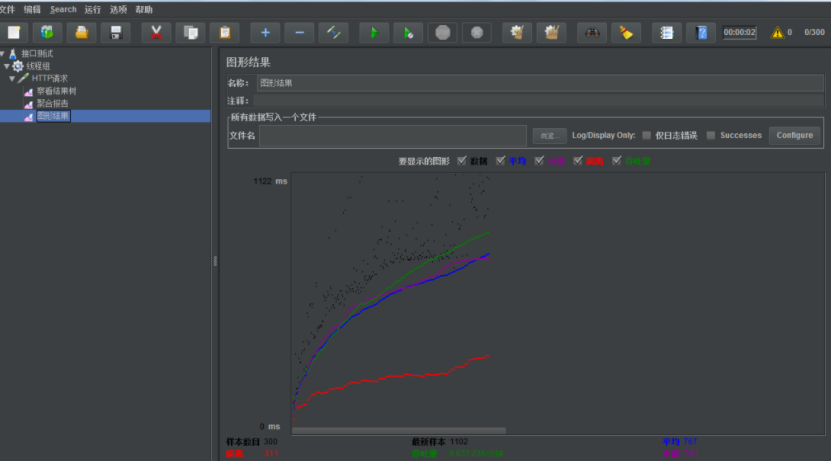一、注册、获取使用权限
什么双密码验证、学生验证的过程就不重复了,按网上的教程来就行。
需要注意的是,Github学生认证通过之后,并不是能够立马使用copilot,得等三天copilot的免费使用权限才会批下来。
二、在pycharm中使用copilot
1、安装插件、登录Github等,按照网上的教程来就行,不赘述了。
2、使用:
打开PyCharm,点击File -> Settings -> Plugins,在搜索框中输入“Copilot”进行搜索。
找到并安装Copilot插件,点击Install。安装完成后,会提示重启PyCharm。
重启PyCharm后,点击Tools -> Github -> Login to GitHub,登录自己的GitHub账号,以获得使用Copilot的权限。
在代码编写过程中,根据提示按下Tab键,Copilot会自动进行代码补全。如果对提供的建议不满意,可以使用Alt+]或Alt+[键查看下一个或上一个建议。
如果想要停止使用Copilot,可以在设置里面取消自动显示,并退出GitHub账号
遇事不决,重启试试。在使用copilot的过程中出现了明明有了免费使用权限,但是一登copilot还是自动跳转到付费订阅的情况,只需要重新启动pycharm就可以了。
3、具体使用细节
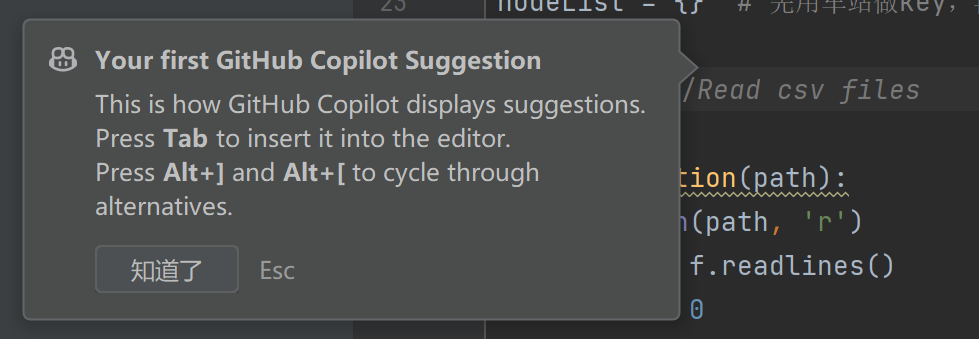
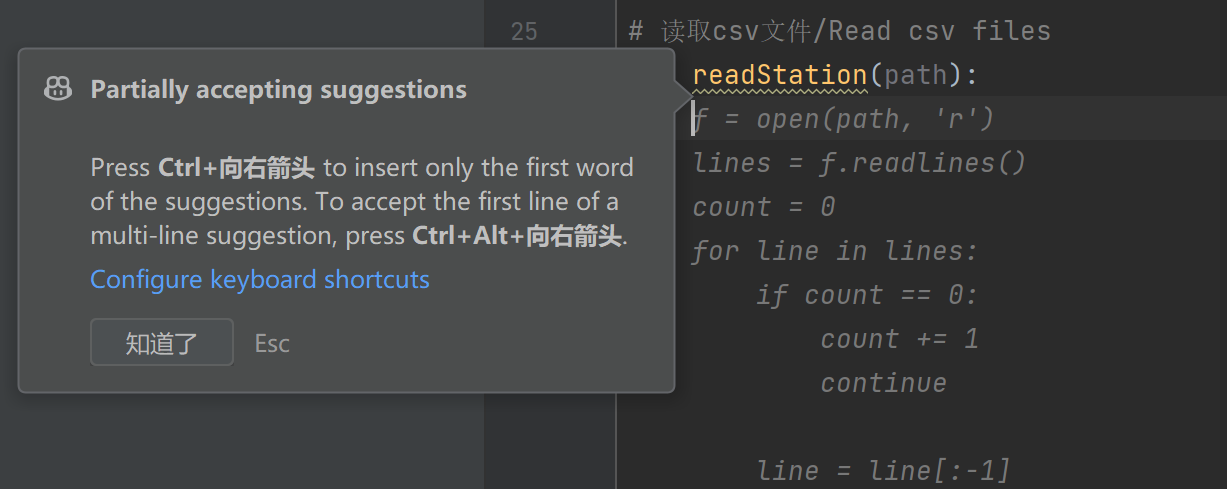
以下内容源于博客:https://www.cnblogs.com/pdxt666/p/17768005.html#:~:text=安装 Cop
登录成功后就可以直接在编辑器里面使用。比如我想写一个邮箱校验函数,检查邮箱格式是否合法,我们直接在编辑器写自然语言就行。
点击右侧的Copilot机器人,就会弹出几个备选方案,双击 Accept solution 就可以把代码写入到文件中。
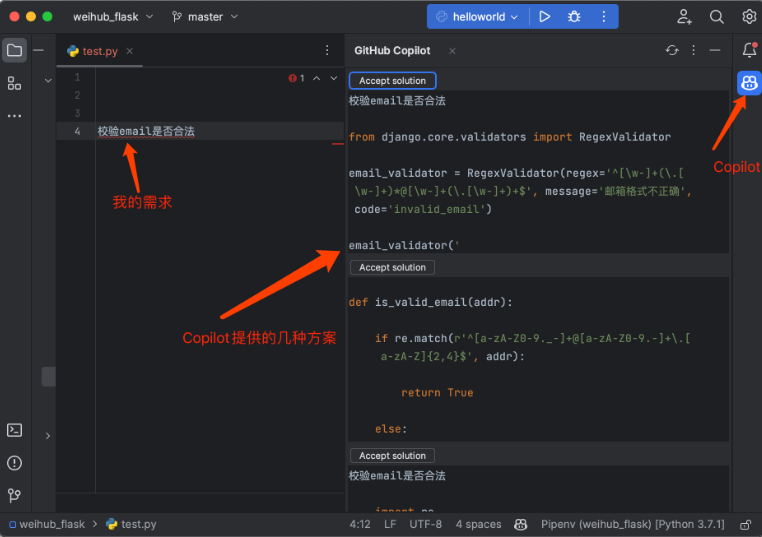
再比如如果想写一个判断是否为整数的函数,我只要把函数名写上(甚至只要写一部分),就会自动给我完整的实现方案,注意灰色部分就是Copilot提供的:
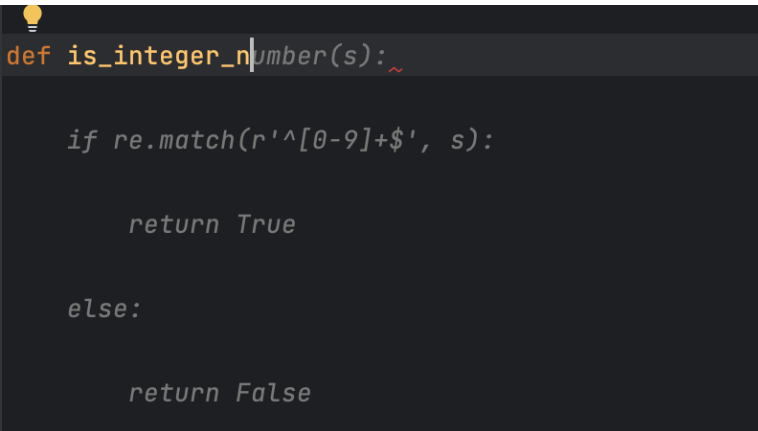
我只要按Tab键,就可以补全代码。
功能键:
Tab选择提供的建议
Alt+]查看下一个建议;Alt+[]查看上一个建议。(macos把Alt键换成option键即可)
Esc拒绝所提的建议
Alt+Enter显示当前所有的建议
当然,Copilot 远不止这些功能,还可以帮我们补全单元测试,检查Bug以及写文档注释这类的活。有了Copilot,写代码效率直接起飞,你就是传说中的10倍程序员。