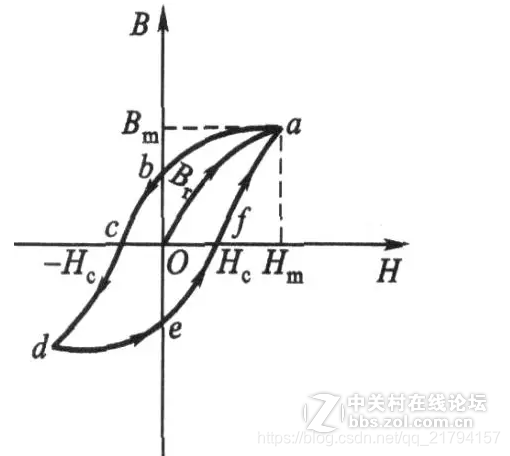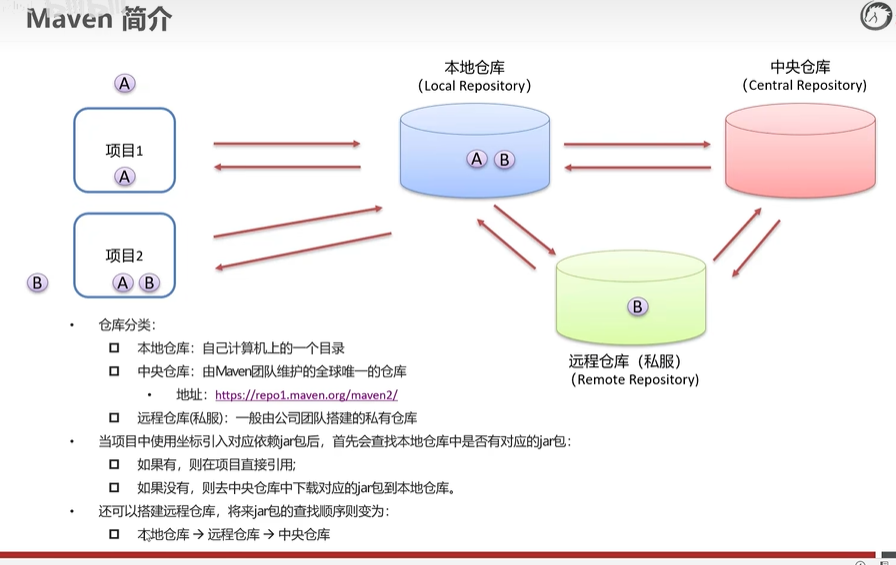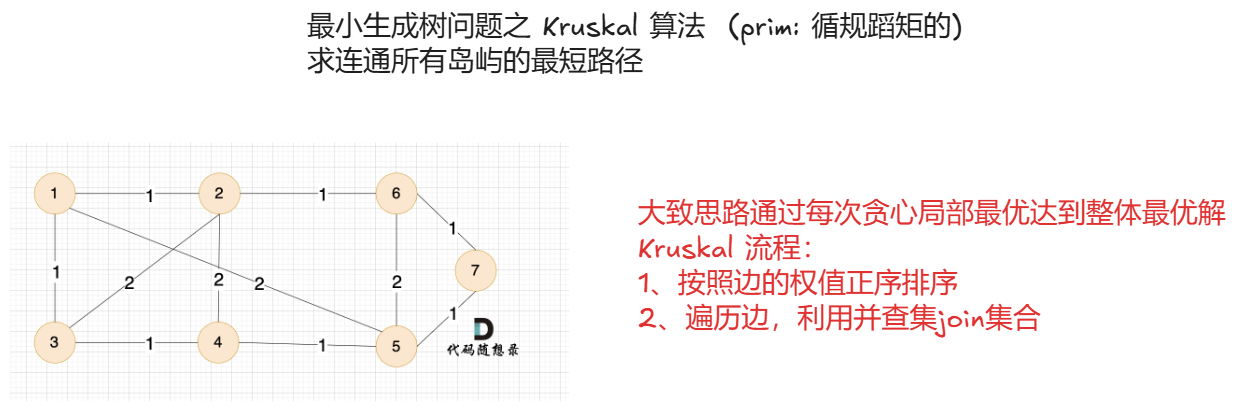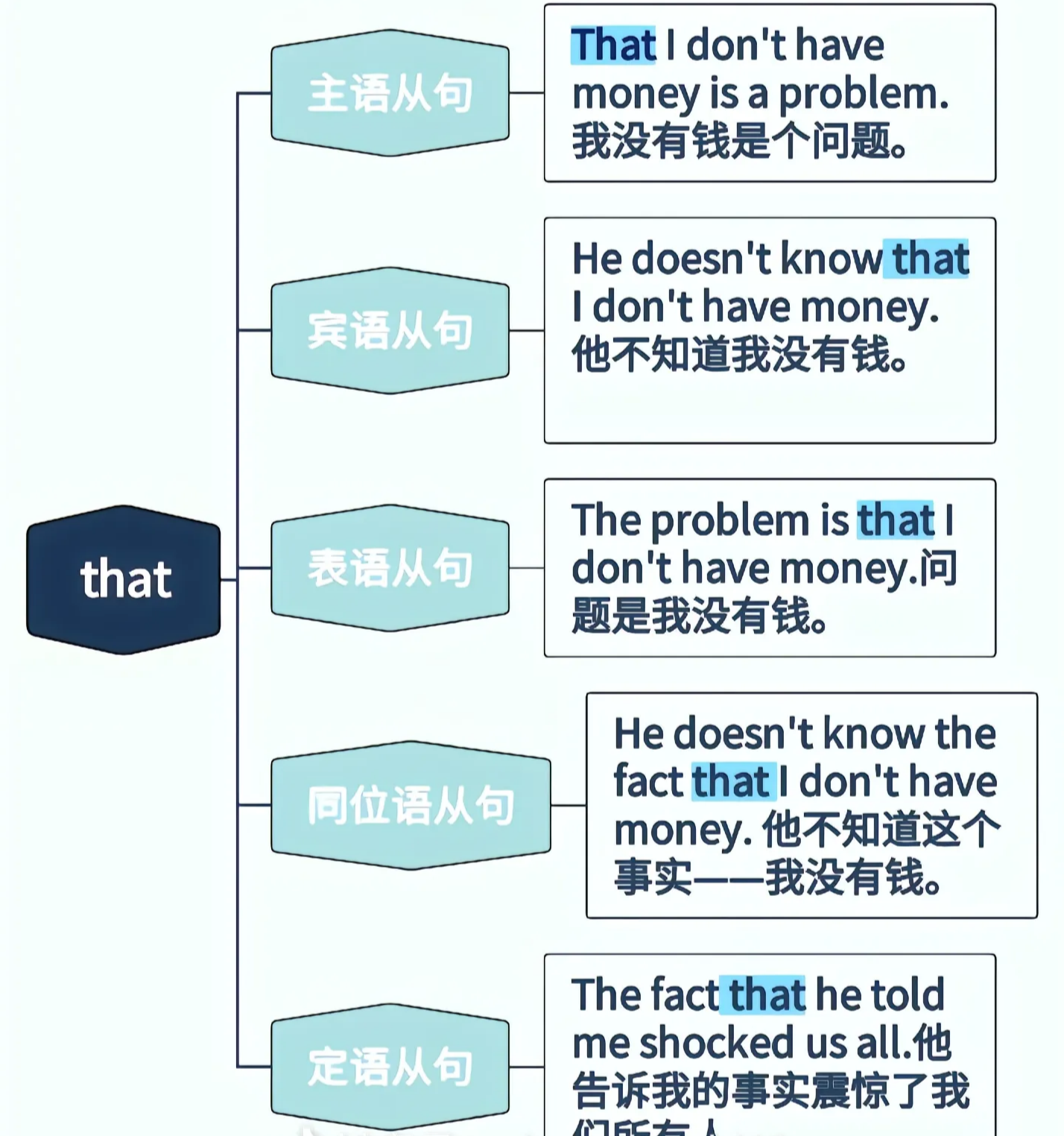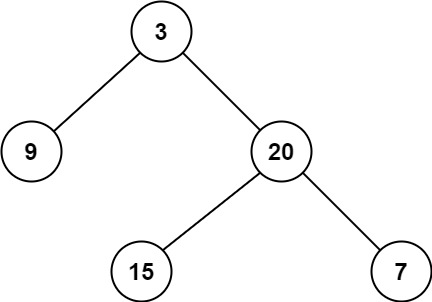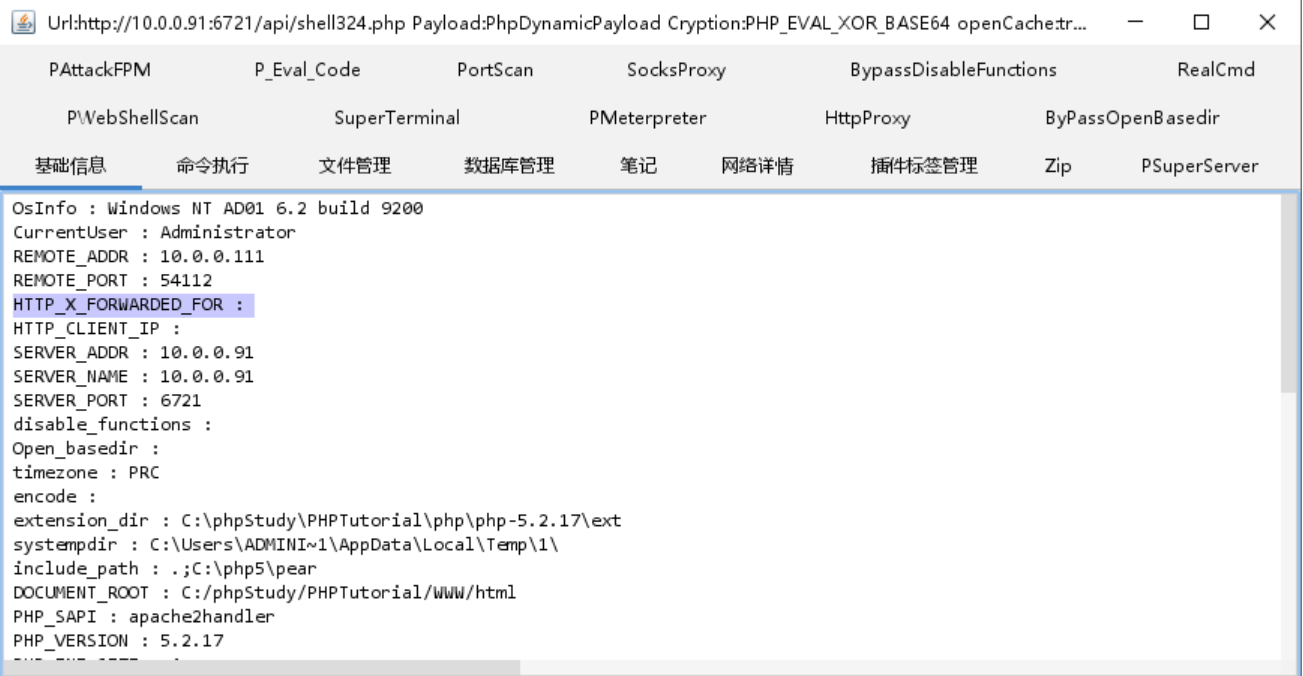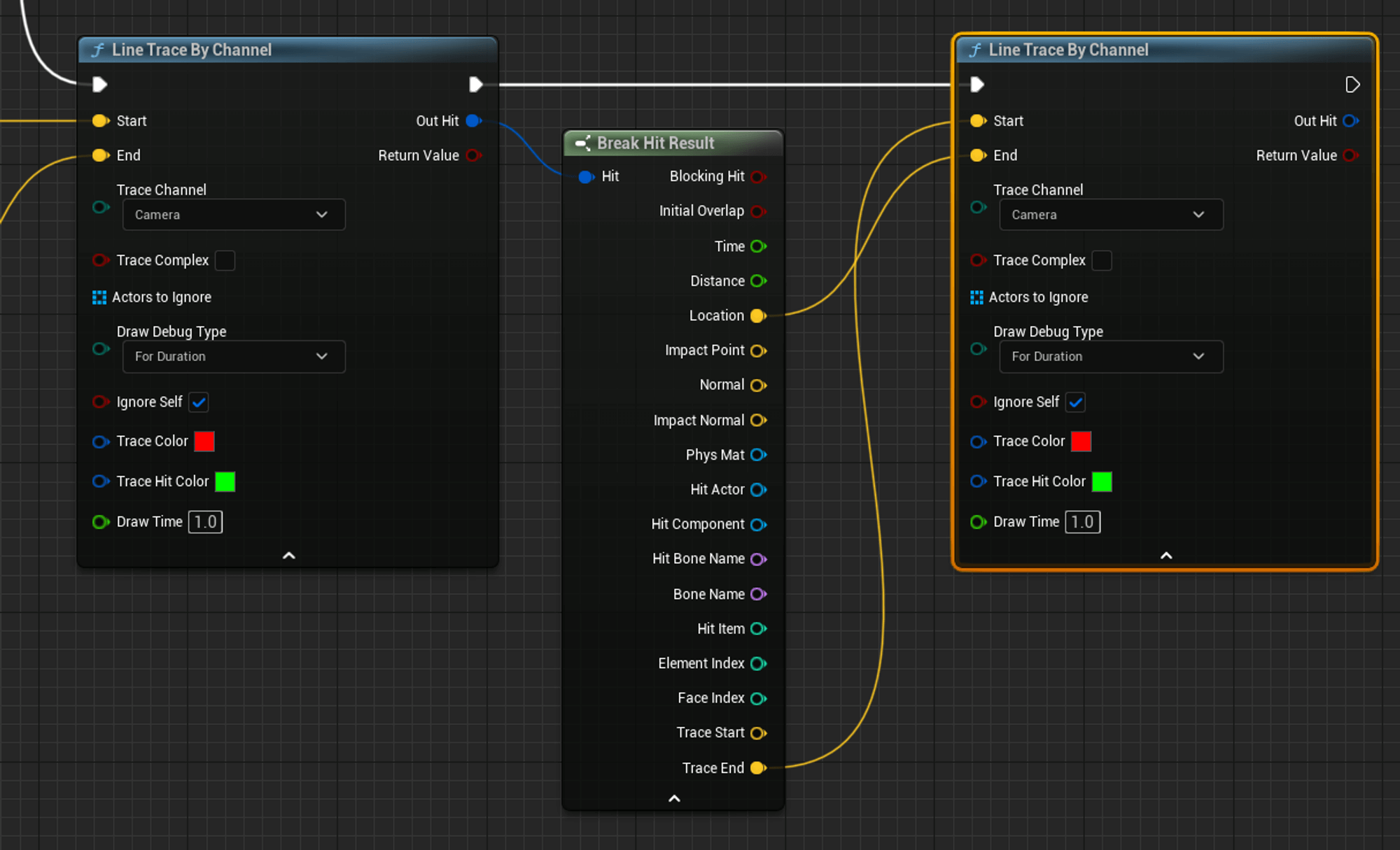环境:
1.Windows环境:Windows11
2.Linux环境:Ubuntu-22.04
3.U盘厂商:Kingston
4.rufus版本:rufus-4.5
5.ventoy版本:ventoy-1.0.99
一、使用rufus制作引导盘
1.下载rufus
因为我的操作系统是win11,所以我需要到rufus官网下载rufus-4.5.exe,你们可以根据自己的需要下载合适的版本。
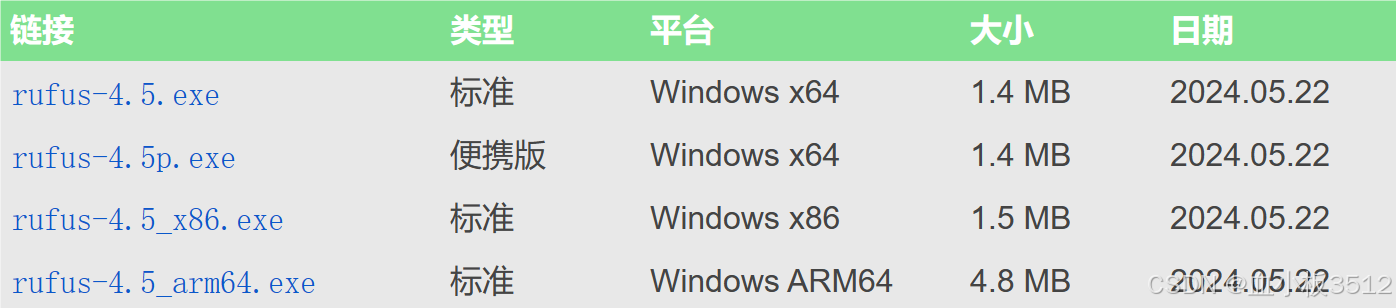
2.下载Ubuntu的镜像文件
因为我需要的是Ubuntu-22.04.1版本,所以我从此链接下载了它的镜像文件,你们可以根据自己的需要下载合适的版本。
3.装入镜像
插入U盘,双击rufus-4.5.exe运行,设备选择插入的U盘,然后点击“选择”打开“下载”文件夹,选择需要的镜像文件,之后其他选项保持默认,点击开始。注意:这里U盘内不要放置任何文件,下载的镜像文件保存在“下载”文件夹即可,不要将镜像文件剪切至U盘中。
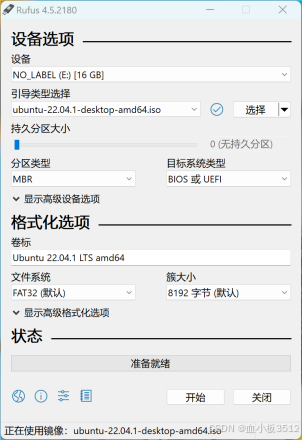
选择“以ISO镜像模式写入(推荐)”,点击OK。
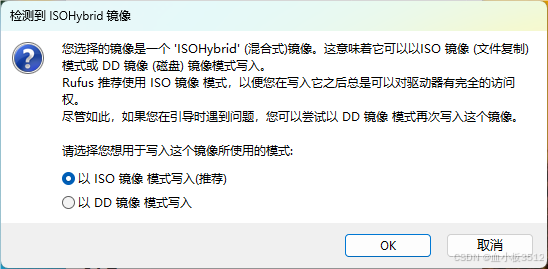
清除U盘上的数据,点击确定,即刻开始装入镜像。
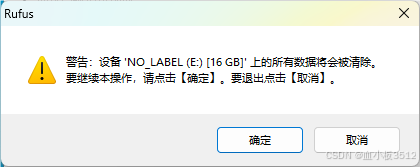
装入镜像的过程如下所示,完成后就可以后续的系统安装了。
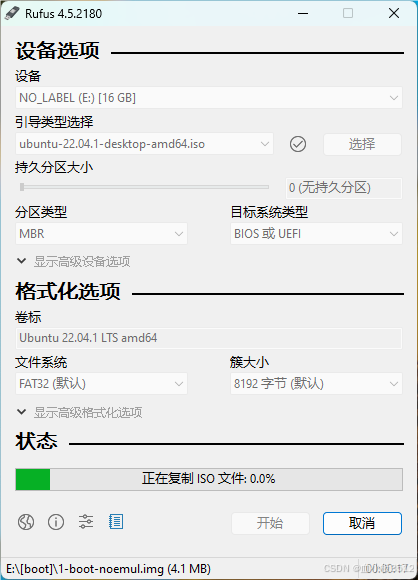
4.优势/缺点
优势:简单方便
缺点:需要格式化磁盘,且一个U盘仅能装入一个操作系统
二、使用ventoy制作引导盘
1.下载ventoy
首先点击下载链接跳转至下载页面,再根据需要选择对应安装包。
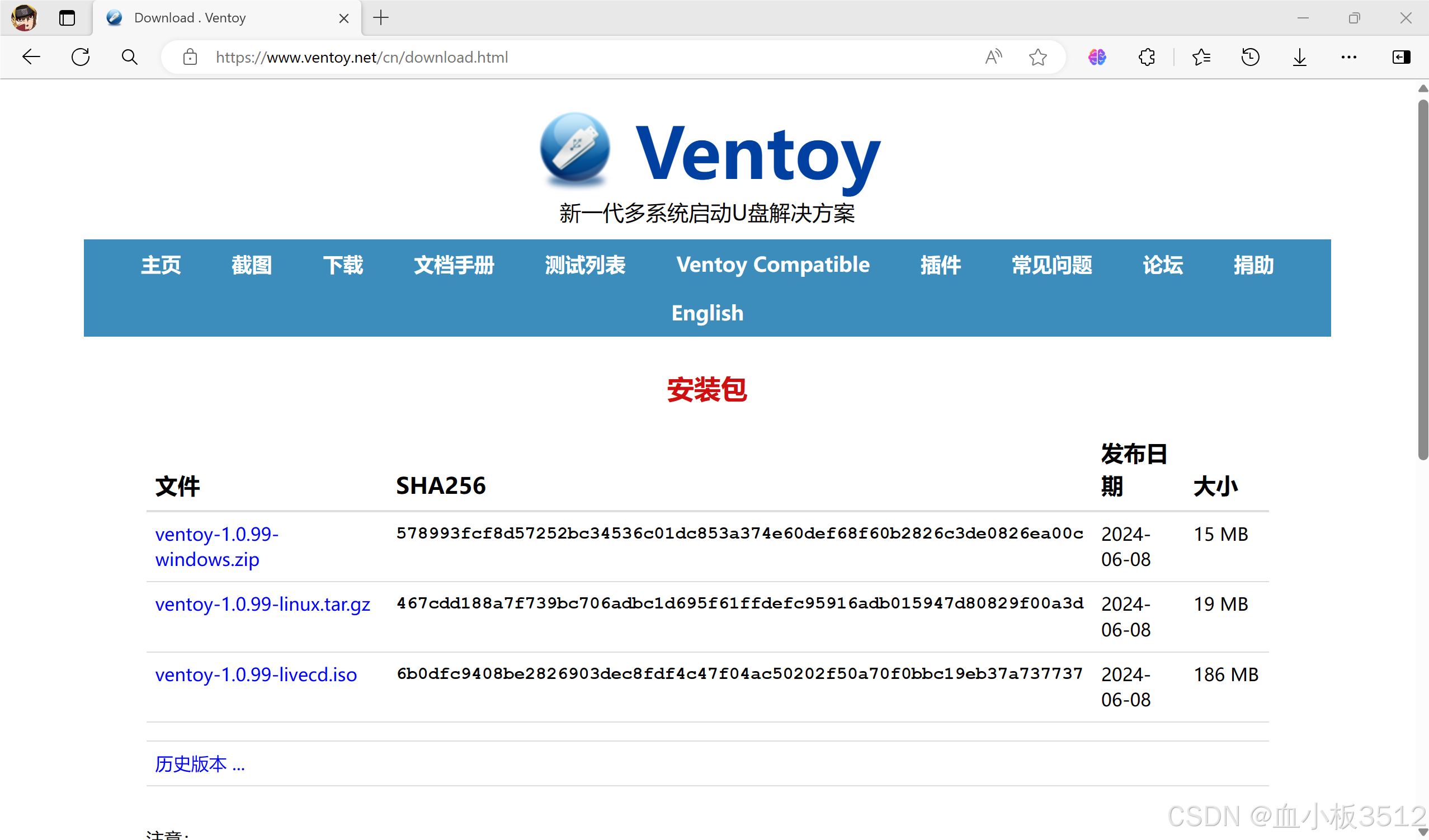
跳转到Github页面后,下载自己需要的版本。
2.下载Ubuntu的镜像文件
因为我需要的是Ubuntu-22.04.1版本,所以我从此链接下载了它的镜像文件,你们可以根据自己的需要下载合适的版本。
3.安装ventoy
打开“下载”文件夹,将ventoy-1.0.99-windows.zip解压到当前文件夹。
插入U盘,双击运行Ventoy2Disk.exe文件,选择要安装的U盘,点击安装。
格式化磁盘,清除数据,点击是,即刻开始安装。
如果安装成功,则会出现如下提示:
4.装入镜像
装好ventoy后,U盘名称变为Ventoy,并且文件夹是空的。
接下来,需要将操作系统的镜像文件拷贝至U盘中,参考快速开始文档,完成后就可以后续的系统安装了。
5.优势/缺点
优势:不需要反复格式化磁盘,且一个U盘能装入多个操作系统。
缺点:在安装过程中可能遇到的问题较多。
6.写在最后
我在安装ventoy的过程中遇到了一些问题,最后终于发现是U盘质量的问题,接下来我将梳理我的心路历程。
第一次安装:根据以上步骤按部就班地执行,但是遭遇了写入失败的问题。注意:这里的U盘名称是E: [16GB] General UDisk,不是有名U盘产商制造的U盘。
第二次安装:我参考了官网报错指南的第一种方法,但在rufus写入ventoy生成的vtsi文件时遇到无法写入的问题。
第三次安装:我参考了官网报错指南的第二种方法,将ventoy-1.0.99-livecd.iso文件通过rufus装入U盘,然后插入主机,启动后进入类似以下界面,点击安装,仍然触发了第一次安装时的报错。
第四次安装:我参考了官网使用指南,在Linux环境下启动WebUI界面尝试,结果仍然报错。之后,我再将1TB的磁盘格式化,并安装ventoy,结果出乎意料的成功了。综上所述,并非是系统原因造成的安装失败,而是U盘硬件本身质量造成的安装失败。
第五次安装:我参考了ventoy关于U盘硬件问题的说明发现了问题所在,随后买了Kingston的U盘,并按照上述步骤安装ventoy,拷贝镜像,重装系统,过程非常顺利。
三、参考文献
1.rufus制作启动U盘
2.ventoy工具下载和使用
3.ventoy下载链接【官网】
3.ventoy使用说明【官网】
4.ventoy在Windows下安装失败【官网】
5.ventoy关于U盘硬件问题的说明【官网】
6.推荐几个Windows iso镜像下载的网站
7.怎样永久激活Windows系统
参考文档
https://blog.csdn.net/m0_56172605/article/details/140659699