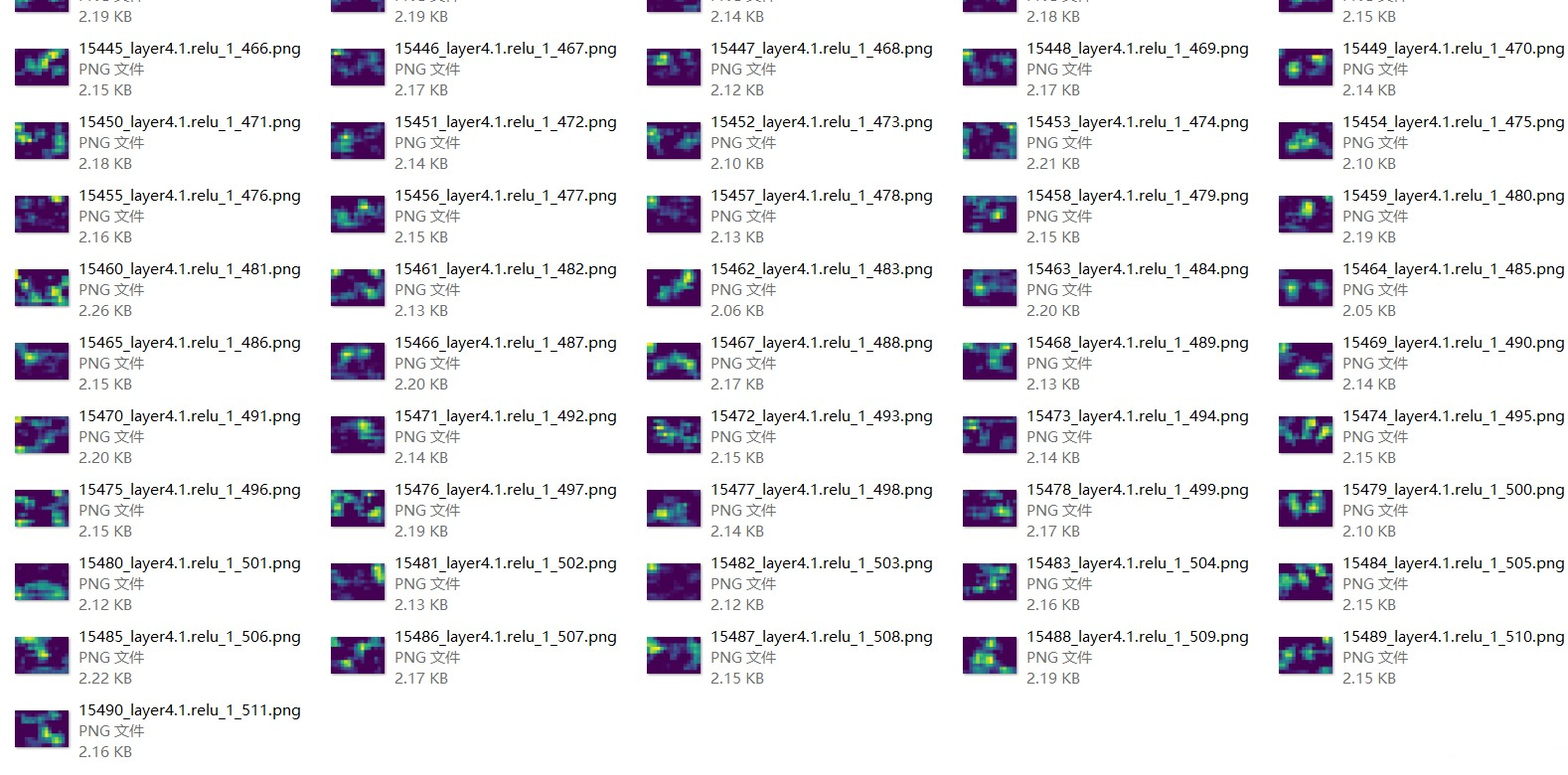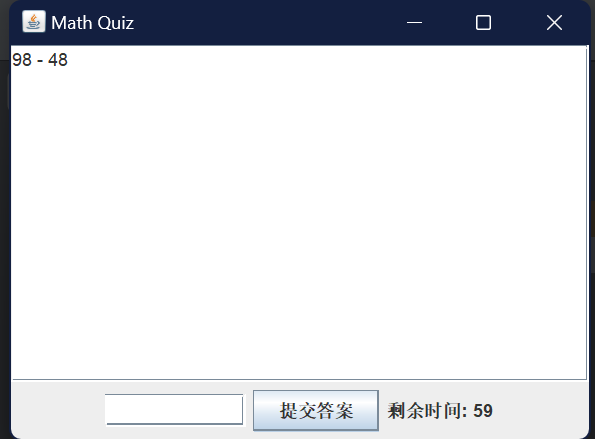注:学习此软件纯粹是工作中突然要我去对接模型厂家,厂家不能对外提供模型原件,于是就自己学了下这个软件渲染模型。
--本篇导航--
- 快捷键
- 视图操作(视图基本操作、几何图形视图)
- 模型导入、工程保存导出
- 各个面板简介
- 渲染前置操作(重命名、添加组、图像设置、摄像机机位)
界面及工作流程
工作流程:导入或直接拖入模型,(可先设置好输出图像大小),选择环境HDR,给模型上材质,调整环境光后添加灯光照明,最后选择渲染导出。
KeyShot所有的面板都可以随意拖动、弹出浮动。
快捷键
KeyShot的默认快捷键可以在顶部菜单栏编辑 - 首选项 - 热键】中找到,也提供有其他常用建模软件的热键预设。但不建议修改。
KeyShot的工具控件后会显示快捷键信息,使用的过程中多留心记忆就好。
视图操作
实时渲染视图
在摄像机未锁定时,可以调整视图旋转、缩放。
|
旋转视图 |
鼠标左键拖动 |
|
缩放视图 |
鼠标滚轮 |
|
平移视图 |
按住鼠标中键拖动 |
鼠标右键会有很多的操作选项。
几何图形视图
视图操作与上面渲染视图相同。
导入导出
模型导入
KeyShot支持直接拖拽到视图中,自动导入模型。
在新建的空白KeyShot工程中拖拽导入模型,弹出的对话框默认选择即可,KeyShot会自动识别原模型的地面、Z轴朝向等信息。
KeyShot导入的Rhino模型,会保留其图层关系、材质关联关系。如果不满意其群组关系,可以自行手动管理。
更新几何图形新添加的几何图形将更新现有的几何图形。如果零件名称一样,则替换旧的对象。
位置向上(X/Y/Z),默认是自动识别。
将场景中的材质应用于匹配的源名称:如果本地材质名称匹配,则场景中已分配的材质将应用于新导入的。
将库中的材质应用于匹配的源名称:当原始材质与库中材质名称相同时自动分配材质。
KeyShot导入Rhino文件,只会保留Rhino中显示出来的物件及图层。
Rhino源文件:
导入KeyShot后:
工程保存、导出
直接点击Ctrl+S保存,模型、贴图则是嵌入到KeyShot工程的,若文件缺失,会影响文件。
如果需要将渲染文件交付给其他人,可以最后选择【文件 - 保存文件包】,KeyShot将会自动将相关模型、贴图等都一起打包。
对方拿到文件后使用KeyShot打开,会弹出对话框进行解包放到自定义文件夹保存即可。
面板简介
库
库是KeyShot预置的各种资源。
都可以直接双击、拖拽来应用。
库 - 模型
库 - 收藏夹
库 - 环境
库 - 背景
库 - 纹理
库 - 颜色
库 - 材质
项目
项目 - 场景
项目 - 材质
项目 - 环境
项目 - 相机
项目 - 照明
项目 - 图像
渲染
开始渲染之前,先得为渲染设置一下参数,保证渲染不要太耗时。
再来设置输出图的路径、格式等。
如果只需要渲染当前视角的一张图,到此就可以直接点击右下角的【渲染】等待就可以了。
如果需要批量处理多个场景、视角、不同材质,则需要使用Monitor。
工作室可以存储多种场景、材质、摄像机的状态,最后一块批量渲染导出。
动画
KeyShot动画并不使用传统的关键帧系统创建;相反,它们被应用为单个模型或部件变换动画。
因此,动画需要通过一个【动画向导】的面板先给物体(模型部件、摄像机)添加动画,之后会显示在时间轴上。在【动画】面板中也可以调整动画的缓入缓出等参数。
做动画时也会需要使用【几何图形视图】进行操作,便于观察动画轨迹。
-- 渲染前置操作 --
模型处理
重命名
有时候会需要重命名,区分一下。
但大多时候都是直接在中间渲染视图中点击部件进行操作就行。
添加组
当导入的模型分组不满足你的需求或操作时,可以在KeyShot的【项目 - 场景】中使用Shift或Ctrl选中部件,然后右键【添加到组】。
项目 - 图像设置
摄像机机位
材质、灯光、渲染、动画会各开新篇介绍。
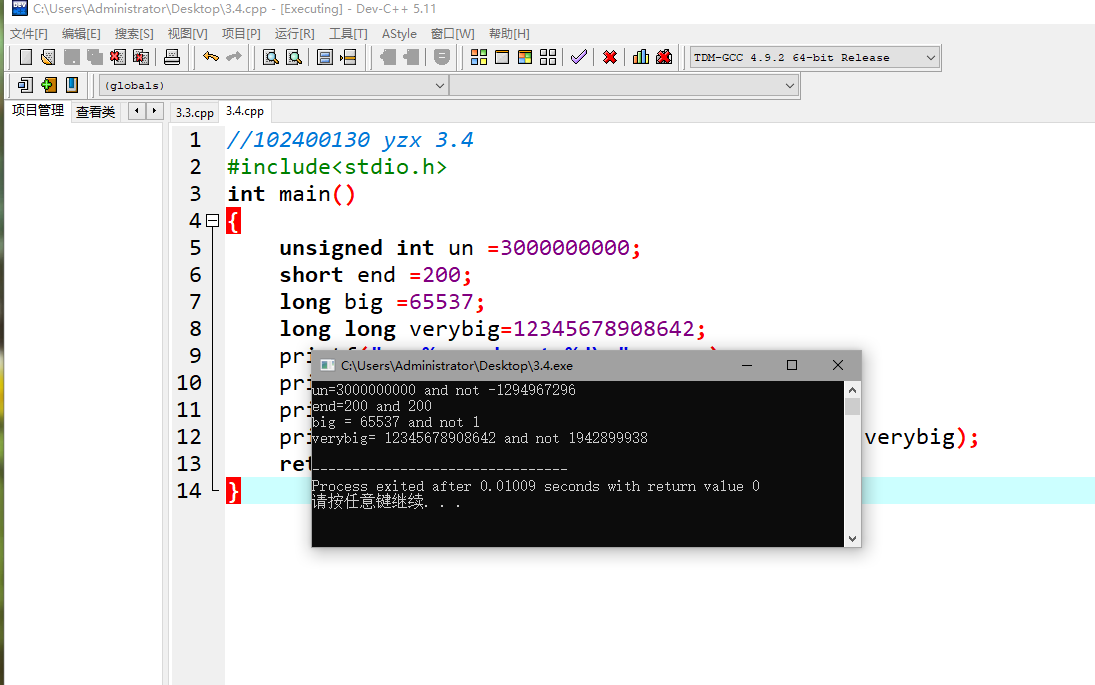

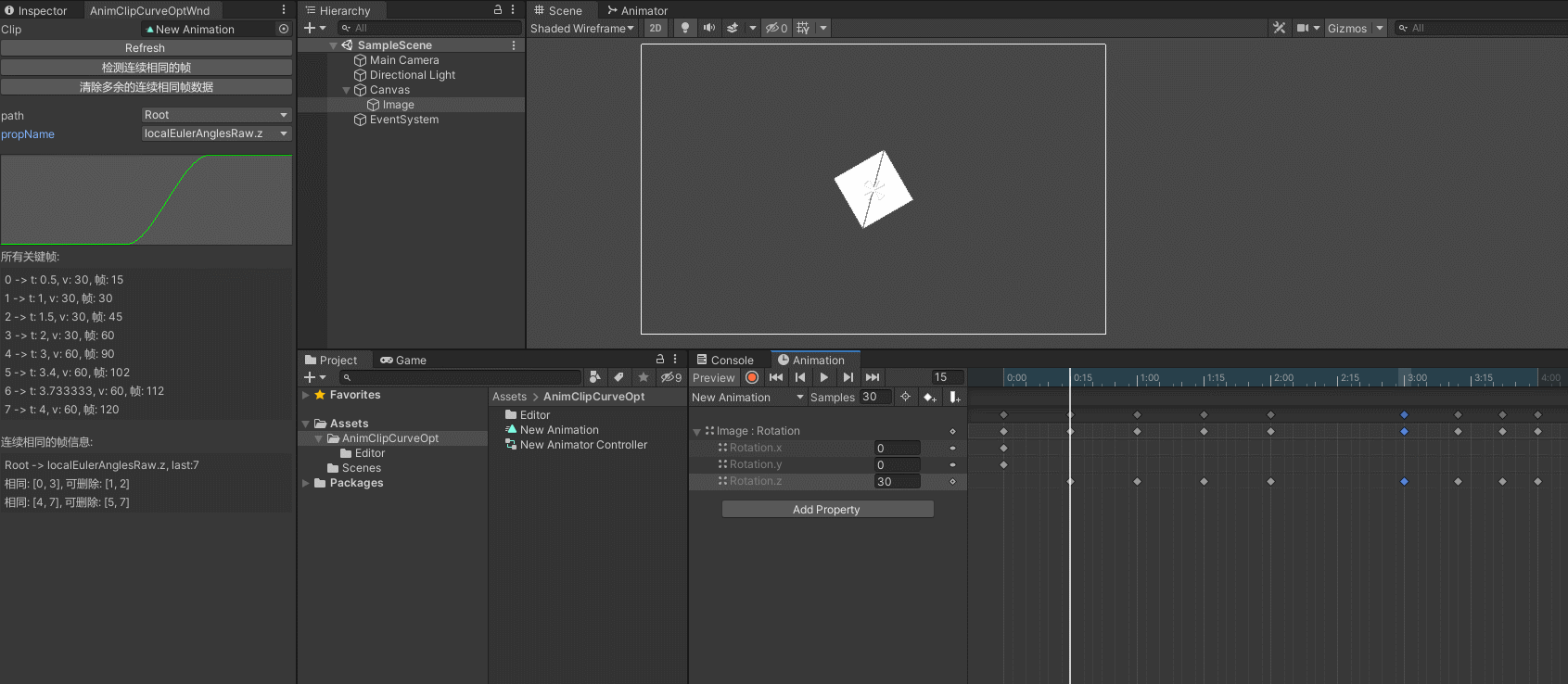
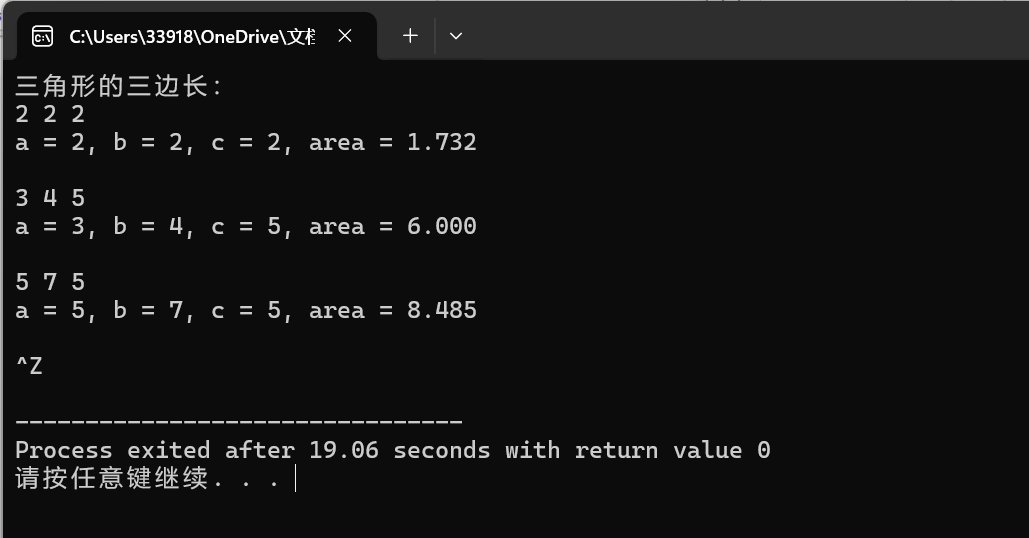



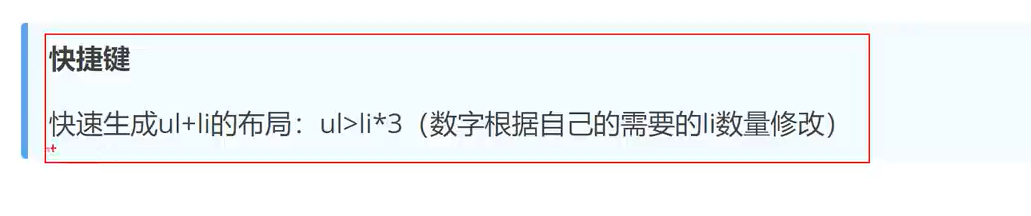
![[物理]运动学基础理论串讲](https://img2023.cnblogs.com/blog/3195128/202409/3195128-20240930213147132-398269150.png)