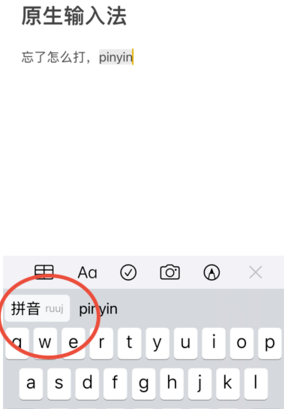前言
玩OpenWRT软路由的应该都知道iStoreOS,iStoreOS是提供给入门级OpenWRT爱好者使用的固件,它简化了许多配置流程,在一些功能配置上也贴心的提供了设置向导,对于想入门软路由的玩家来说十分友好,下面教大家如何在群晖上通过Virtual Machine Manager安装iStoreOS作为旁路由
概念
什么是旁路由?旁路由其实并不是一种专门的设备,而是指在网络中安装的第二个或更多的路由器,这些路由器被配置为在原有网络基础上提供附加的网络功能其实对于我们这类爱折腾的人来说,最大的用处就是在需要折腾路由器的时候,可以折腾旁路由,而不会导致整个家里断网,如果断网的时候,媳妇正在追剧,你懂的...
普通家庭的网络拓扑只有一个主路由,电脑、电视、手机1、手机2等设备都是连接的主路由
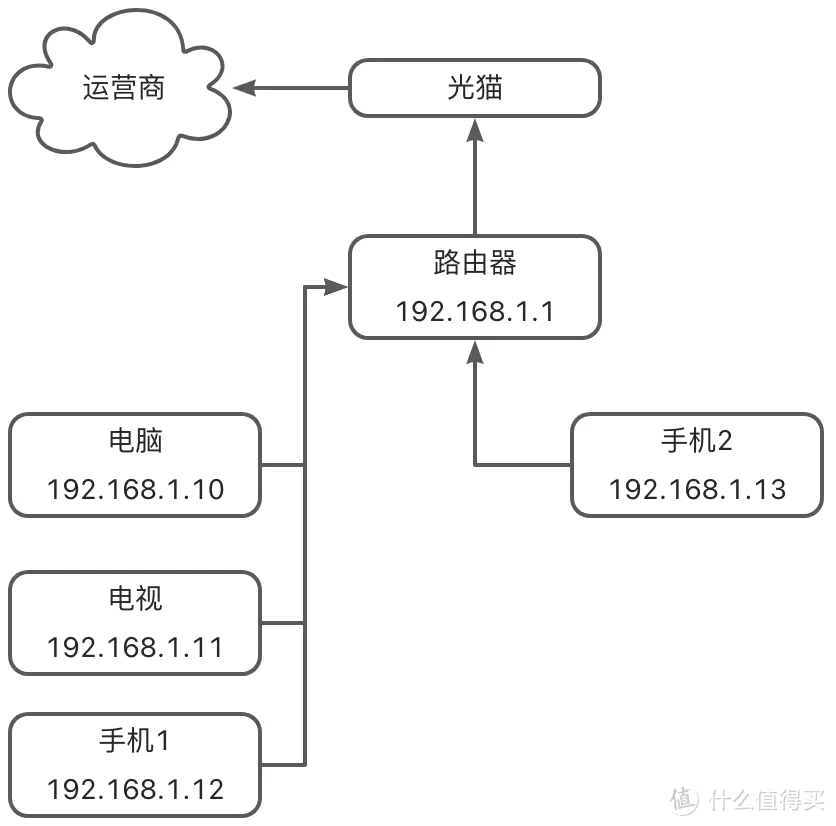

安装
知道了概念后,接下来演示安装。首先去iStoreOS官网https://fw.koolcenter.com/iStoreOS/x86_64/下载最新版本的x86-64固件

下载完成后,需要对镜像进行解压(解压后文件大小大约为2.5G)
![]()
iStoreOS的安装和我写的第九篇Virtual Machine Manager的使用类似,首先需要上传镜像到群晖,打开Virtual Machine Manager套件,找到映像->硬盘映像,点击新增按钮
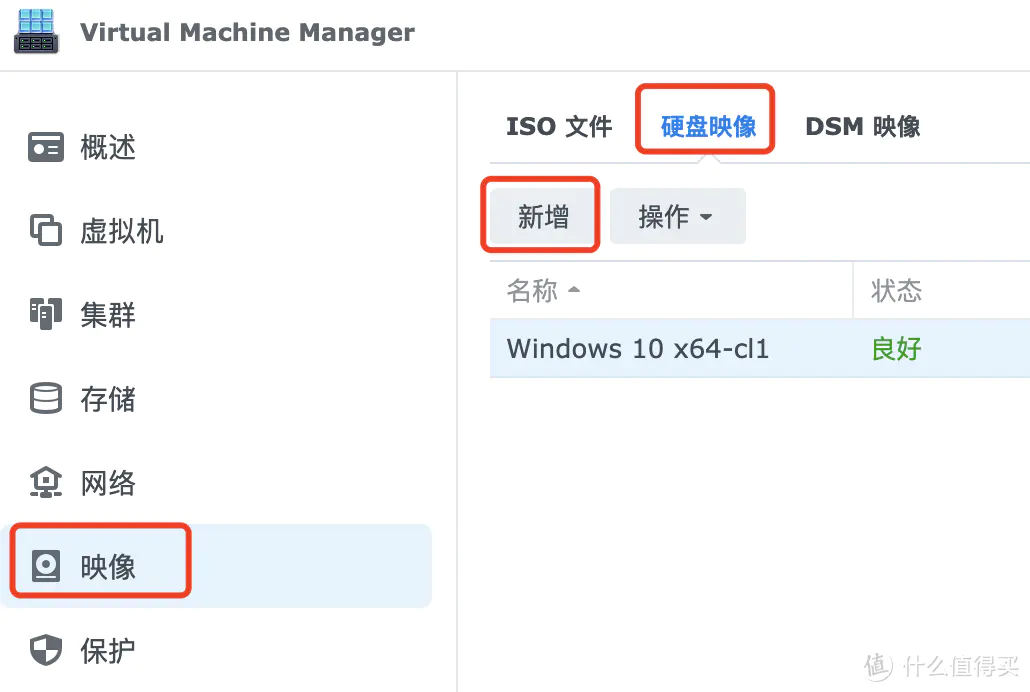
从计算机中选择好解压的iStoreOS镜像,点击下一步
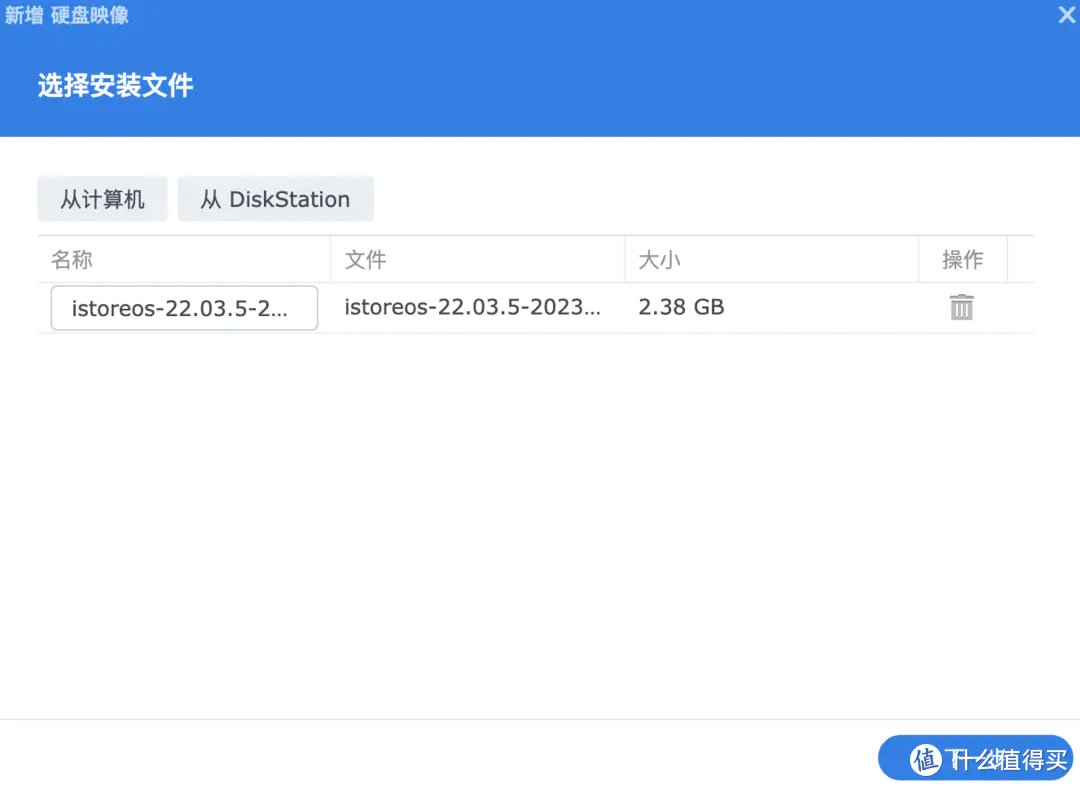
选择好存储空间后,点击完成即可
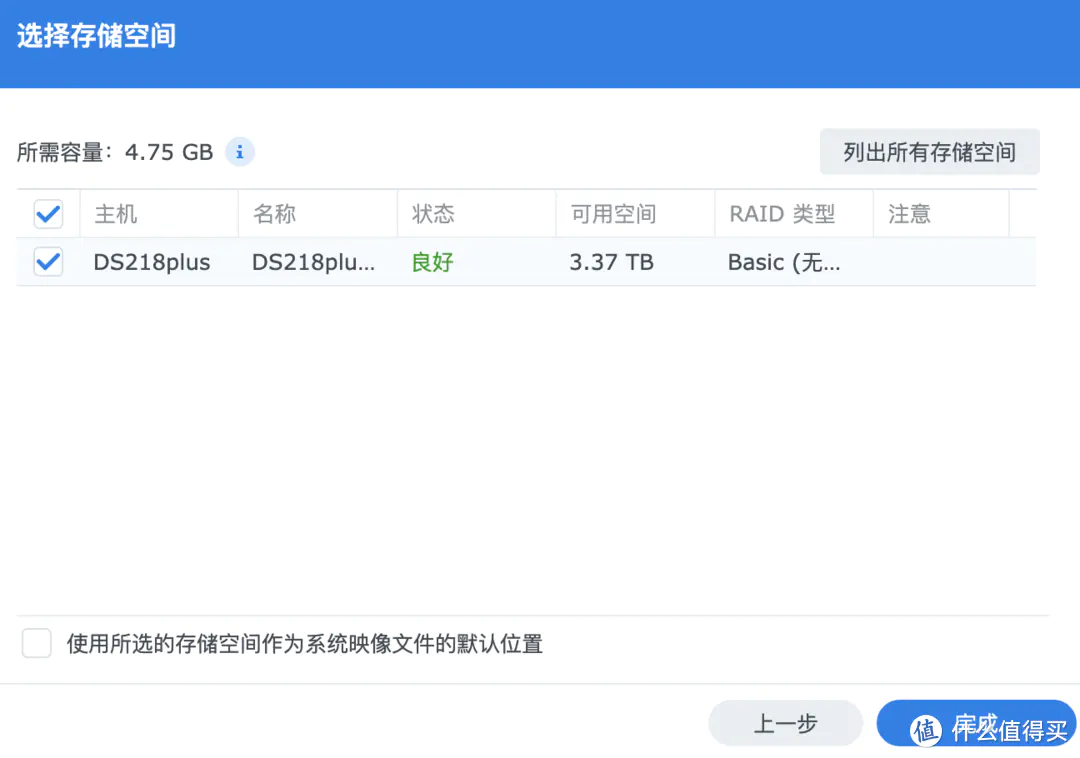
状态显示良好,代表上传成功
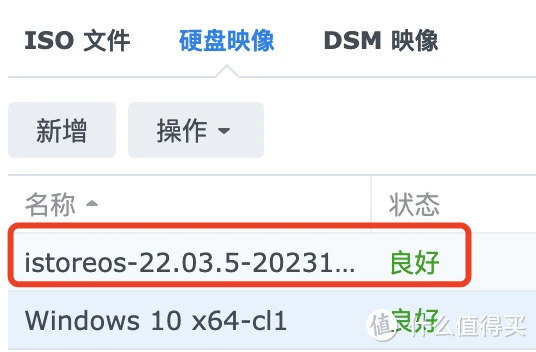
接下来就可以在虚拟机的新增下拉菜单中导入刚刚的硬盘映像了
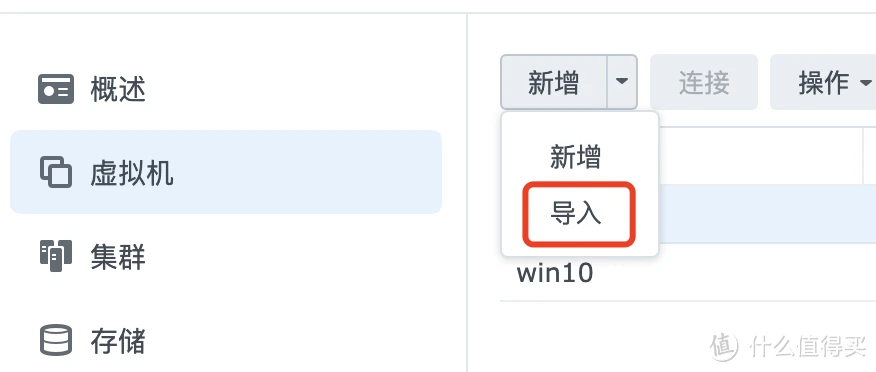
导入方式选择硬盘映像导入
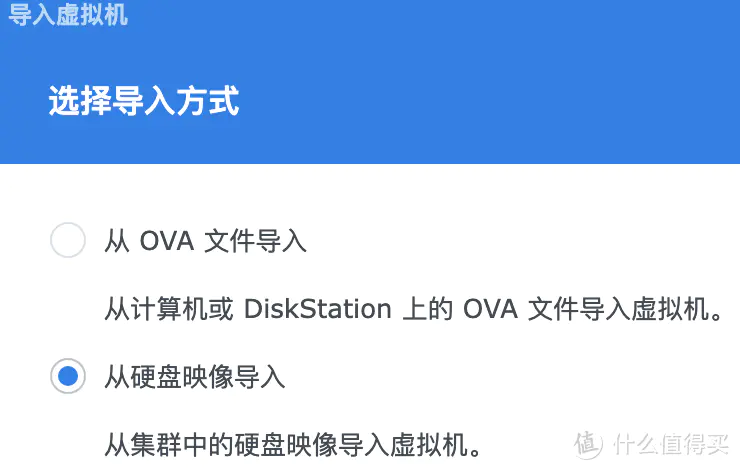
进入常用规格后,可以按照群晖的硬件进行配置,作为旁路由1G内存就够了
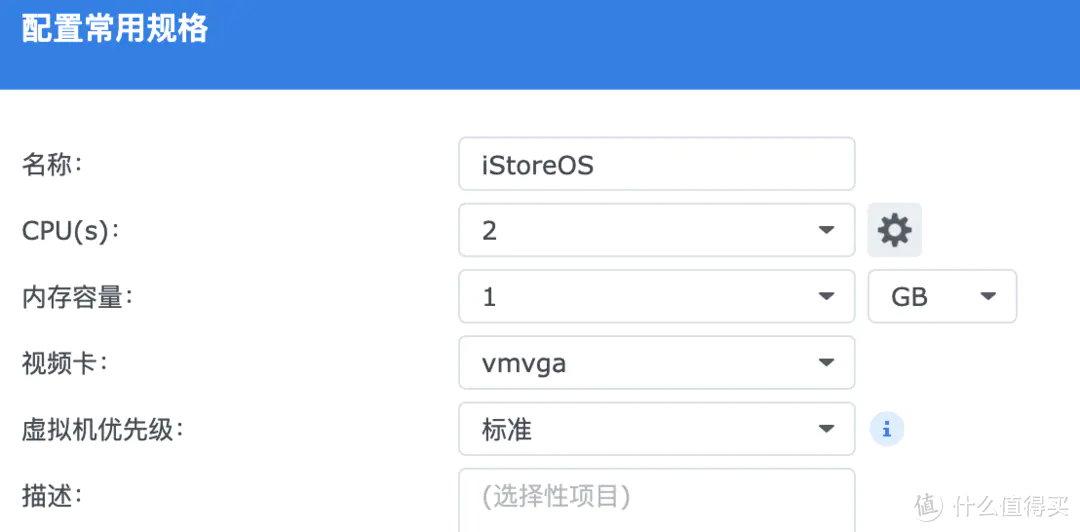
虚拟盘选择iStoreOS,默认是10G

网络选择默认的VM Network
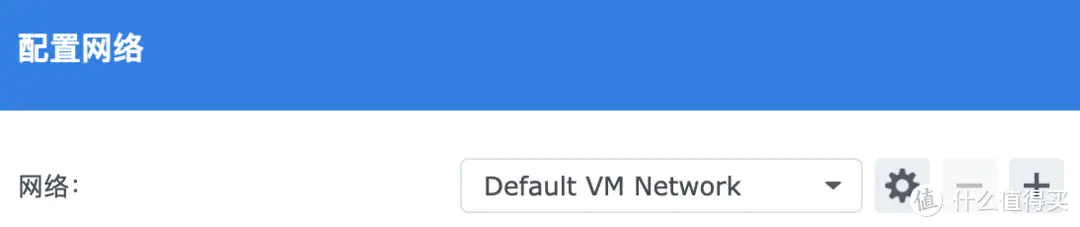
其他设置保持不变
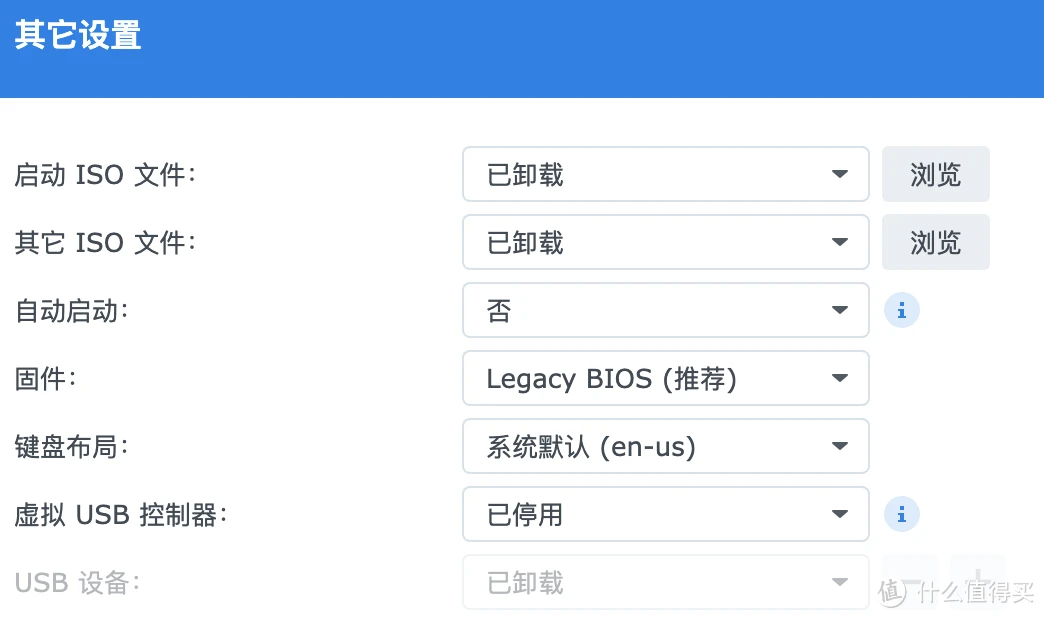
电源管理权可以按需配置
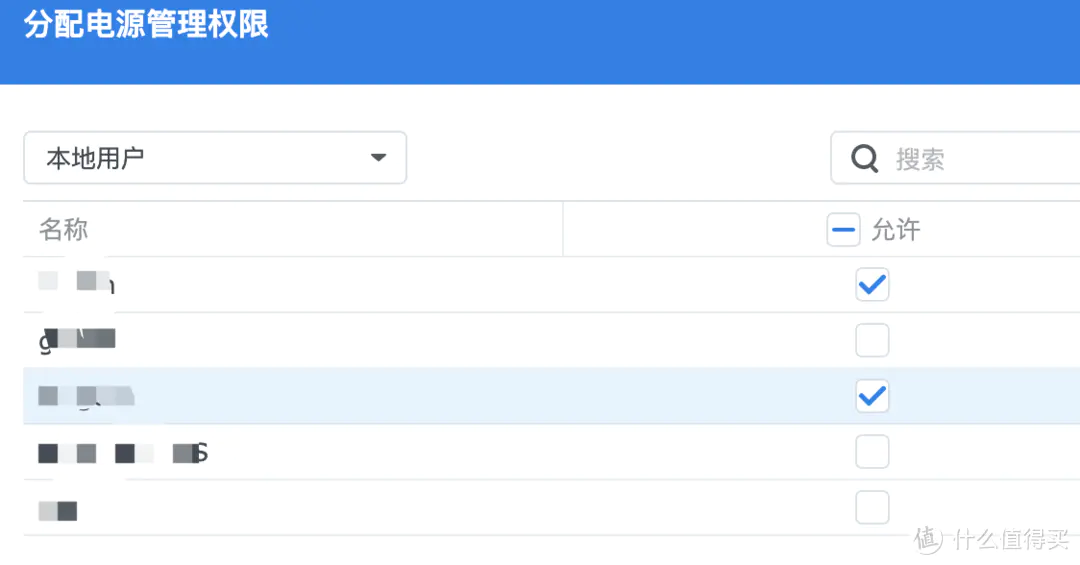
确认没有问题后,勾选创建后开启虚拟机
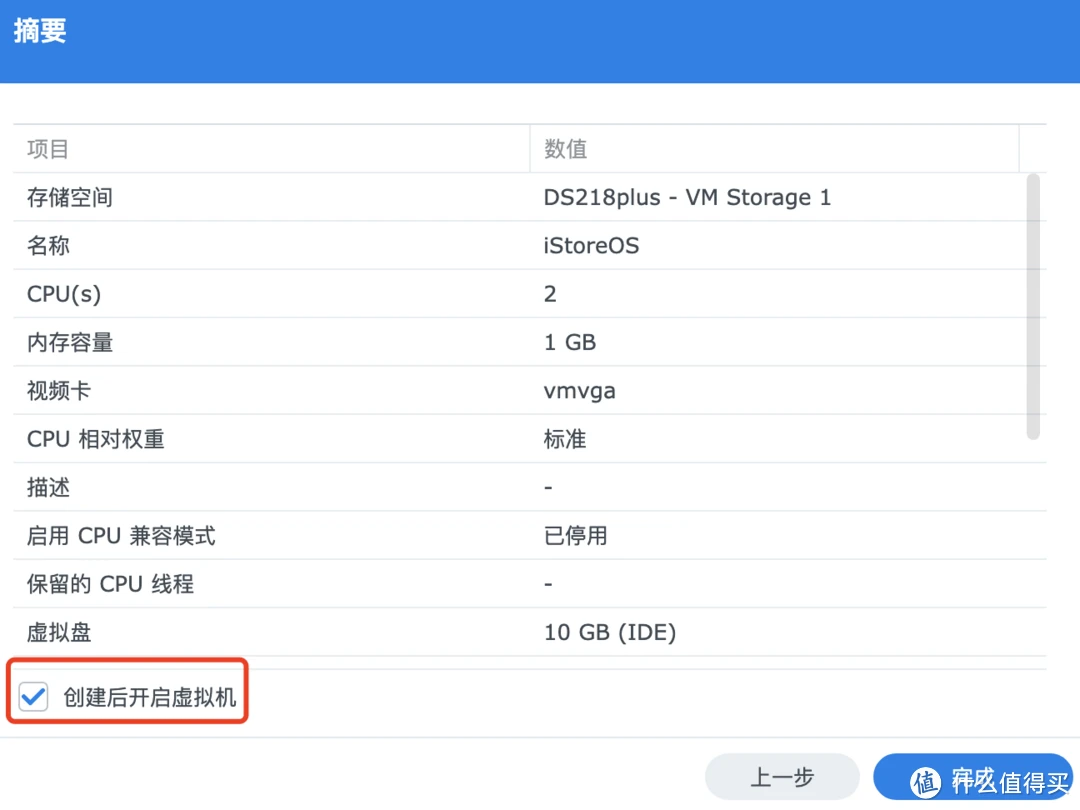
等待状态变为运行中,就可以点击连接按钮,进入iStoreOS的后台了
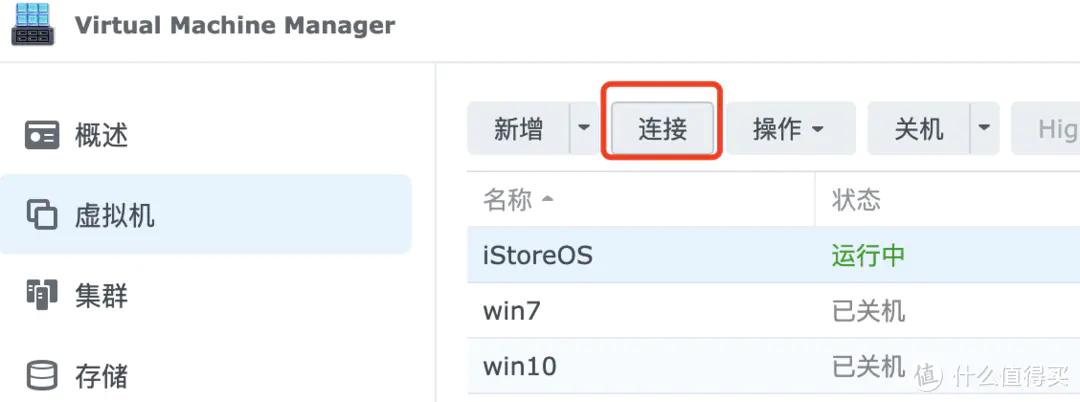
配置
iStoreOS默认的IP是192.168.100.1,需要执行 vi /etc/config/network 命令修改IP为家里同网段IP ![]()
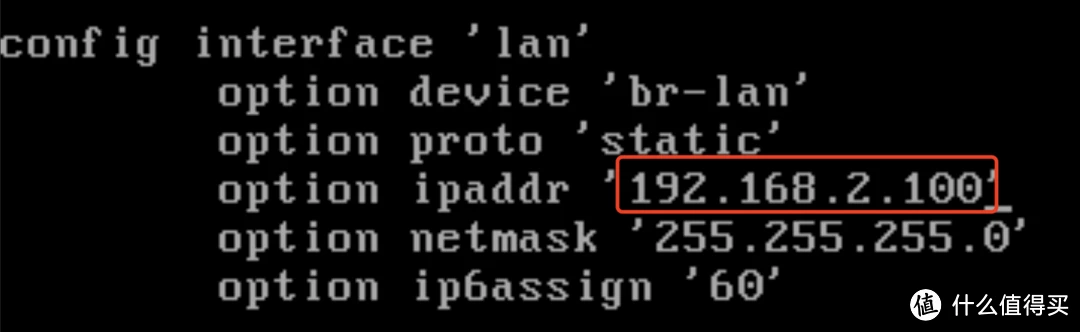
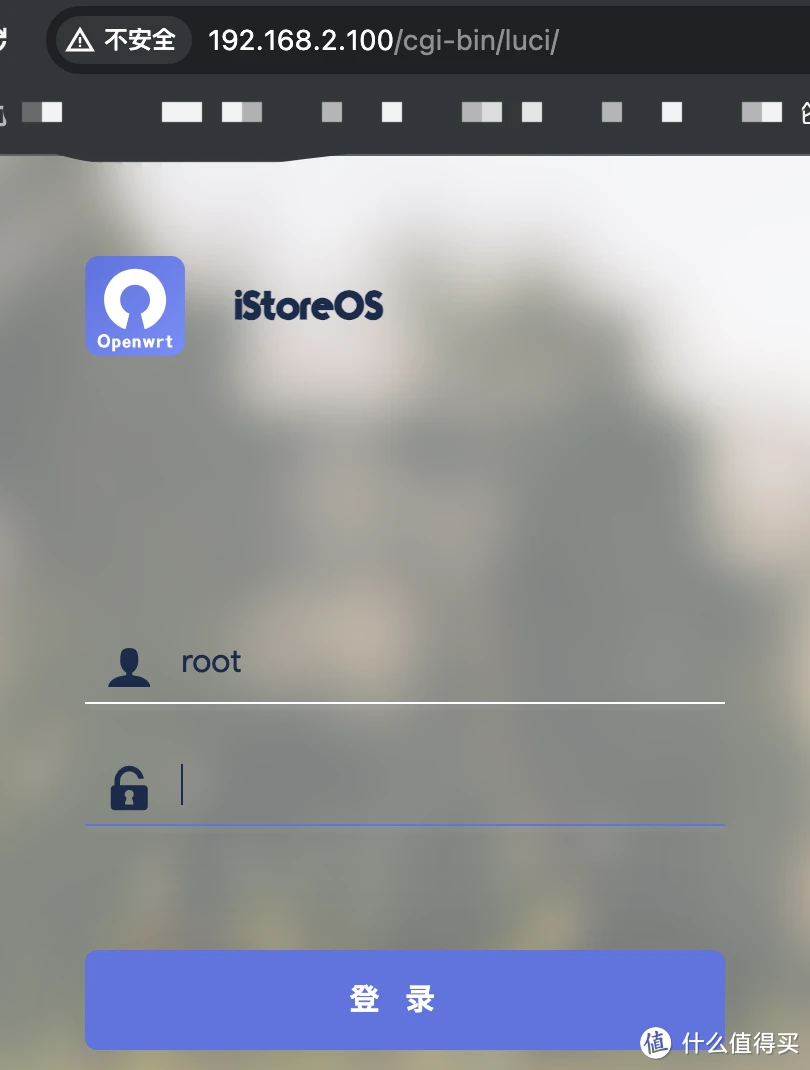
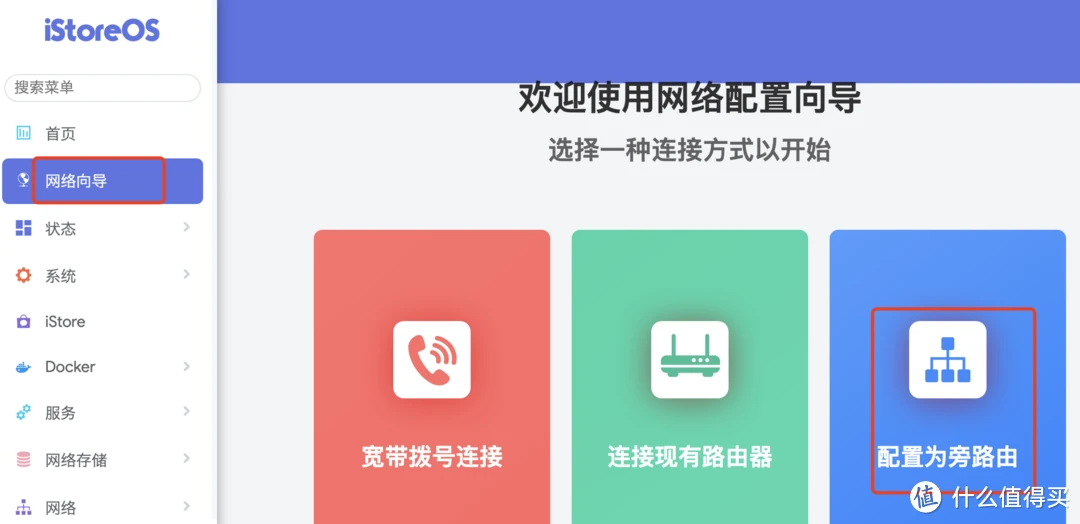
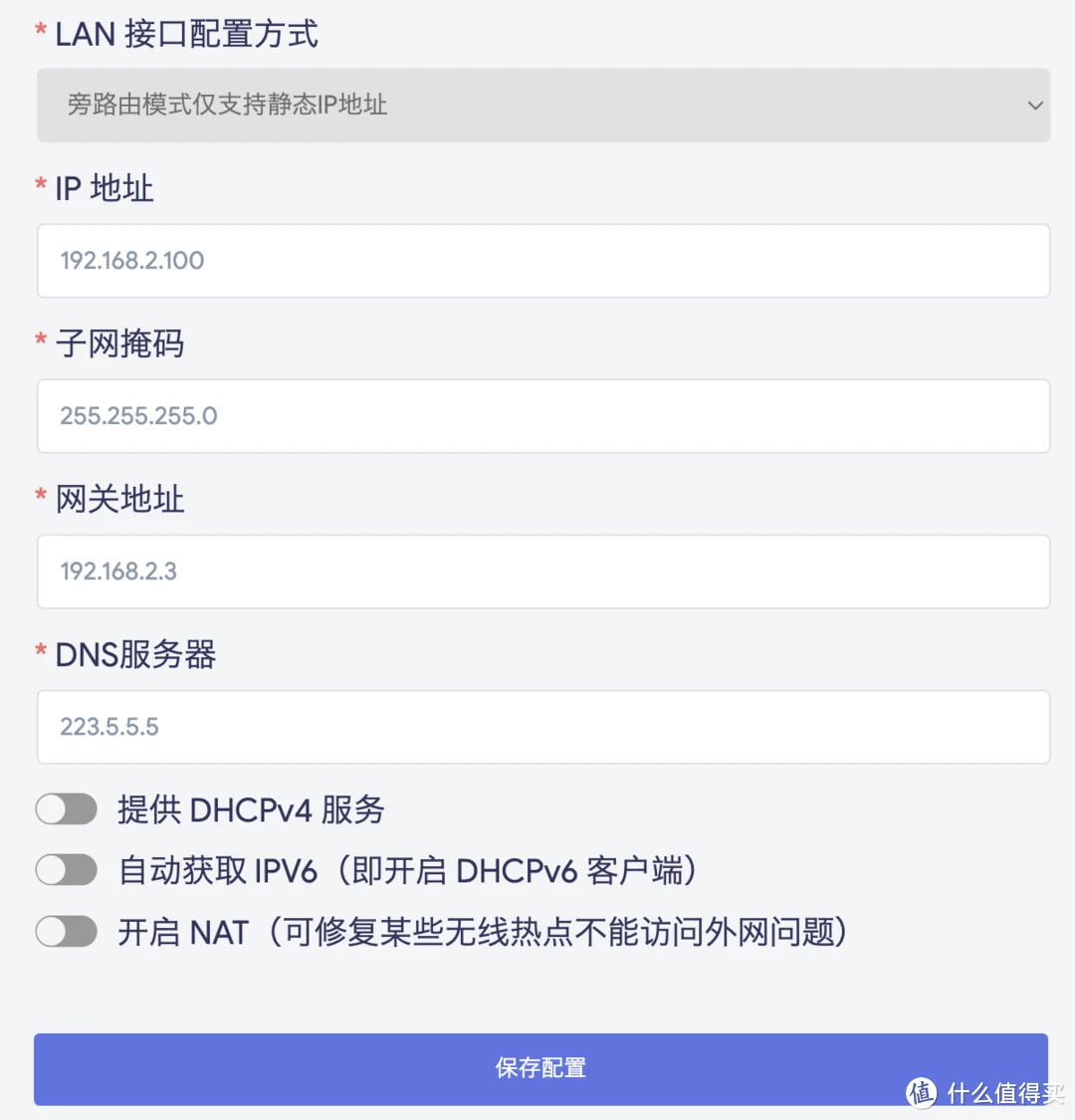
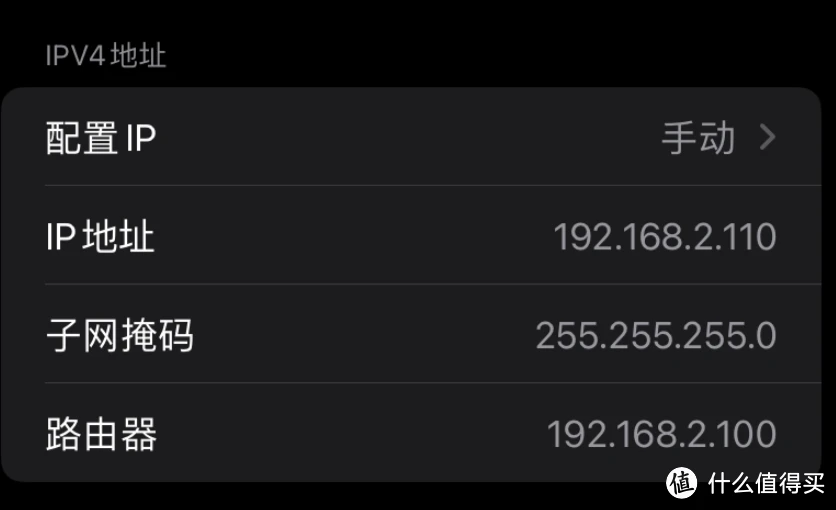

后记
后面哪台设备想要连接旁路由,就把这台设备的网关地址改成旁路由的IP地址即可,这样想要折腾什么就在旁路由折腾就行了,哪怕搞坏了,也不用担心家里断网了,至于其他的旁路由功能,就等着你们慢慢挖掘了