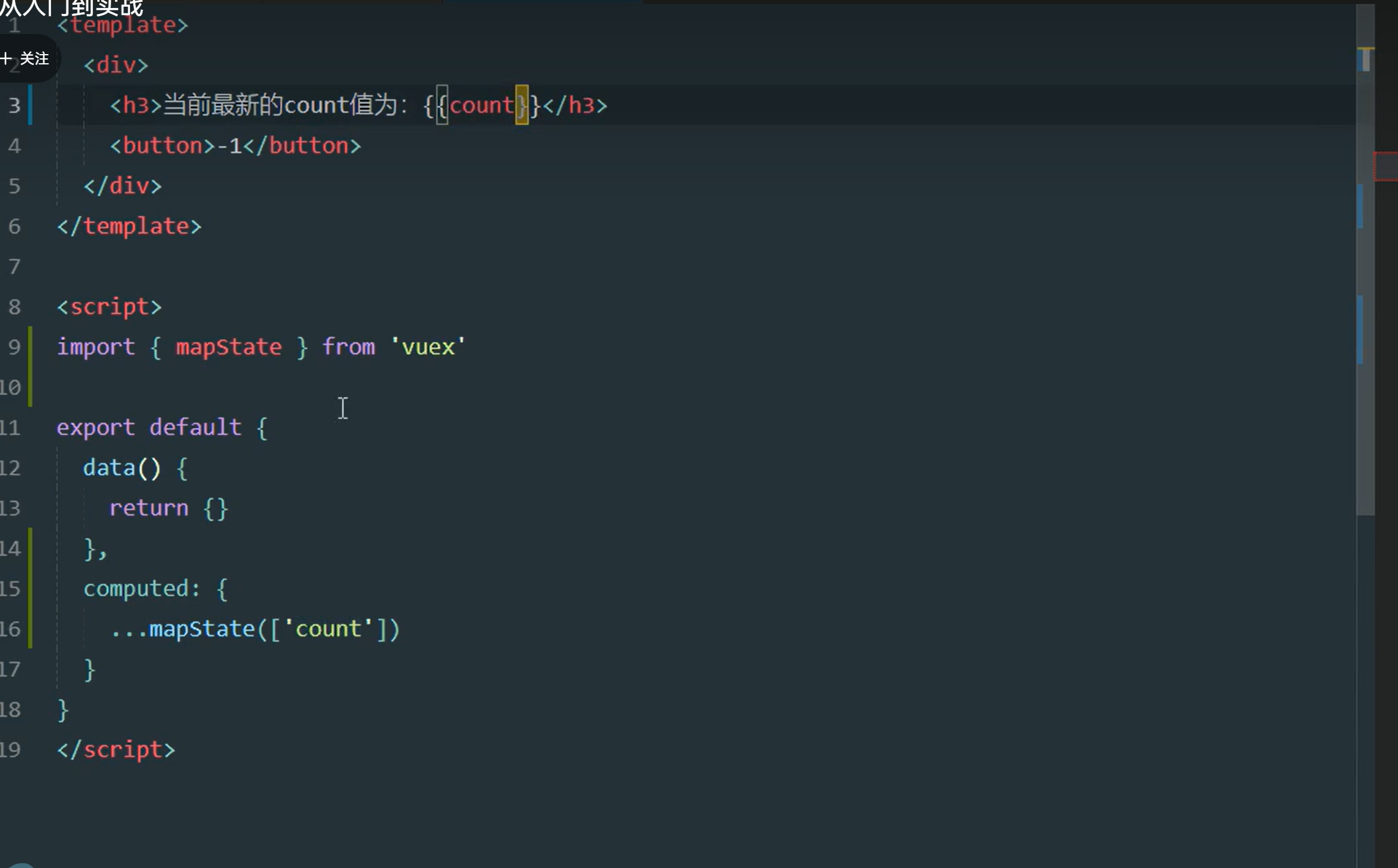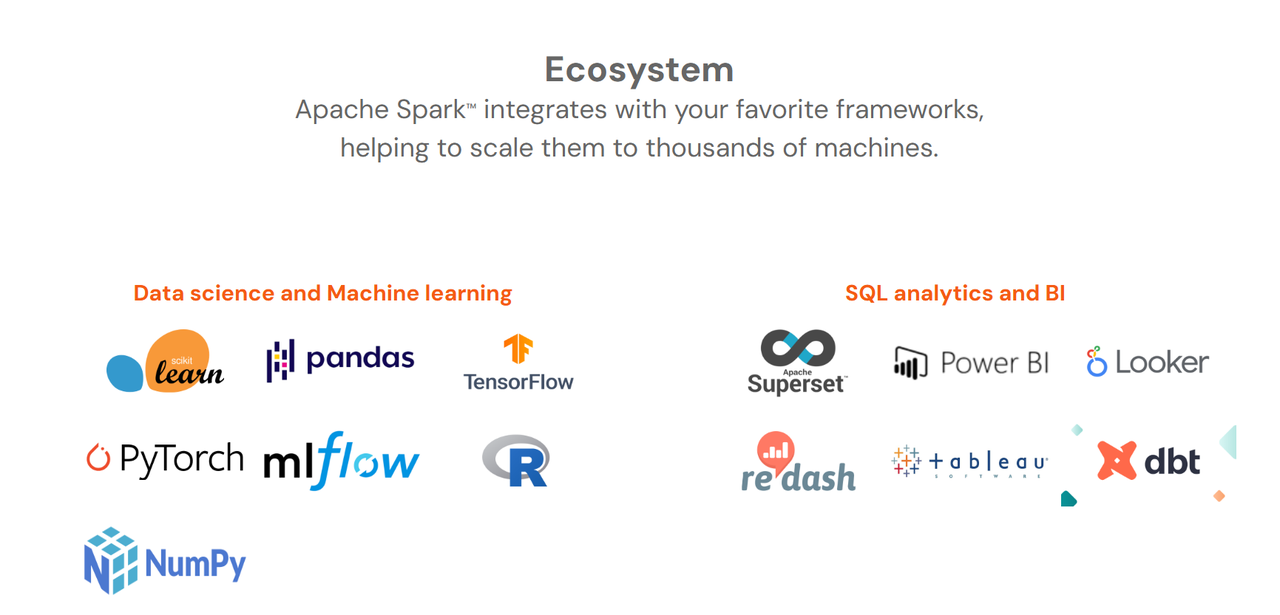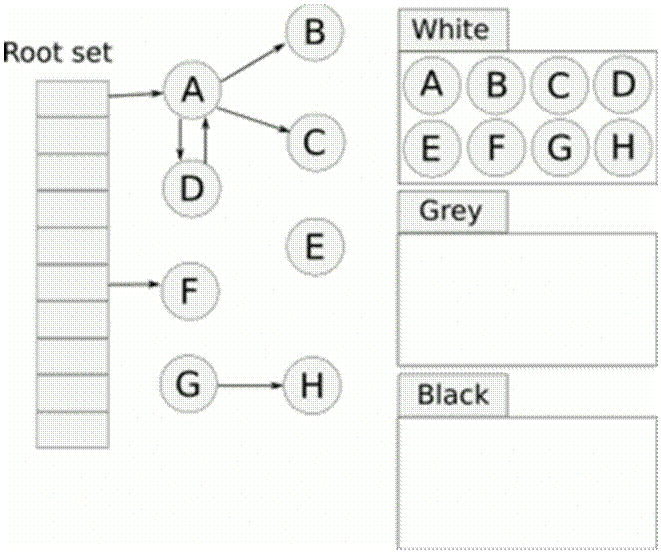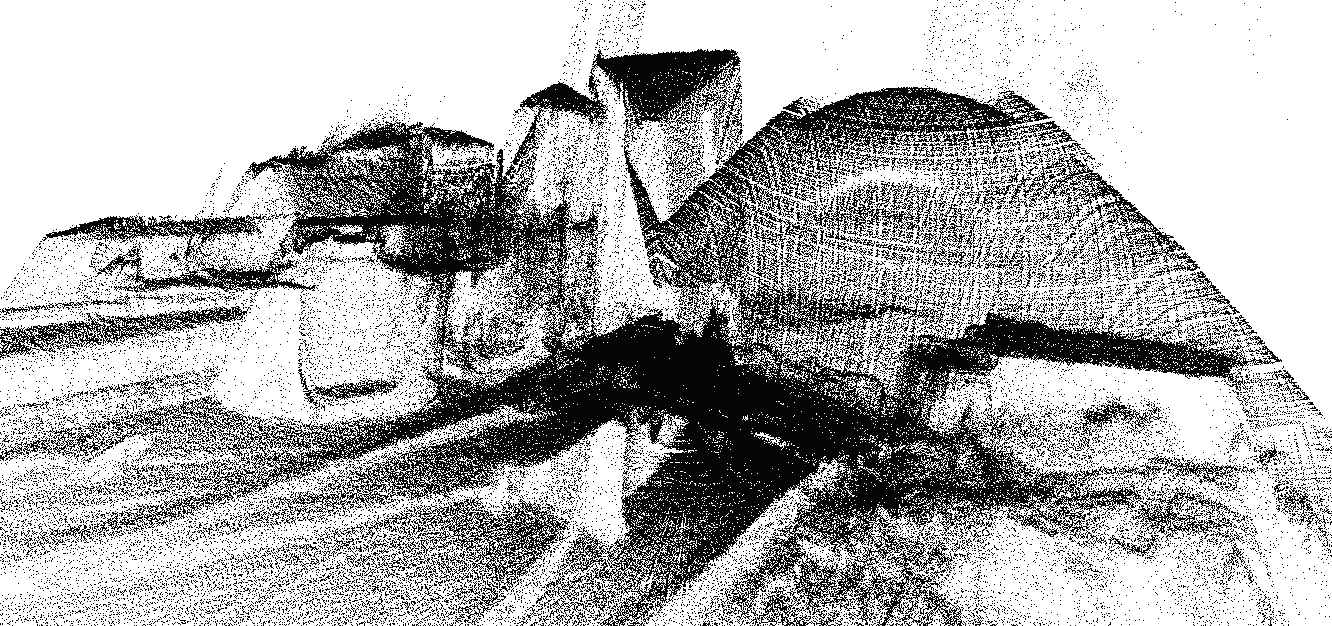原文转自GPW,感谢原文作者对此文的撰写,本文略有修改!修改如下:
删除:改进 24 bit 音频流的文件大小相关URL
首先,你需要下载 eac3to。如果你想要编码 AAC,那么你还需要 QAAC 和 AppleApplicationSupport。eac3to 是一款命令行工具,你可以通过 Windows 10 的命令提示符运行它(打开资源管理器,进入所需目录,在地址栏输入 cmd 并回车即可)。
启动后,你需要定位到你安装 eac3to 的目录(它也应该是放置 QAAC 的位置)。我们使用命令提示符(CMD)的 cd 功能来定位。你可以输入 cd /. 来返回对应盘符的根文件夹,然后定位到你的 eac3to 文件夹,如下:
定位播放列表
现在输入 eac3to,然后将你的蓝光文件夹拖放到 CMD 窗口,如此即可插入文件目录。成功后,按下回车键,随后播放列表就会显示出来:

如果你的蓝光文件夹提供了不止一个播放列表,那你通常可以选取时长最长的那个,它一般是正确的。欲选择播放列表,只需要重复之前的命令,然后加上播放列表的编号,后边跟一个右括号。要回溯之前在 CMD 中输入的命令,只要按「↑」方向键即可。

编码 AC3 音频
如果你的音频流是 5.1 声道的,那你就需要将其编码为 AC3 格式。对于 480p 和 576p,它应该是 448 kbps;对于 720p 和 1080p 编码,请使用 640 kbps。
重复之前的命令,然后输入你想要编码的音轨编号(通常带有「Master Audio」之类的标记)然后加一个冒号。请确保你选择的是原始语言的音频流(如果你在编码双音轨,那也可以是英语配音)。冒号之后,选择输出目录并键入扩展名 .ac3。最后,根据需求,通过输入 -448 或 [/code]-640[/code] 来选择比特率。
总结起来,命令结构应该是:eac3to C:\Path\to\BluRay_folder x) y:C:\Path\to\output_file.ac3 -z
x = 播放列表编号
y = 音轨编号
z = 比特率
按回车键执行命令,而后,eac3to 就会为你构建一个新的音轨,然后你就可以将之混流到你的最终作品里了。
编码 AAC 音频
在处理立体声或单声道音轨时,创建 AAC 音频是有必要的,抑或是你需要包含一条评论音轨(不过你也可以使用 HandBrake 安排这个,因为它是次音轨);与之前有所区别的是,我们需要同时用到两个程序来完成这一操作。一个用来解码(eac3to),另一个用来编码(QAAC)。我们借助一条 “管道” 将一个程序的输出传给下一个程序。首先按照「定位播放列表」一节的操作,直到你罗列了所有的音轨。然后复制粘贴此命令(使用你自己的文件路径):eac3to C:\Path\to\BluRay_folder x) y:stdout.wav | qaac -V 127 -i --no-delay -o C:\Path\to\output_file.m4a -
其中:
x = 播放列表编号
y = 音轨编号
请留意 QAAC 命令,确保你在命令中使用了正确的大小写、正确数量的连字符以及末尾那个连字符。
如果你编码的是评论音轨,那就把 -V 127 替换成 -V 63。运行命令,就能创建 AAC 音频流,用于最终编码的混流。
编码 FLAC 音频
编码音乐会或某些 1080p 时,你可能希望将主音轨转码成 FLAC 格式。它是一种高效而无损音频编码。程序很简单,只要在 eac3to 里用 .flac 作为目标文件的扩展名就行。
在本例中,我们会同时使用命令 -resampleTo48000。这是因为主音轨的采样率是 96 kHz,对于我们的需求来说没必要。这个命令在大多数情况下都用不上。
eac3to C:\Path\to\BluRay_folder x) y:C:\Path\to\output_file.flac
其中:
x = 播放列表编号
y = 音轨编号
你也可以通过阅读 采样率转换与位深度缩减指南 来进一步改进 24 bit 音频流的文件大小。
转载:https://ubits.club/forums.php?action=viewtopic&topicid=50&page=last#last