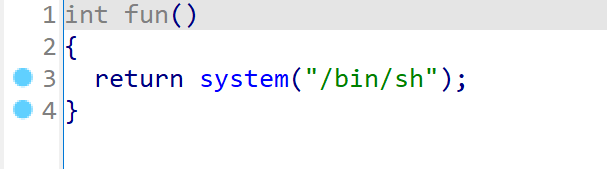在某些主板上,如技嘉(Gigabyte)和华硕(ASUS)主板,可以通过 BIOS 设置定时开机。以下是如何在这两个品牌的主板上设置定时开机的示例步骤。
技嘉主板设置定时开机(常见步骤)
-
进入 BIOS 设置:
- 启动电脑时按
Delete或F2键进入 BIOS 设置界面。
- 启动电脑时按
-
进入电源管理设置:
- 在 BIOS 主界面中,使用键盘的箭头键选择 "Power" 或 "Advanced"(具体选项名称可能因主板型号不同而略有差异)。
-
查找定时开机选项:
- 在电源管理或高级设置中,找到类似 "Power On By RTC Alarm" 或 "Resume By Alarm" 的选项。
-
启用定时开机功能:
- 将该选项设置为 Enabled(启用)。
-
设置定时开机时间:
- 启用后,你可以设置定时开机的时间,通常会要求设置日期、小时和分钟。
-
保存设置并退出 BIOS:
- 设置完成后,按
F10键保存并退出 BIOS 设置,电脑将按你设定的时间自动开机。
- 设置完成后,按
华硕主板设置定时开机(常见步骤)
-
进入 BIOS 设置:
- 启动电脑时按
Delete或F2键进入 BIOS 设置界面。
- 启动电脑时按
-
进入电源管理设置:
- 在 BIOS 主界面中,选择 "Advanced" 选项卡,或者选择 "Power" 设置。
-
查找定时开机选项:
- 在电源管理设置中,找到 "APM Configuration" 选项,然后查找类似 "Power On By RTC" 或 "Resume By Alarm" 的设置。
-
启用定时开机功能:
- 将 "Power On By RTC" 设置为 Enabled(启用)。
-
设置定时开机时间:
- 设置具体的开机时间,通常是通过输入小时、分钟以及日期来实现定时开机。
-
保存设置并退出 BIOS:
- 完成设置后,按
F10保存并退出,计算机会按照设置的时间自动开机。
- 完成设置后,按
注意事项:
- 在进行这些设置时,确保电脑处于关闭状态,而不是休眠或待机状态。定时开机一般是通过 RTC(实时时钟)来控制的,所以电脑必须是完全关闭的。
- 如果你的 BIOS 中没有看到上述选项,可能是主板不支持定时开机功能,或者你的 BIOS 版本较老,可以尝试更新 BIOS。
通过这些步骤,你可以在技嘉或华硕主板上设置定时开机功能。
在微星(MSI)主板上设置定时开机的方法与其他品牌主板大体相同。以下是如何在微星主板上设置定时开机的详细步骤:
微星主板设置定时开机步骤
-
进入 BIOS 设置:
- 启动电脑时,按
Delete键(或某些型号是F2键)进入 BIOS 设置界面。
- 启动电脑时,按
-
进入高级电源管理设置:
- 在 BIOS 主界面中,找到并选择 "Settings" 或 "Advanced" 选项卡(根据不同型号的主板,菜单名称可能会有所不同)。
-
找到定时开机选项:
- 在 "Advanced" 菜单下,找到 "Power Management" 或 "Power On" 选项。
- 查找类似 "Wake Up by RTC Alarm" 或 "Resume By Alarm" 的设置选项。
-
启用定时开机功能:
- 将 "Wake Up by RTC Alarm" 或 "Resume By Alarm" 设置为 Enabled(启用)。
-
设置定时开机时间:
- 启用后,会出现设置具体时间的选项,通常需要你输入 小时、分钟,甚至是 日期。设置完成后,电脑将在设定的时间自动开机。
-
保存并退出 BIOS:
- 完成设置后,按
F10键保存并退出 BIOS。此时,系统将按照你设置的时间自动开机。
- 完成设置后,按
需要注意的几点:
- RTC(实时时钟):定时开机是通过主板的实时时钟来控制的,因此电脑必须完全关闭(而非处于待机或休眠状态),才能正确触发定时开机。
- BIOS 版本:如果在 BIOS 中没有找到相关设置,可能是因为你的主板或 BIOS 版本不支持此功能。可以尝试更新 BIOS 到最新版本。
- 日期设置:某些主板可能支持设置定时开机的日期,也可以设置为每天、每周或特定日期开机。
通过这些步骤,你可以在微星主板上设置定时开机功能。如果没有找到相关选项,请参考你的主板手册,或者尝试升级 BIOS。

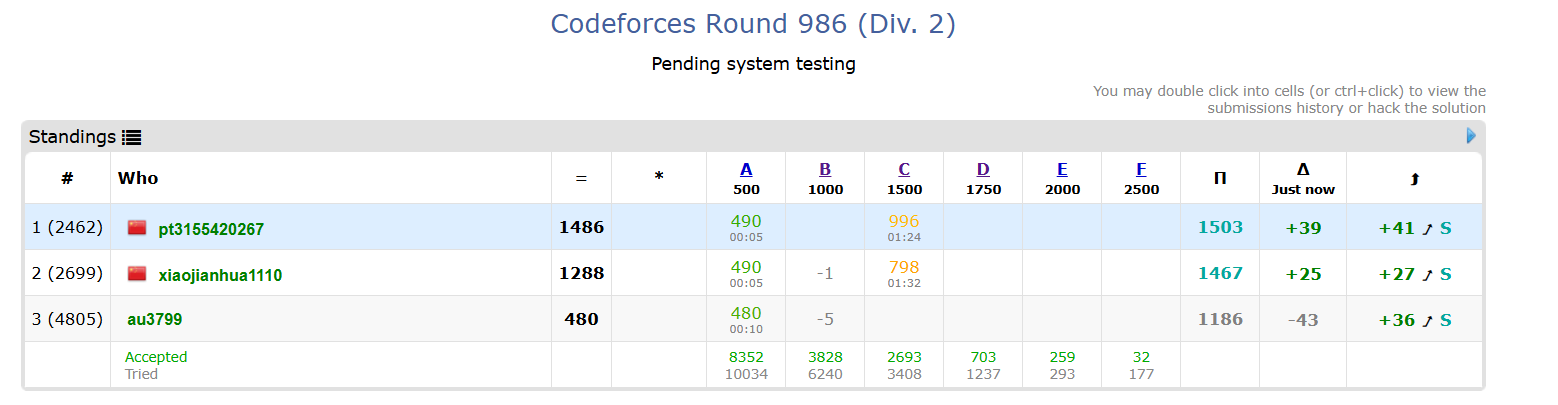
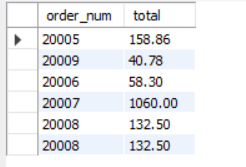

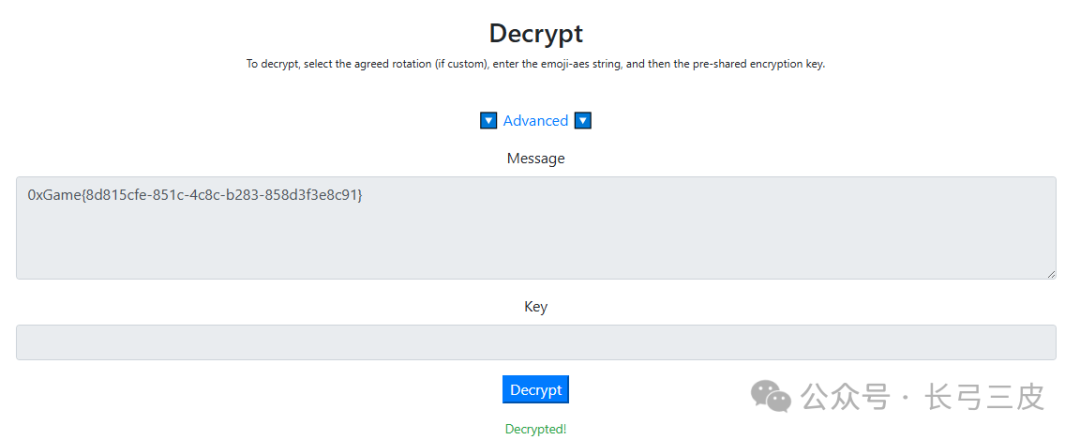

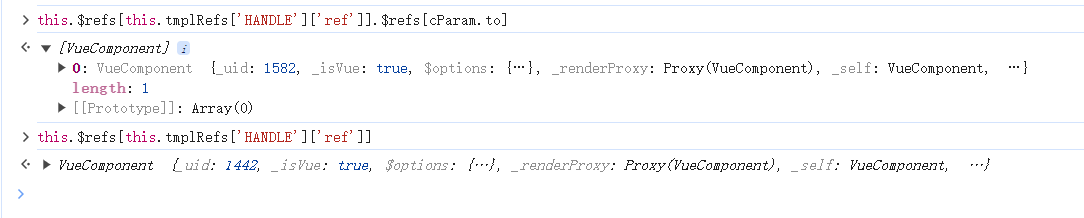
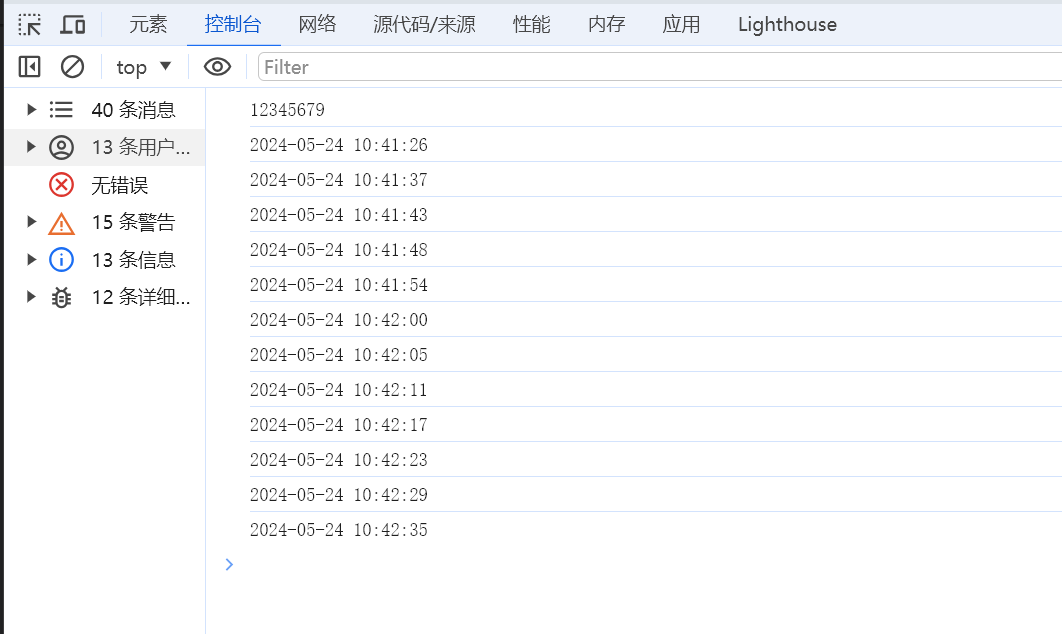

![[云研发]腾讯云cloudstudio使用教程-记录1](https://img2024.cnblogs.com/blog/1571518/202411/1571518-20241111002913352-1039548814.png)