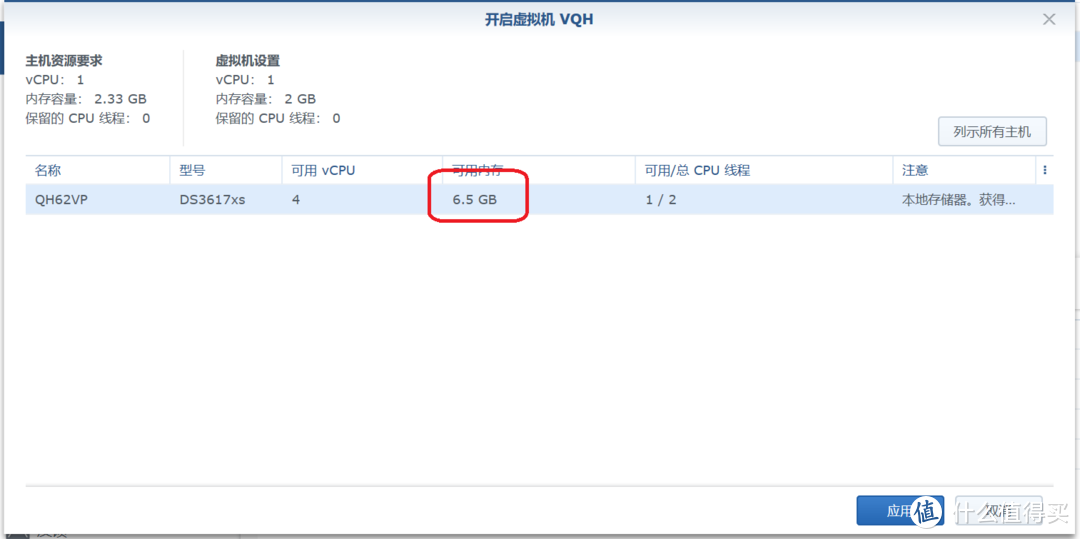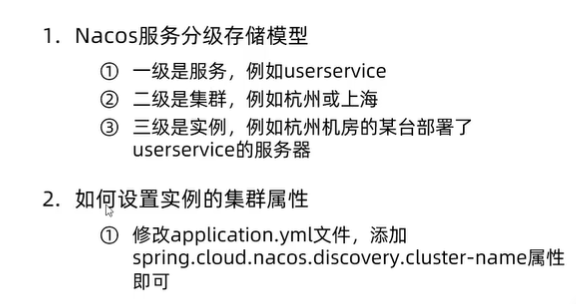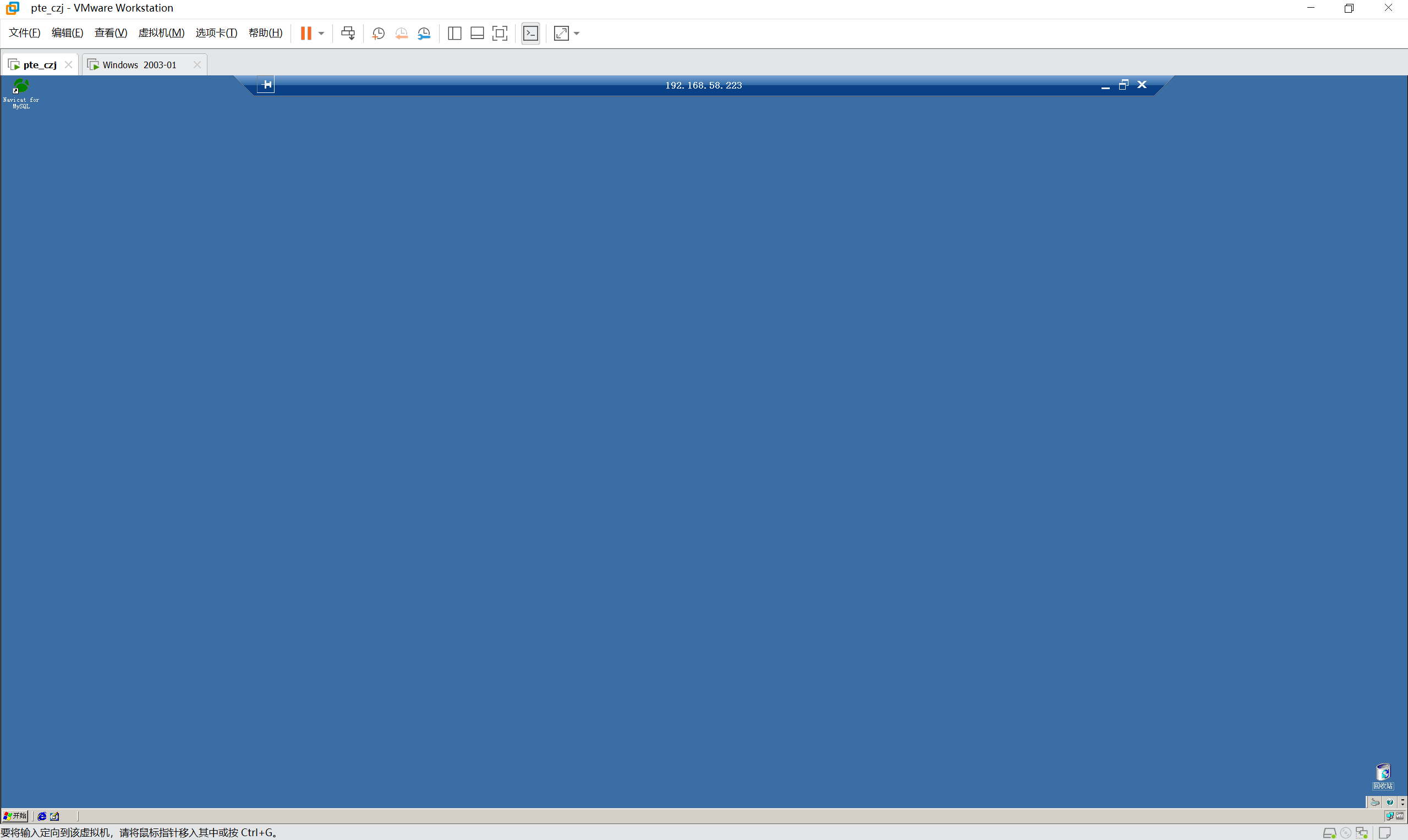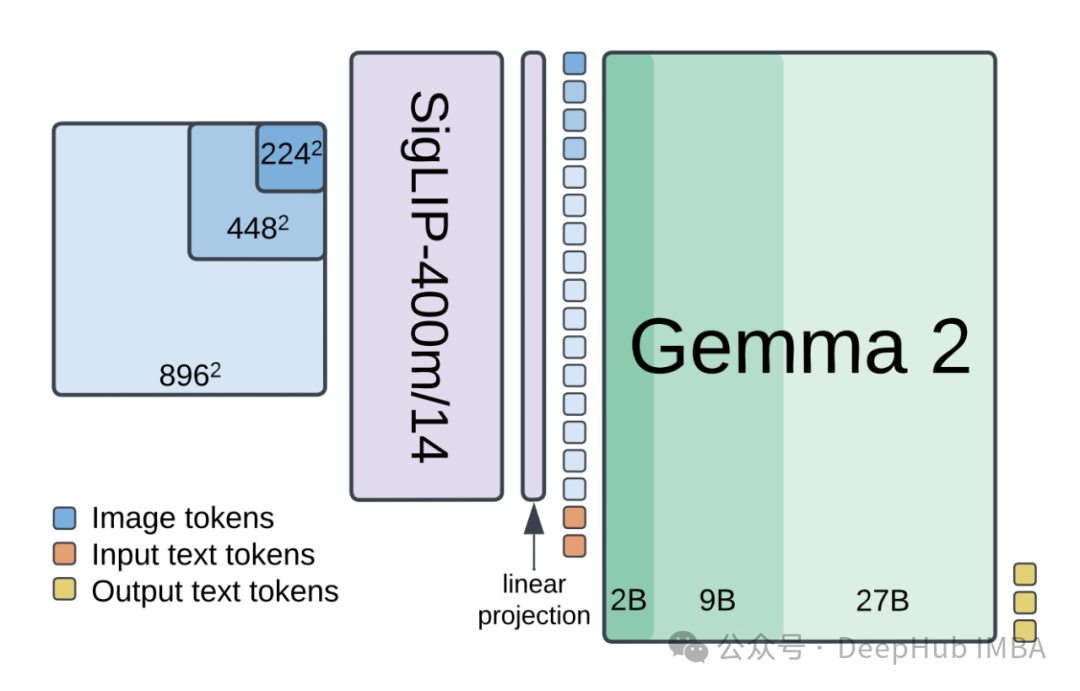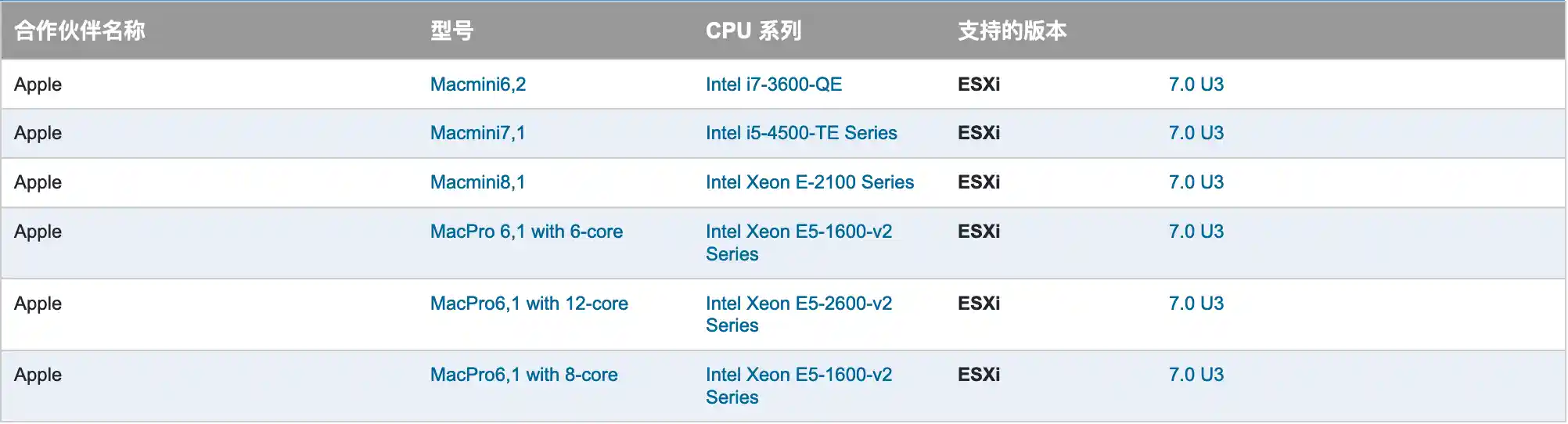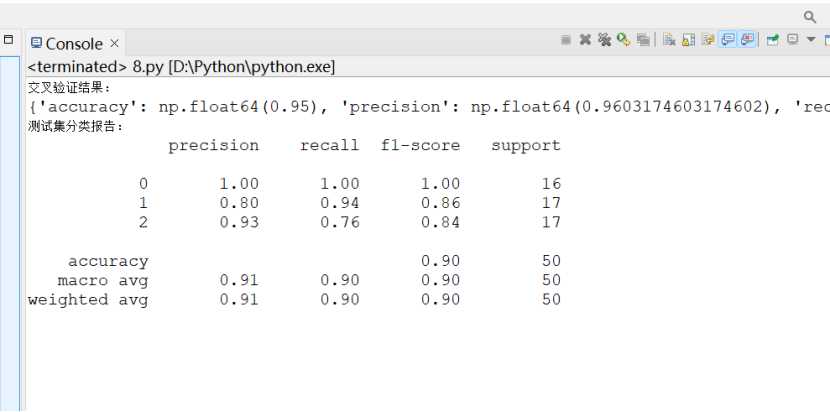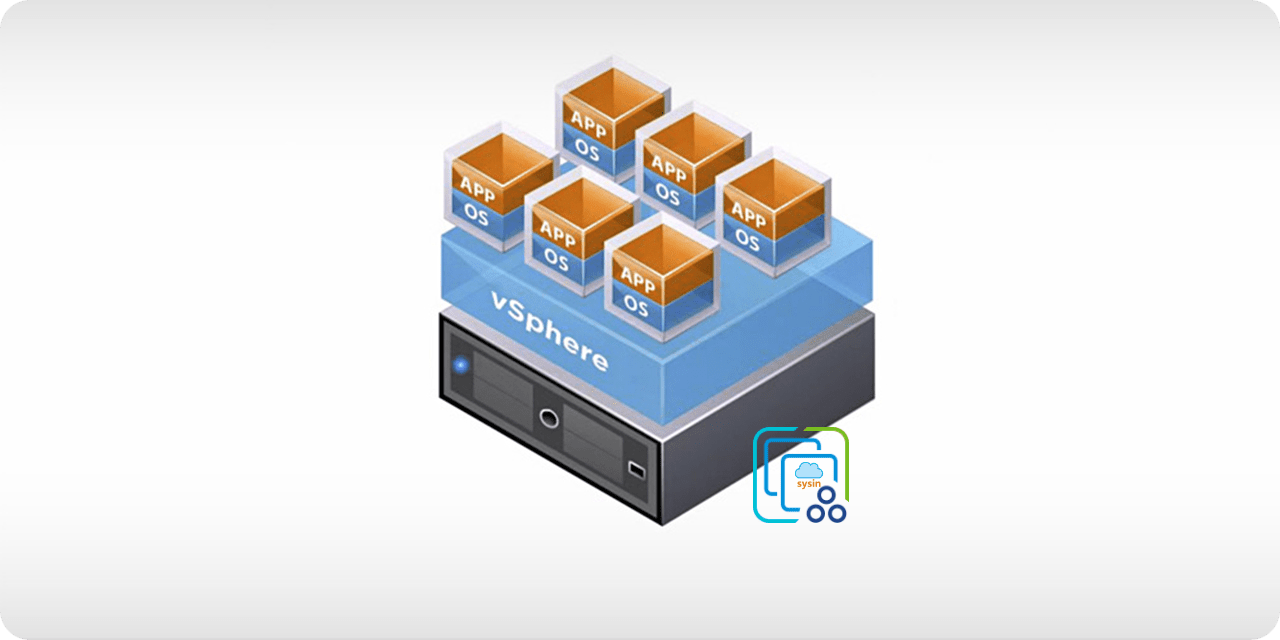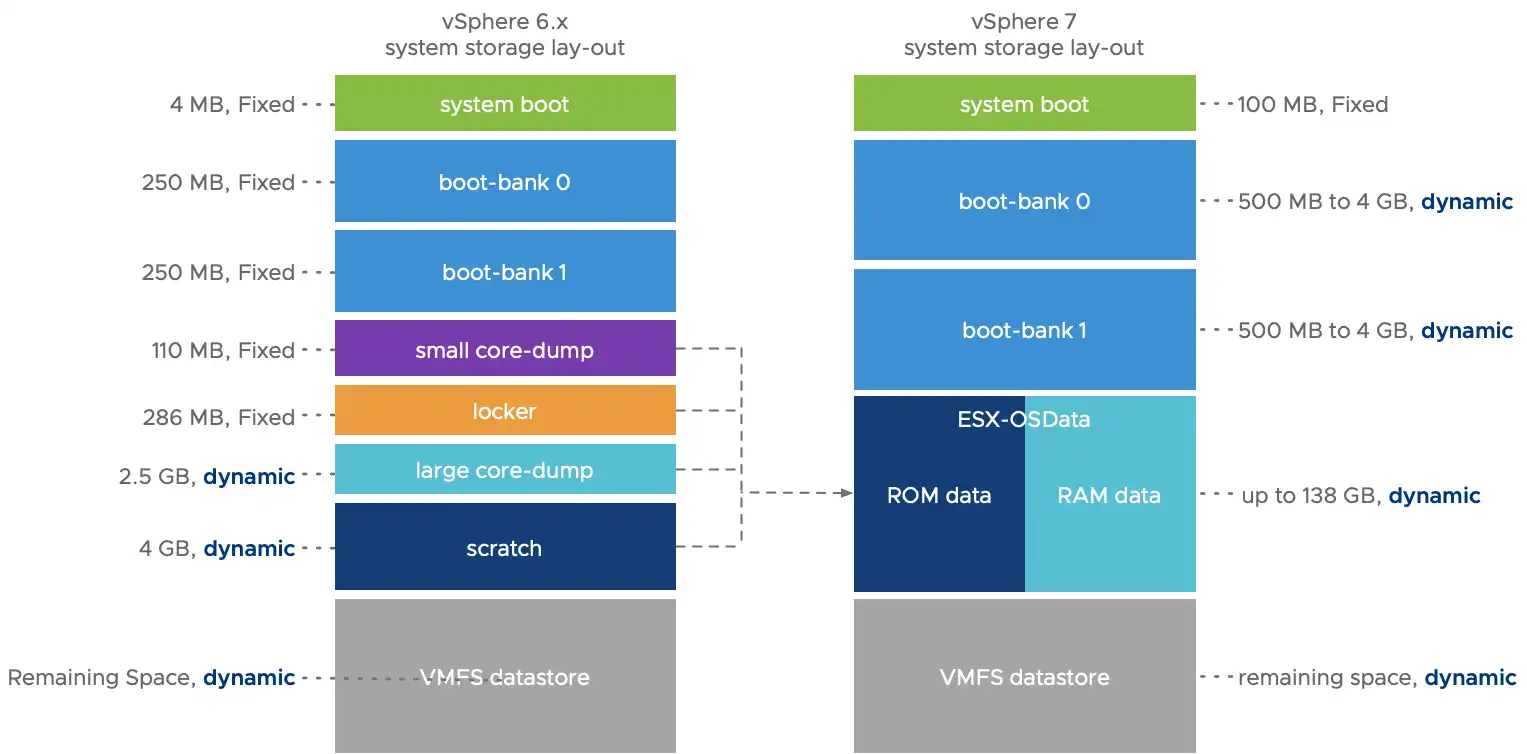星际蜗牛 硬盘位置
RAID的类型都是 Basic, 不需要做磁盘阵列。
文件系统选择:ext4 ,比较稳定。
NAS 结构图:
系统盘:硬盘2 | 固态M2 : 32GB【系统盘】
第一层:硬盘4 | 插口坏了 西数 WD1600AAJS-08PSA0 149.1GB 【大旧衰】
第二层:硬盘3 | 东芝 TOSHIBA MQ01ABD050 465.8GB 【个人私有盘】
第三层:硬盘5 | 插口坏了 希捷 Seagate ST9500325AS 465.8GB [02/2012] 【备份盘】
第四层:硬盘6 |东芝 TOSHIBA 3TB 【资源盘】
多余:西数 WD5000LPVT-00G33T0 465.8GB【30/10/2012】
黑群晖安装
前期下载准备:
0. 一个winpe U盘
1.刻盘工具 win32disk.rar 在移动硬盘有。
2.引导工具包下载(在移动硬盘有):Releases · wjz304/arpl-i18n (github.com)
每个版本内有三个形式的引导,img(适用于物理机), dyn(适用于VM), flat(适用于esxi)
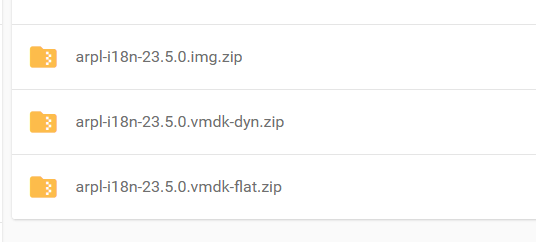
硬件准备:
1. 插好鼠标、键盘、U盘(装了winPE)
鼠标
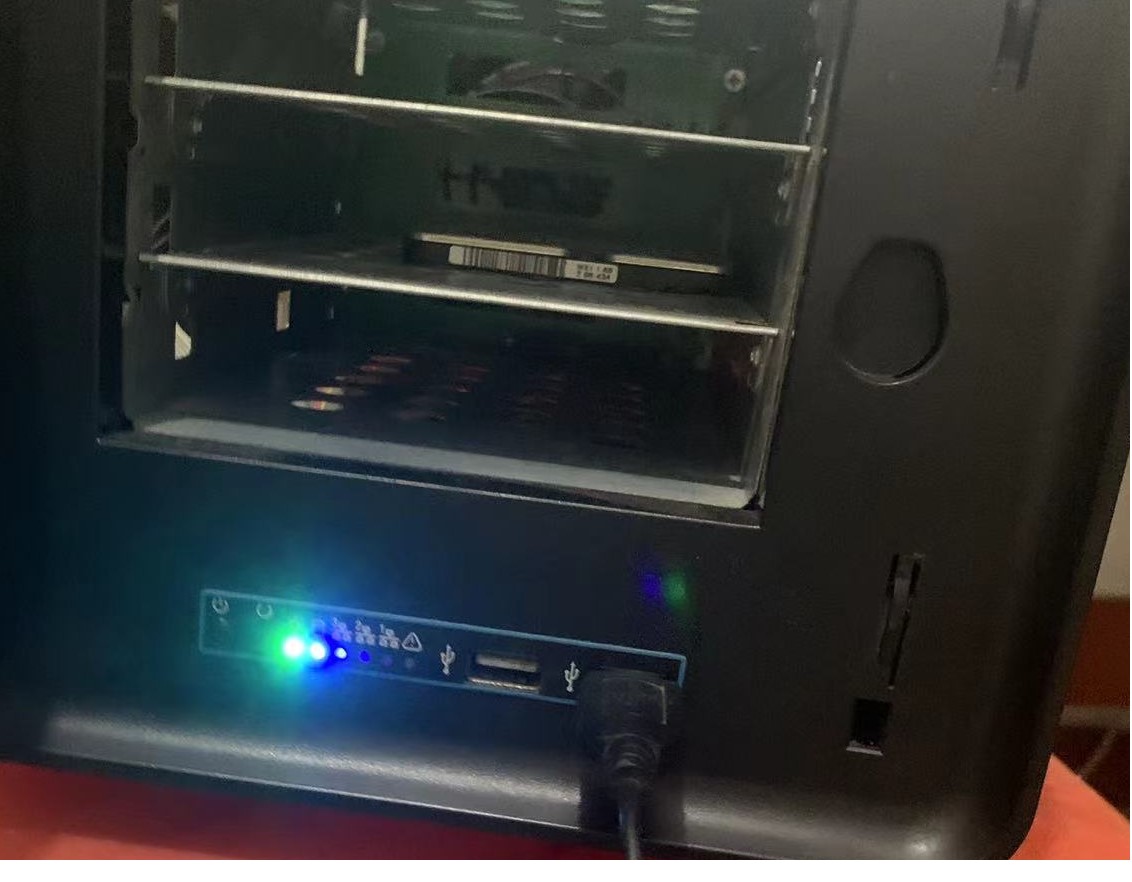
左边是winPE(进入PE后 就替换为移动硬盘), 右边是键盘
2024年11月12日 需要用闪迪U盘才能识别

BOIS设置:
(按DEL ,进入Bios 设置U盘为第一启动项。)
无显示器键盘鼠标启动bios设置:
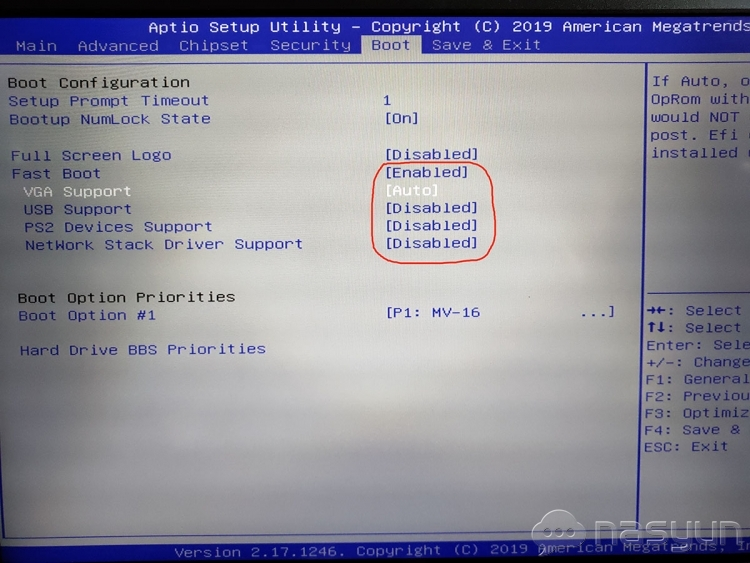
进入WIN PE:
请把img刻录进准备好的引导优盘,或硬盘。(这里的星际蜗牛就是mstat硬盘)
重启进入BIOS,设置引导盘启动。
5. 第一次启动会自动选择 configure loader,进入引导配置工具,如需要重新配置,可以在启动时候再次选择此项进入
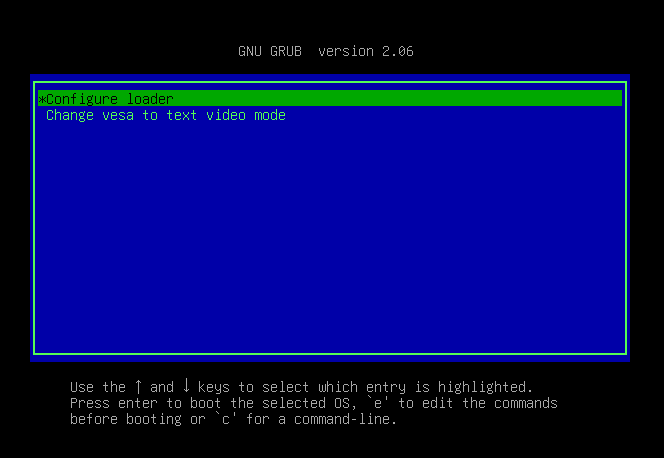
第一次启动(进入引导配置/制作工具)后如下:
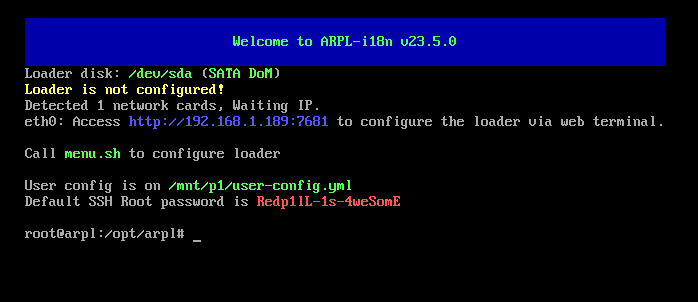
6.请在局域网其他电脑上,用浏览器访问此页面提供的ip:7681, 例如本案例的 192.168.1.189:7681
8.按键盘上下键,选择 I Choose a language, 回车进入
9.选择zh_CN,此时界面已经转成中文
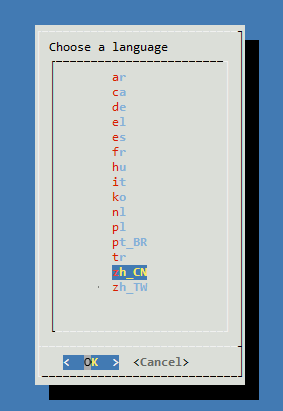
10.选择型号
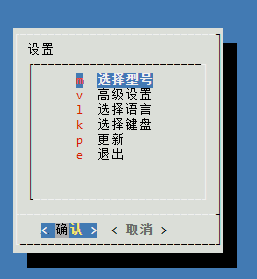
列表里的型号是工具根据当前的硬件推荐安装的型号(推荐DS3617xs),如想看到所有型号,请选择 显示测试型号
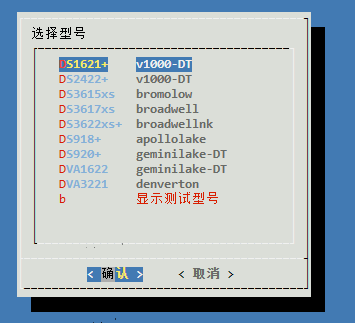
11.选择版本(推荐7.1.1)
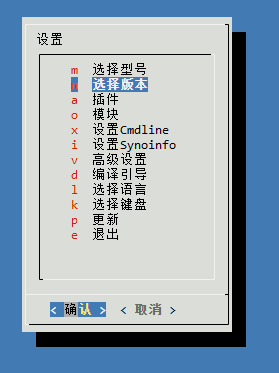
12.添加插件,建议一定要添加以下插件,分别是显示正确CPU信息,,重启至ARPL工具:
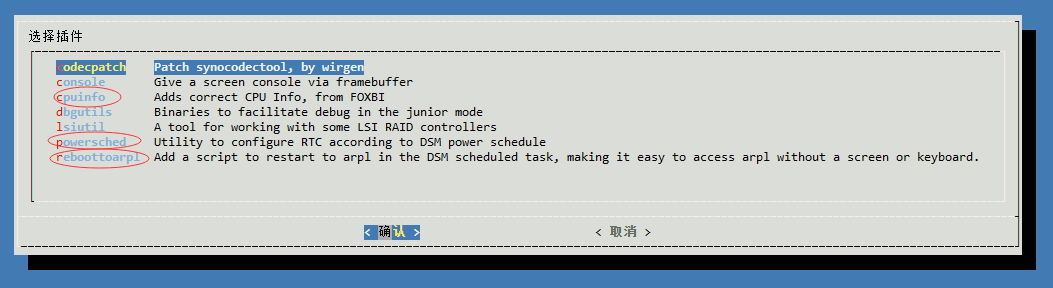
选择要添加的插件,参数留空,回车即可
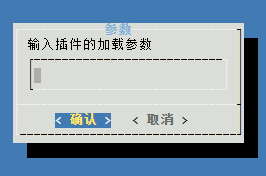
13.一般到此处就设置完成了,顶部会显示型号,版本号,SN,如未完整显示三项,请设置完整后再继续。
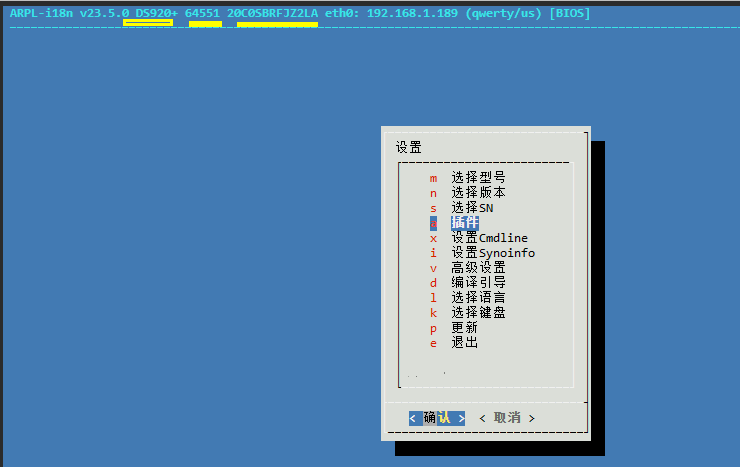
14.选择 编译引导,保持网络畅通,工具会联网下载pat文件进行处理,并生成合适的引导程序。
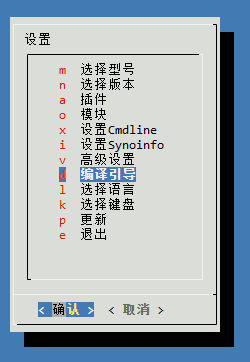
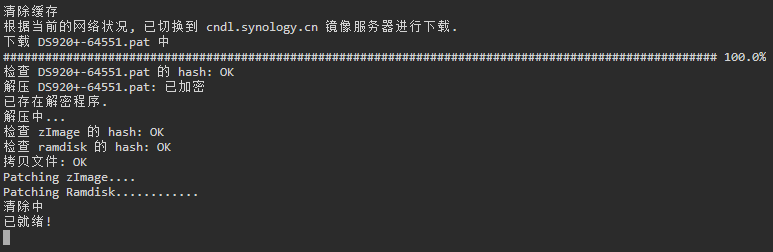
15.选择 高级设置 - 当前pat下载链接(版本不同显示的不同)
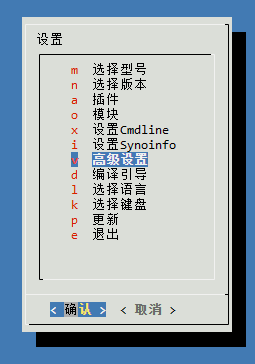
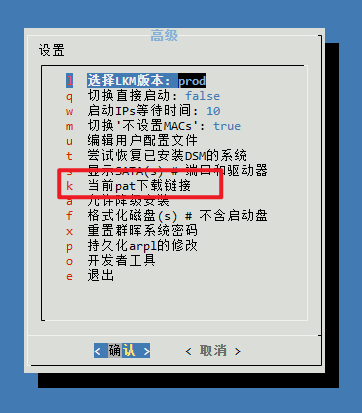
点击窗口中的链接,下载pat文件,准备安装系统使用。
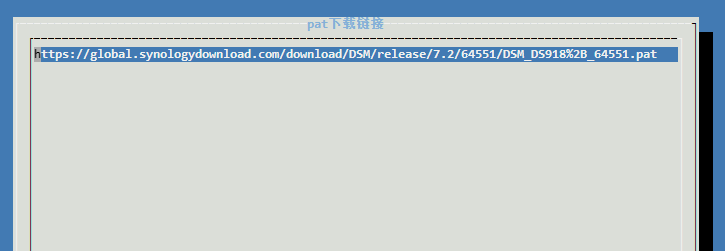
16.按esc返回主菜单,选择 启动
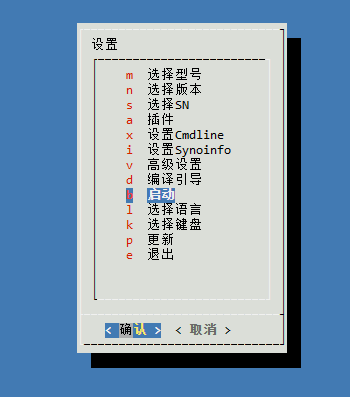
启动后,网页显示如下,随后会断开连接
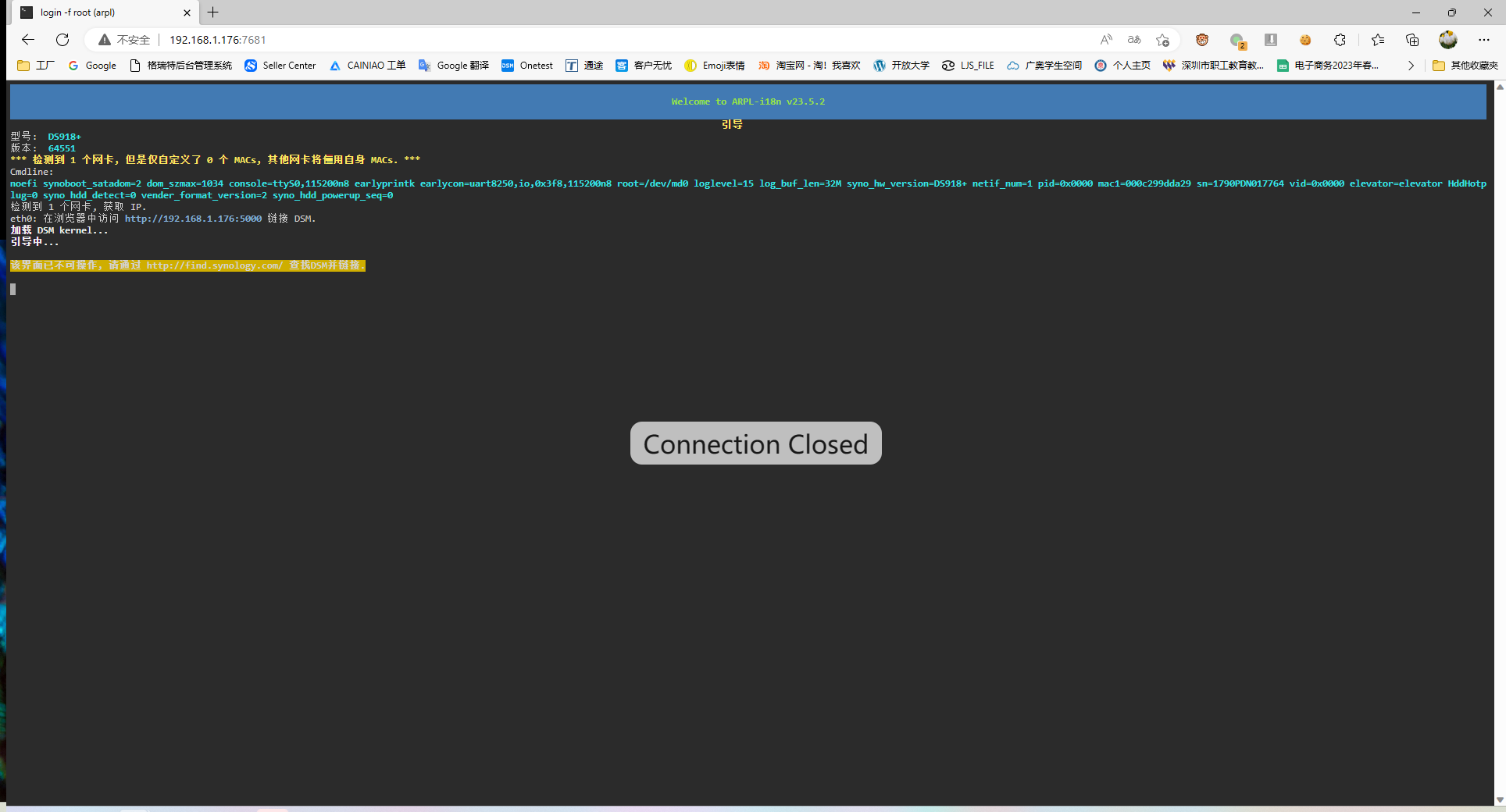
主机显示器显示如下:
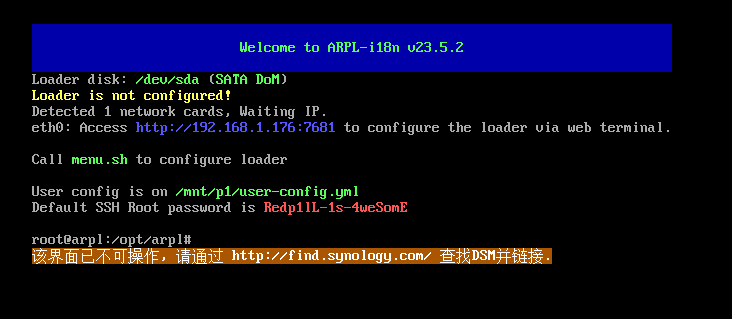
然后重启,GRUB变成这样:

引导后屏幕显示
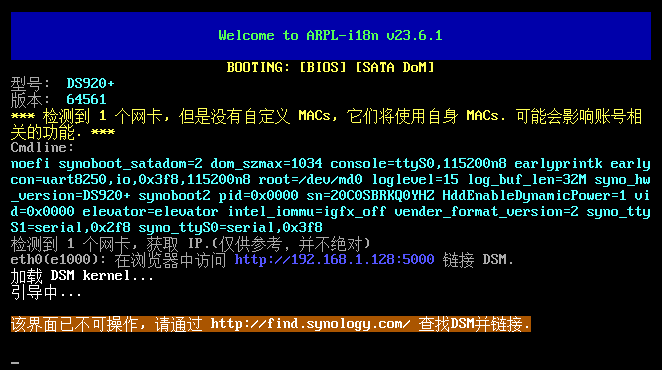
18.稍等一会(大概半分钟到一分钟),即可 助手里 或 http://find.synology.com 查找设备,或 输入IP 进行系统安装
安装就是把刚刚下载的pat上传上来就好了。
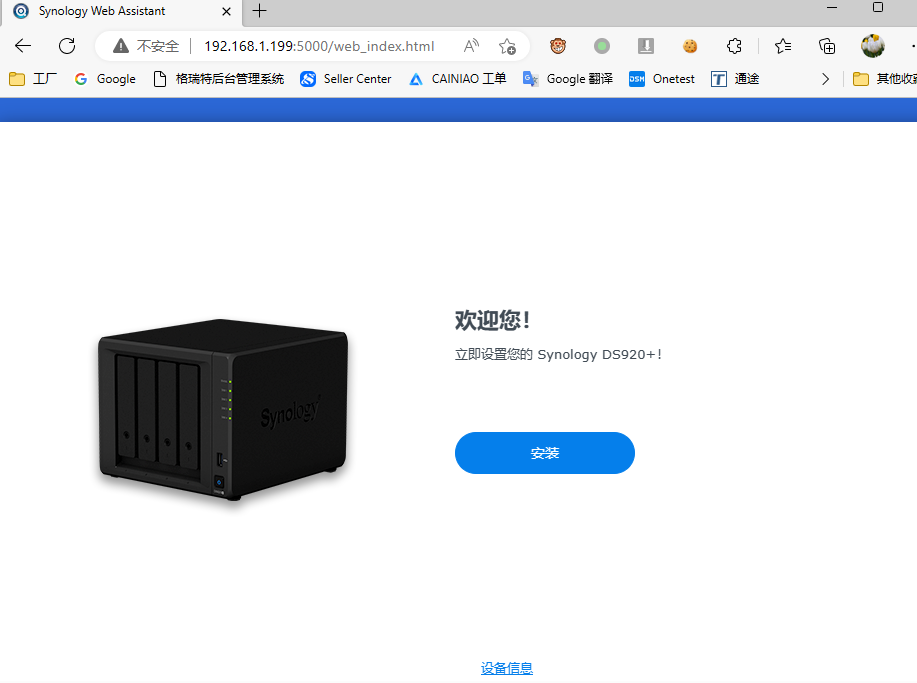
附1.. 建议添加选项:修改sn/mac
方法1:把引导优盘插电脑上,修改user-config.yml文件,然后插回机器开机
方法2:重新进arpl,再cmdline里自定义sn/mac,无需重新编译,重启生效
重装:
格式化群晖数据盘
直接在实体机上插个u盘,u盘用pe启动【针对这台】
群晖的硬盘有三个分区,第1个分区是2.4G,群晖的系统就安装在这里。
打开DiskGenius这个软件,选中第一个分区,直接格式化即可,注意,是格式化,不是删除。所有硬盘都是这样操作。
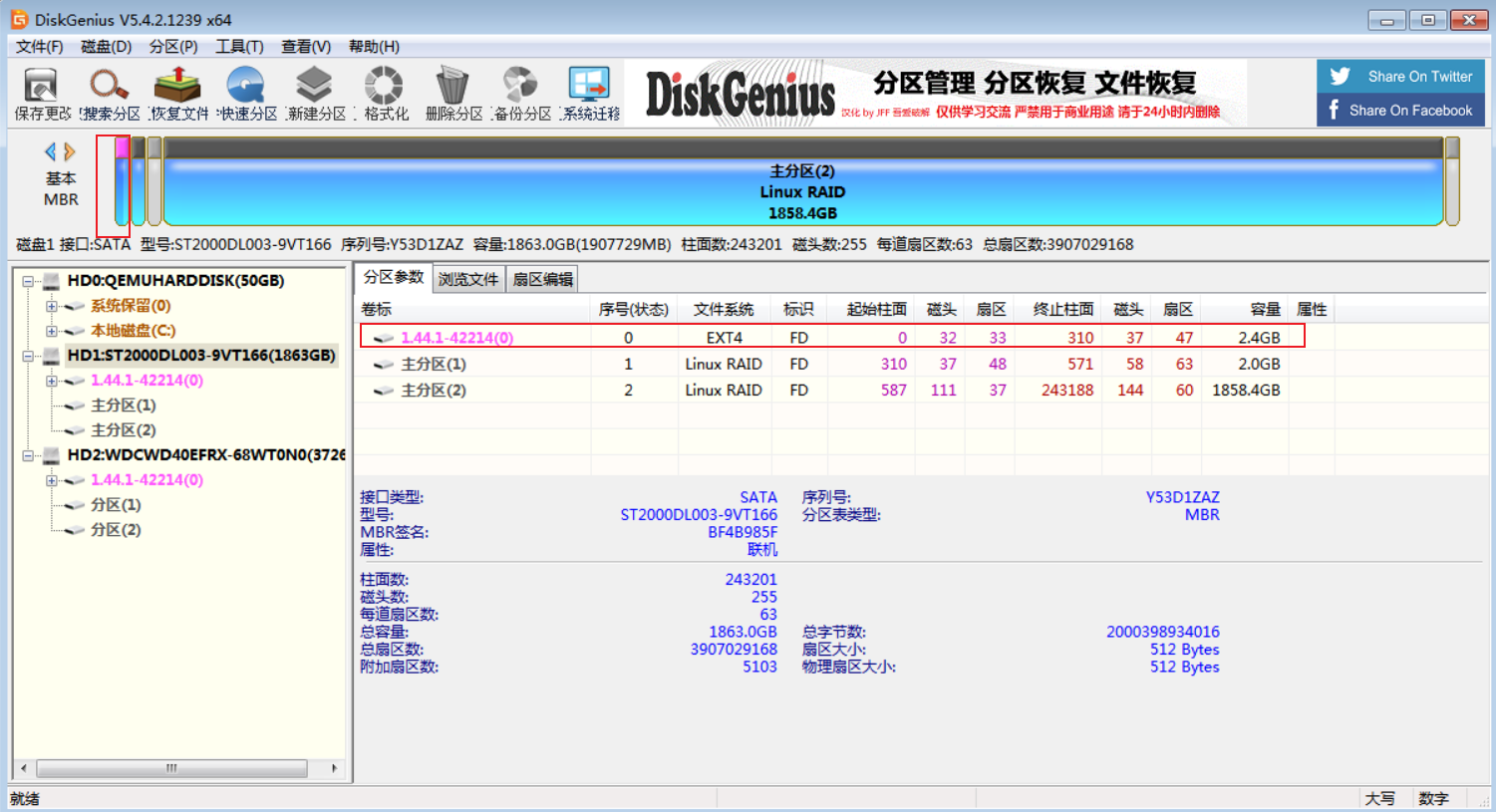
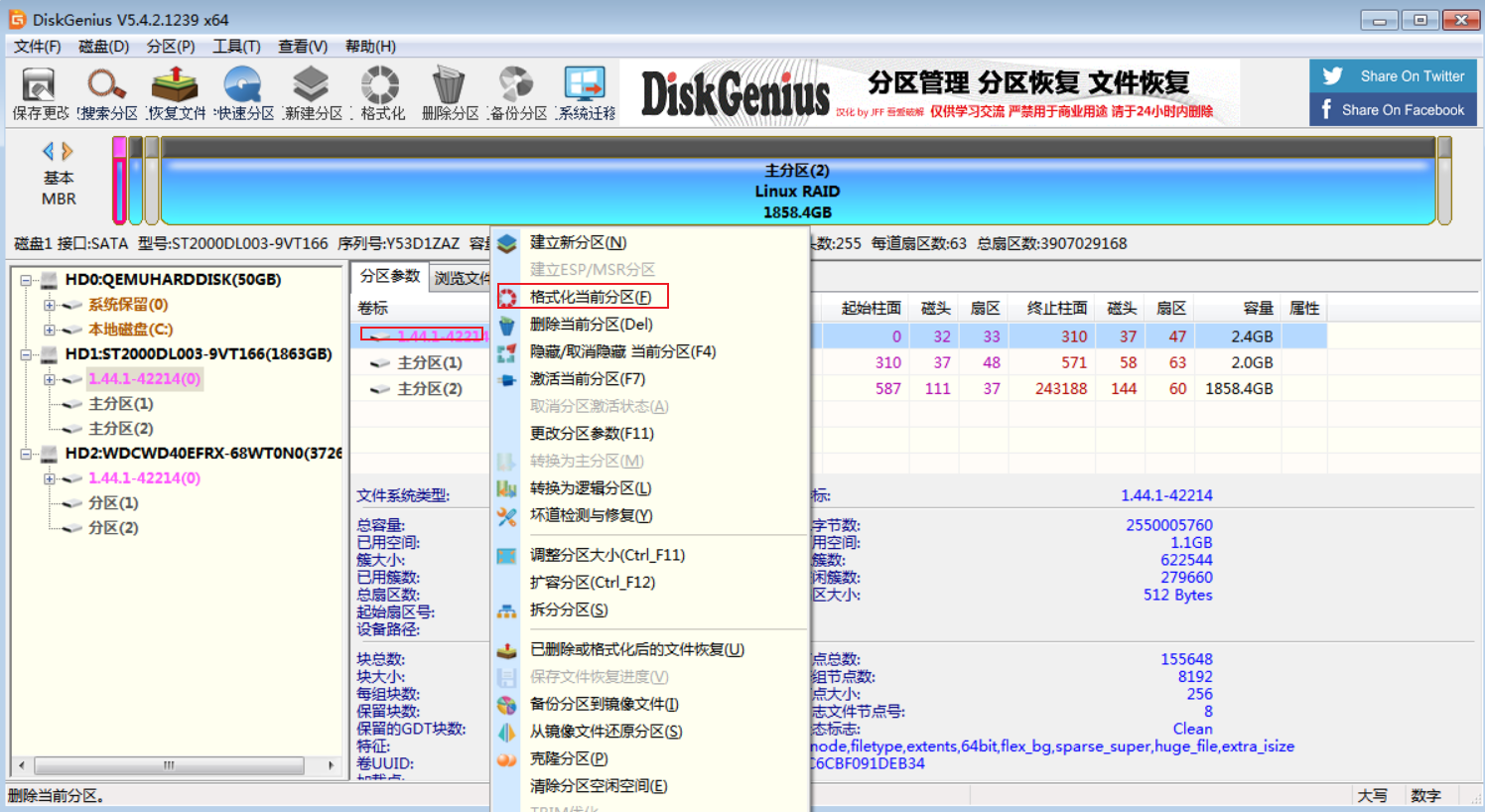
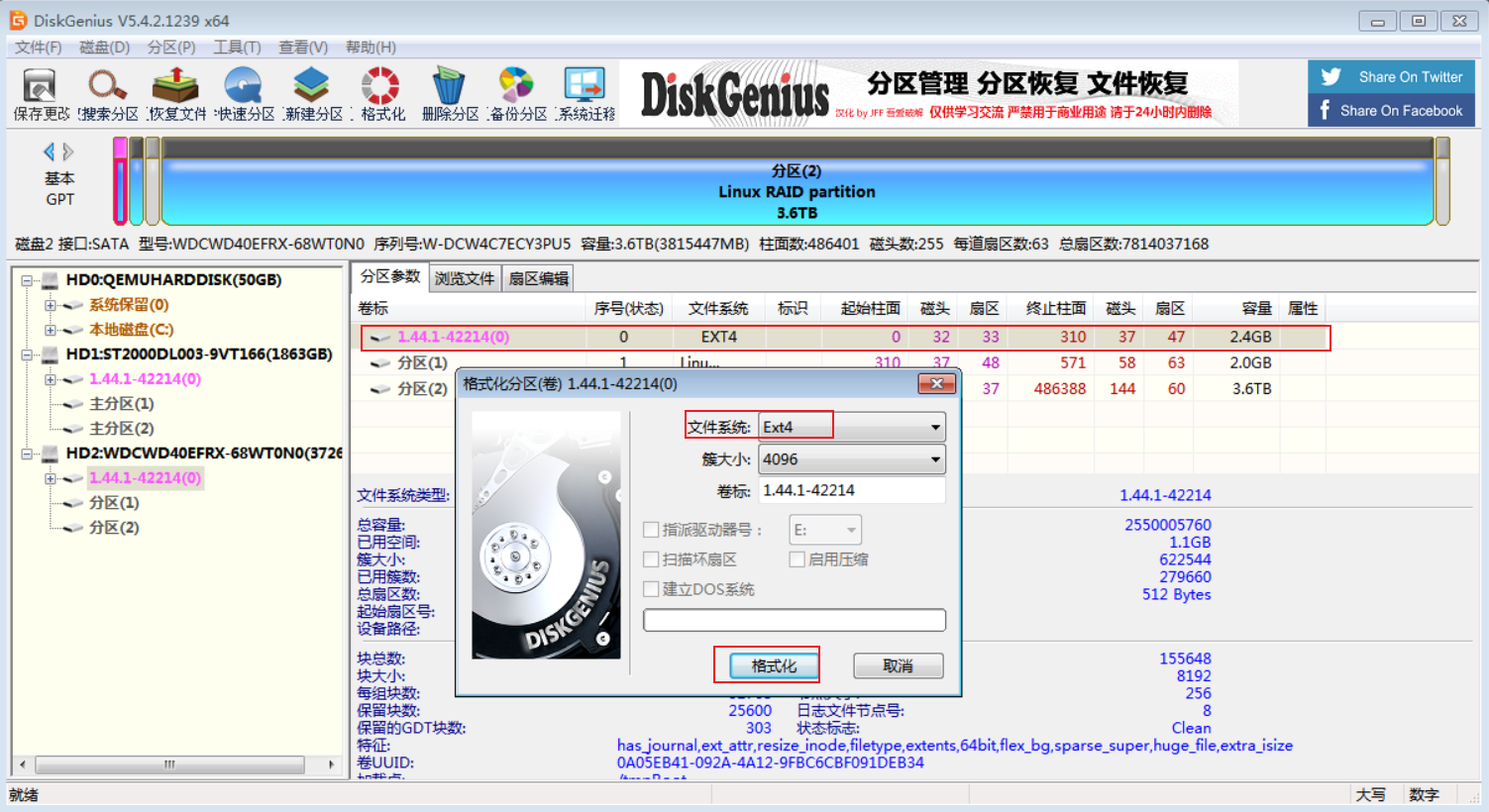
重装系统
然后第一个硬盘(系统盘)全部删除掉,按照新安装的一样