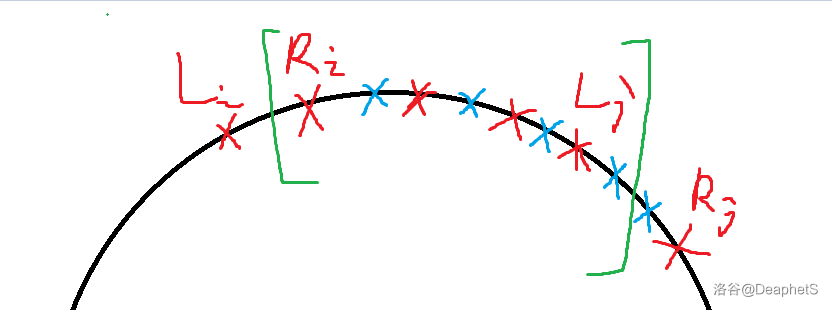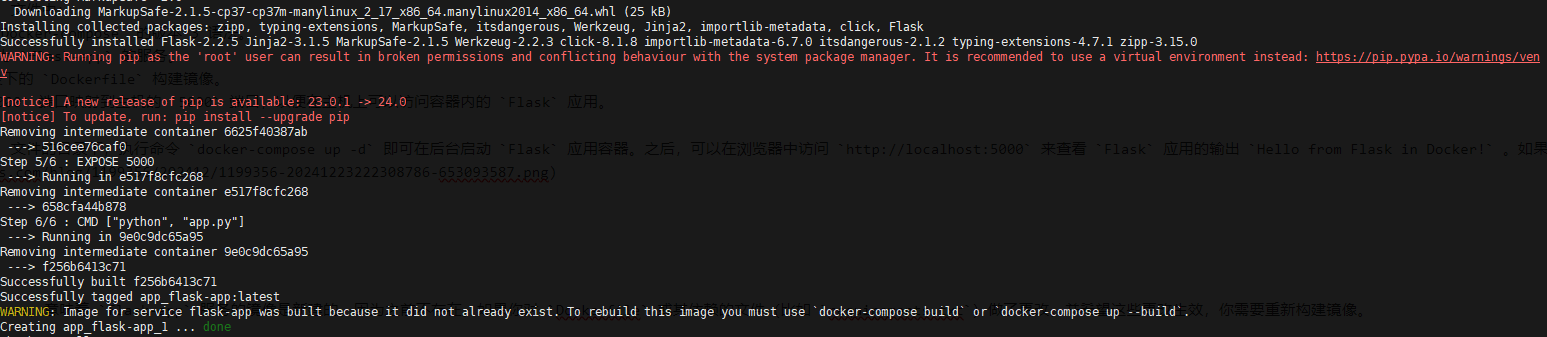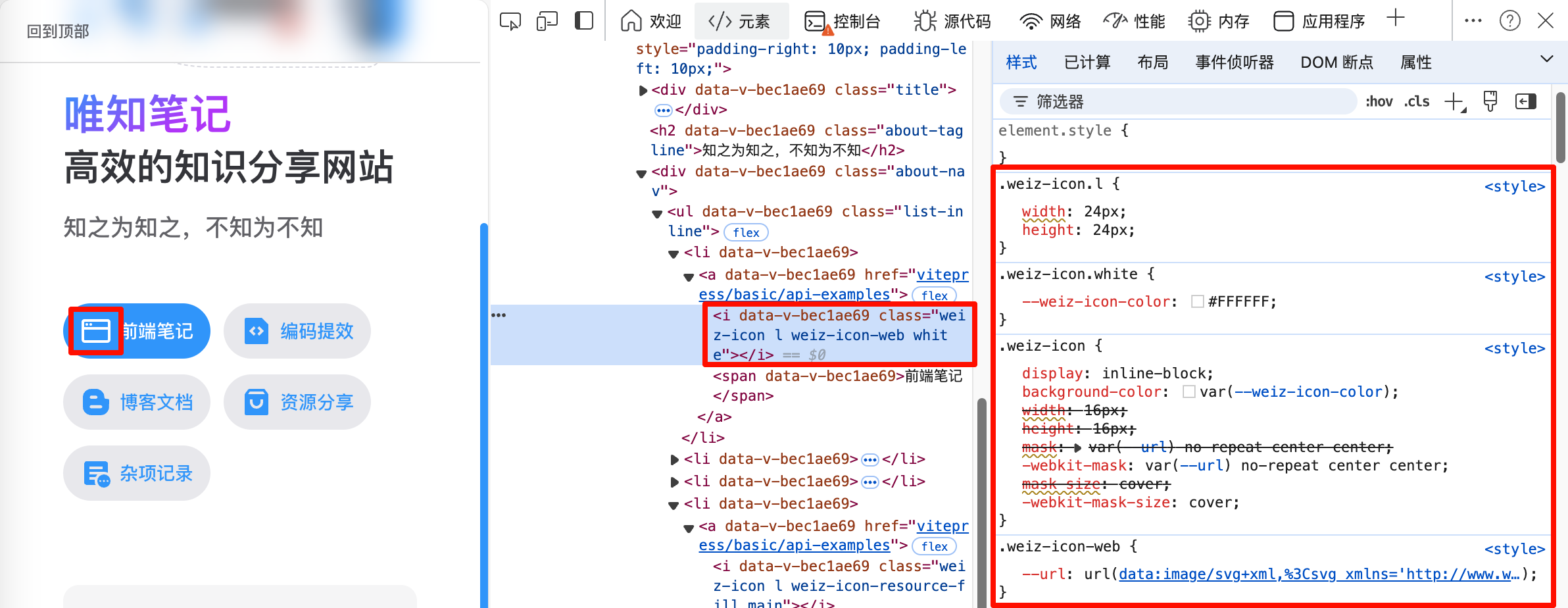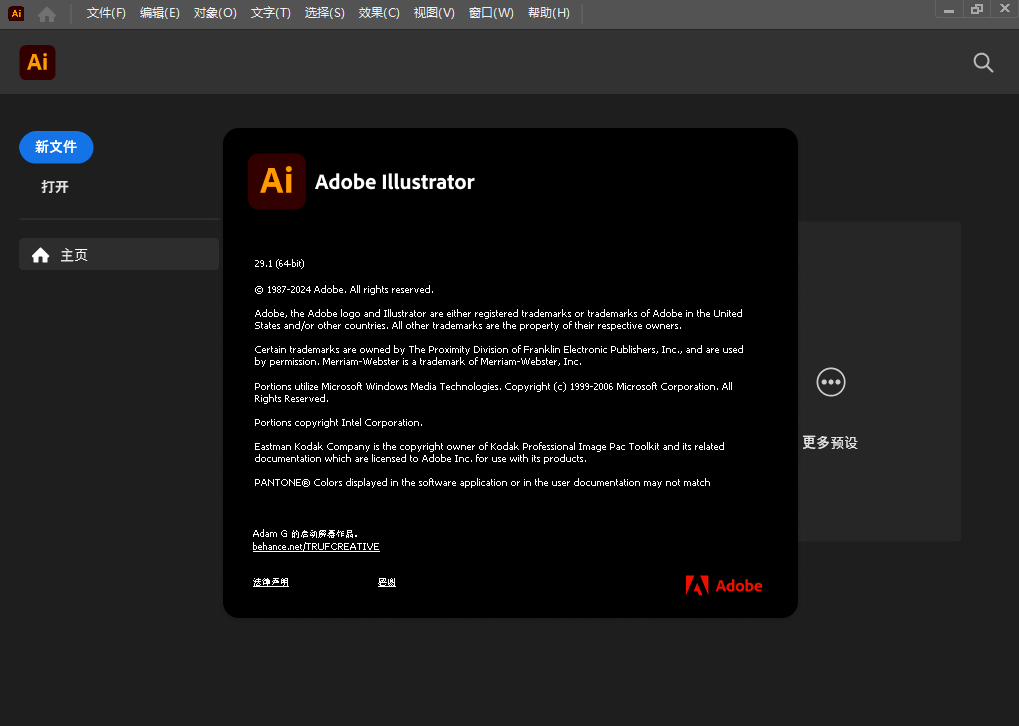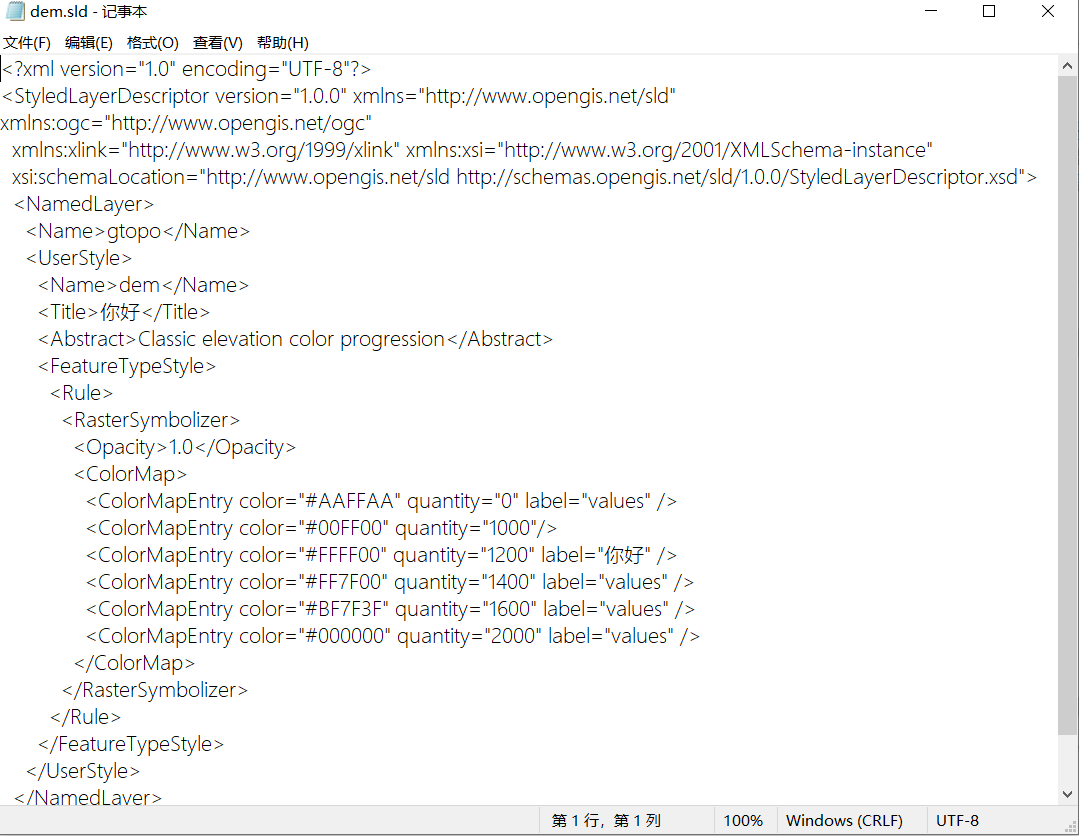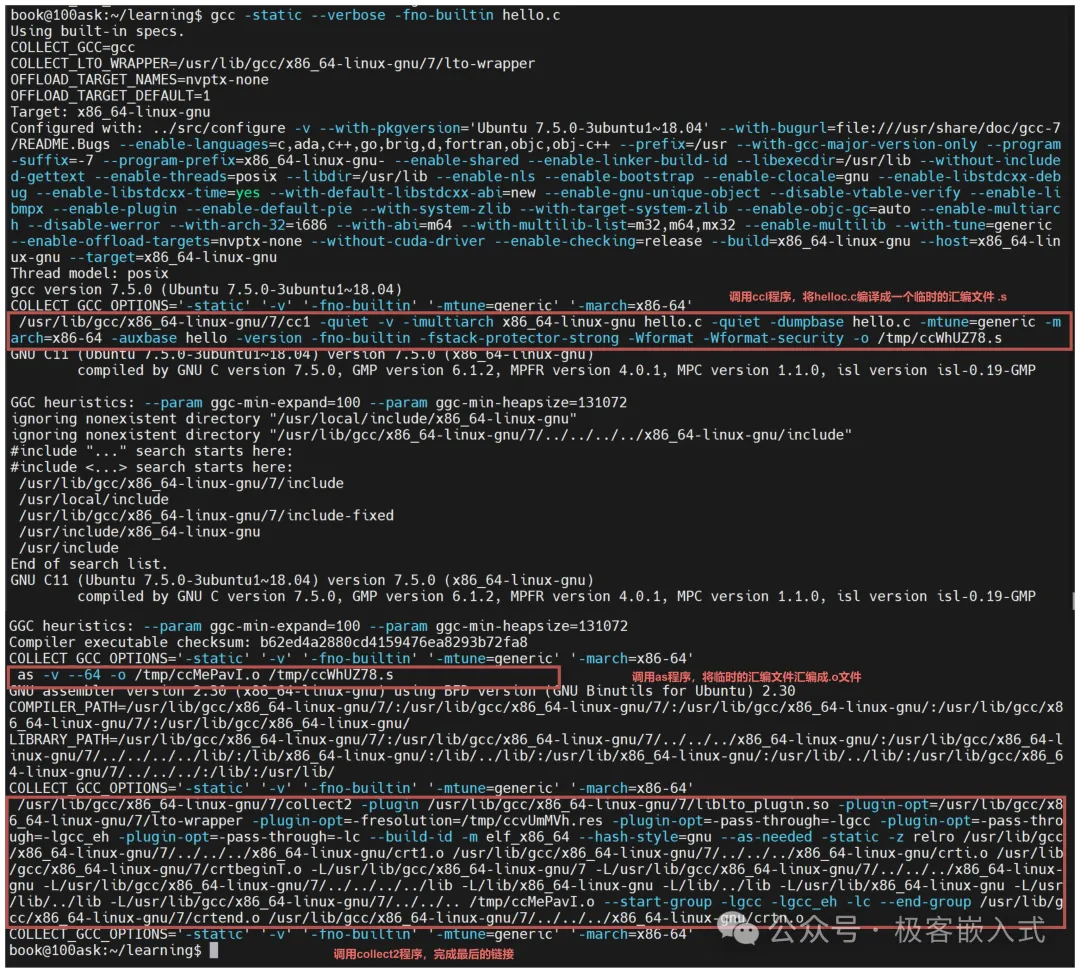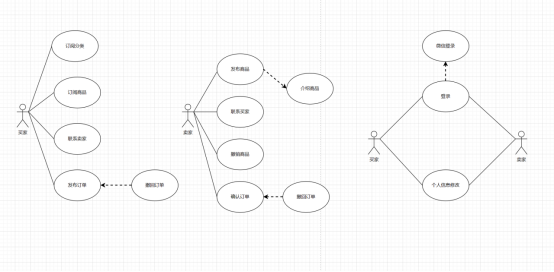要在 MuMu 模拟器中调试 .NET MAUI 应用,可以按照以下步骤进行配置:
-
启动 MuMu 模拟器:
- 打开 MuMu 模拟器并确保其正常运行。
-
获取 ADB 端口号:
- 在模拟器界面,点击右上角的菜单,选择“问题诊断”或“设置中心”。
- 在“其他”或“高级设置”中,找到 ADB 调试选项,查看或设置 ADB 端口号。
- MuMu 模拟器的默认 ADB 端口通常为
7555。
-
在 Visual Studio 中连接 MuMu 模拟器:
- 打开 Visual Studio,确保已安装 .NET MAUI 开发所需的工作负载。
- 在菜单栏中,选择“工具” > “Android” > “Android Adb 命令提示符”。
- 在弹出的命令提示符窗口中,输入以下命令以连接到 MuMu 模拟器:
(请根据实际的 ADB 端口号进行调整)adb connect 127.0.0.1:7555 - 如果连接成功,命令行会显示类似“connected to 127.0.0.1:7555”的信息。
-
在 Visual Studio 中选择 MuMu 模拟器作为调试目标:
- 在 Visual Studio 的工具栏中,找到“调试目标设备”下拉菜单。
- 刷新设备列表,选择刚刚连接的 MuMu 模拟器作为目标设备。
-
部署和调试 .NET MAUI 应用:
- 确保解决方案配置设置为“调试”模式。
- 点击“启动”按钮,Visual Studio 会将应用程序部署到 MuMu 模拟器并启动调试会话。
按照上述步骤,您可以在 MuMu 模拟器中成功调试 .NET MAUI 应用程序。
请注意,某些模拟器可能不支持快速部署功能(Fast Deployment),在这种情况下,您可能需要在项目属性中将 EmbedAssembliesIntoApk 设置为 true,以禁用快速部署功能。
此外,确保 MuMu 模拟器的 ADB 调试功能已启用,并且防火墙未阻止相关端口的通信。
如果在连接过程中遇到问题,建议参考 MuMu 模拟器的官方文档或相关技术社区获取进一步支持。