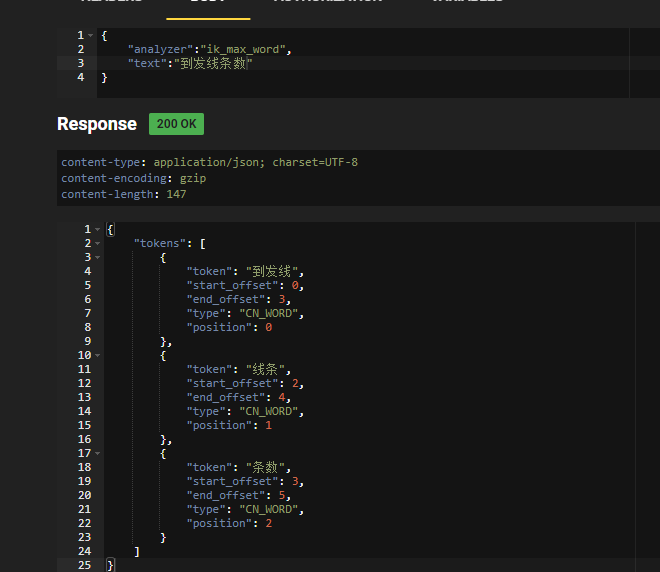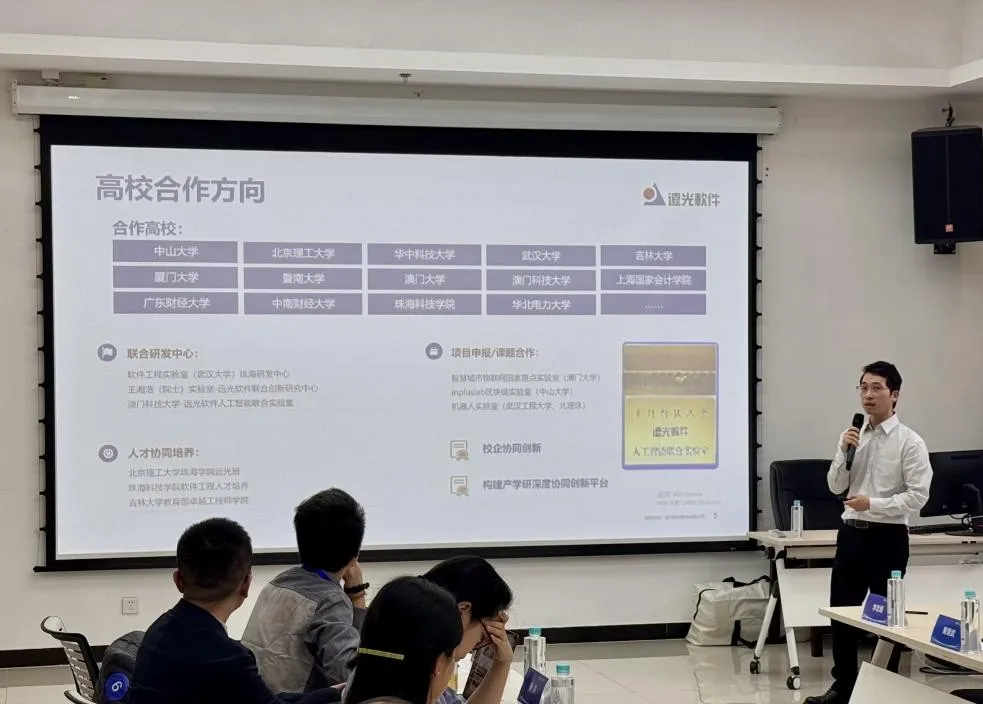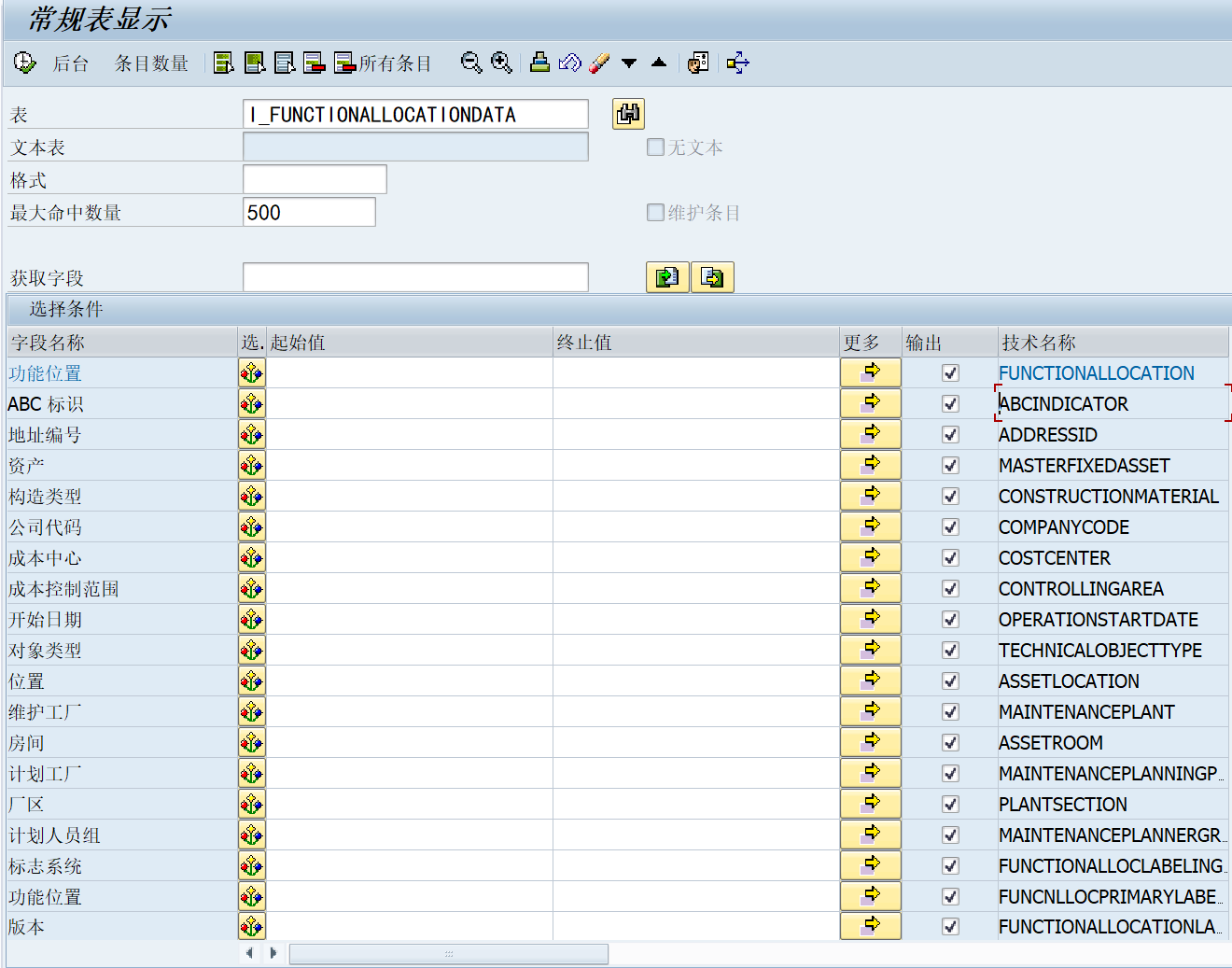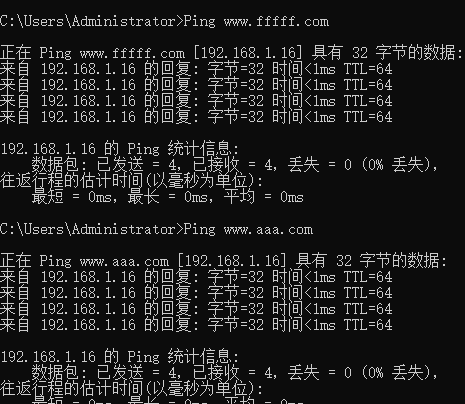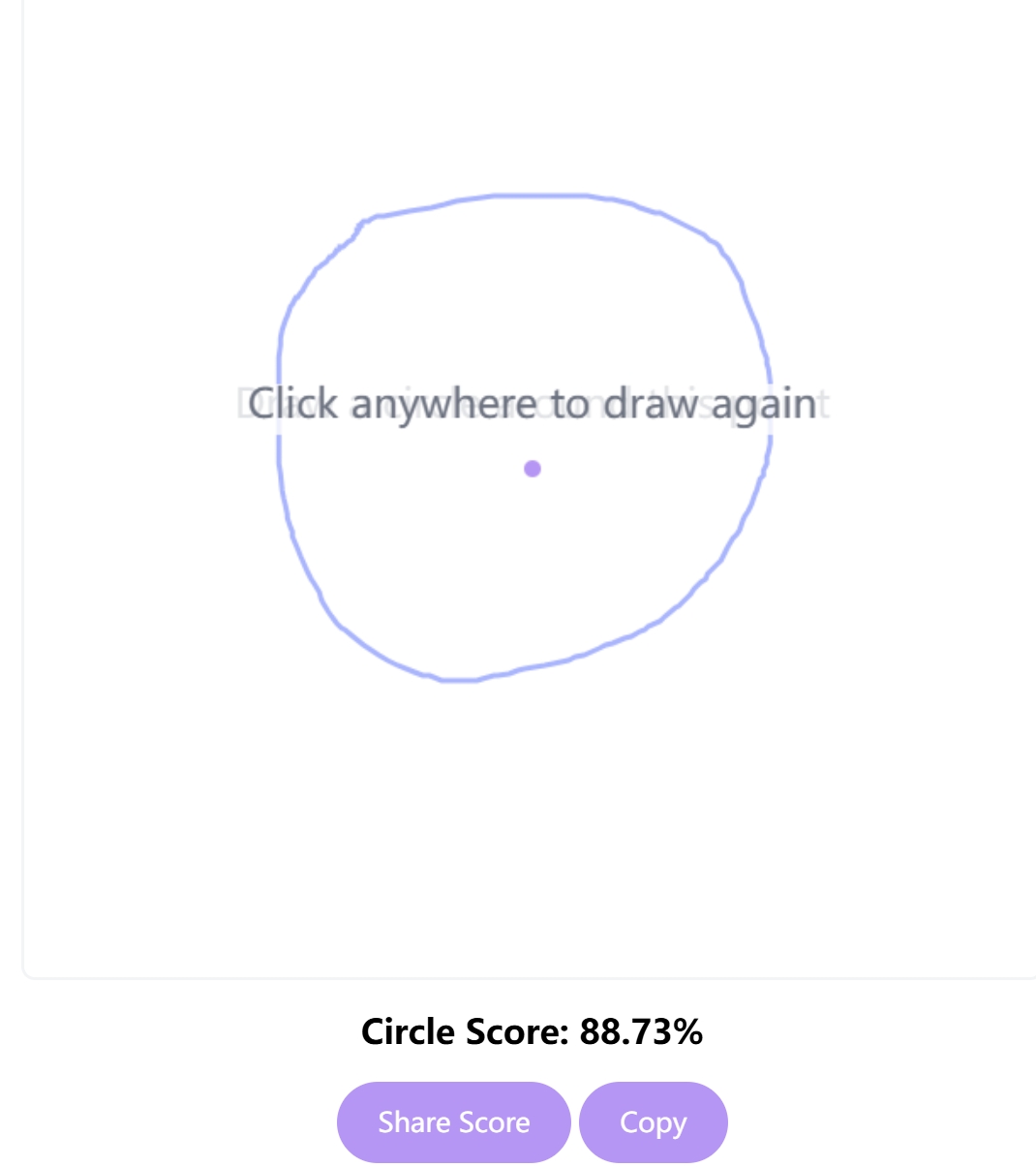当您遇到服务器内部网络不通的问题时,这可能是由多种原因引起的,包括网络配置错误、硬件故障、软件冲突等。为了帮助您快速定位并解决问题,您可以按照以下步骤进行排查和处理:
-
检查网络接口状态:
- 登录到服务器,使用命令行工具检查网络接口的状态。对于Linux服务器,可以使用以下命令:
ifconfig或ip a:查看所有网络接口及其状态。ping www.google.com:测试外部网络连通性。ping 127.0.0.1:测试本地环回接口是否正常工作。
- 对于Windows服务器,可以使用
ipconfig命令查看网络配置,并通过ping命令测试连通性。
- 登录到服务器,使用命令行工具检查网络接口的状态。对于Linux服务器,可以使用以下命令:
-
检查网络配置文件:
- 确认网络配置文件是否正确。对于Linux服务器,主要检查
/etc/network/interfaces(Debian/Ubuntu)或/etc/sysconfig/network-scripts/ifcfg-eth0(CentOS/RHEL)文件。 - 确保IP地址、子网掩码、网关和DNS服务器配置正确无误。如果有静态IP配置,确保与实际网络环境匹配。
- 对于Windows服务器,检查网络适配器的属性设置,确保IP地址、子网掩码、网关和DNS服务器配置正确。
- 确认网络配置文件是否正确。对于Linux服务器,主要检查
-
检查防火墙和安全组设置:
- 确认服务器的防火墙和安全组规则是否允许必要的网络流量。对于Linux服务器,可以使用
iptables或firewalld命令查看和调整防火墙规则。 - 对于Windows服务器,检查Windows防火墙设置,确保开放了必要的端口和服务。
- 如果使用的是云服务器,还需检查云平台的安全组设置,确保开放了必要的入站和出站规则。
- 确认服务器的防火墙和安全组规则是否允许必要的网络流量。对于Linux服务器,可以使用
-
检查路由表:
- 使用
route(Linux)或route print(Windows)命令查看路由表,确保默认网关和其他路由配置正确。 - 如果发现问题,可以通过
route add(Linux)或route add(Windows)命令添加或修改路由条目。
- 使用
-
检查网络硬件:
- 确认服务器的网络硬件(如网卡、交换机、路由器等)是否正常工作。可以通过物理检查或使用硬件诊断工具进行测试。
- 如果怀疑是硬件故障,建议联系托管服务提供商的技术支持团队,获取进一步的帮助。
-
重启网络服务:
- 尝试重启网络服务,以刷新网络配置并重新建立连接。对于Linux服务器,可以使用以下命令:
service networking restart(Debian/Ubuntu)systemctl restart network(CentOS/RHEL)
- 对于Windows服务器,可以通过“服务管理器”重启网络适配器或整个网络服务。
- 尝试重启网络服务,以刷新网络配置并重新建立连接。对于Linux服务器,可以使用以下命令:
-
检查日志文件:
- 查看系统日志文件,寻找可能导致网络不通的错误信息。对于Linux服务器,可以使用
dmesg、/var/log/syslog或/var/log/messages文件。 - 对于Windows服务器,可以使用事件查看器(Event Viewer)查看系统日志,特别是网络相关的日志条目。
- 查看系统日志文件,寻找可能导致网络不通的错误信息。对于Linux服务器,可以使用
-
联系技术支持: