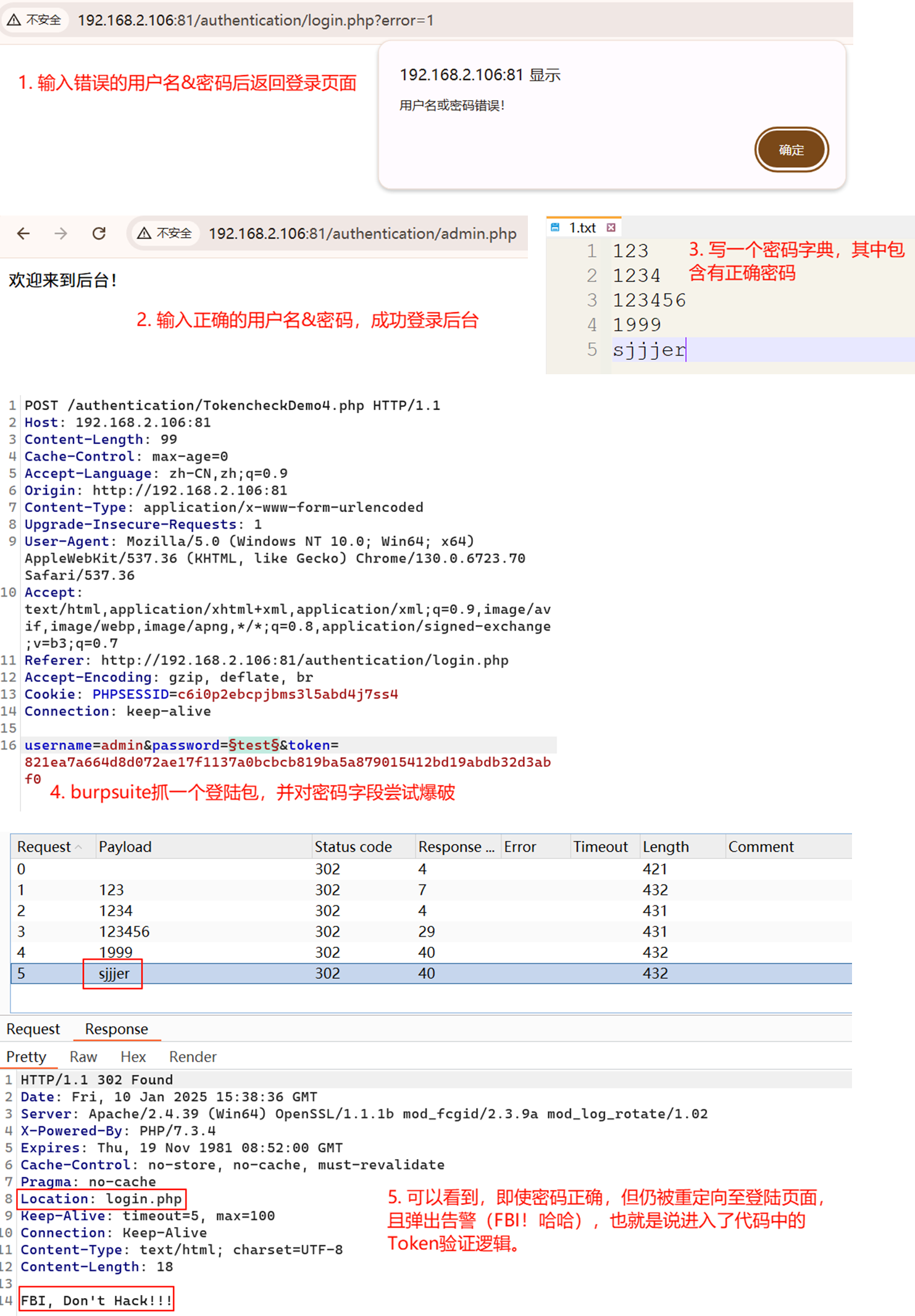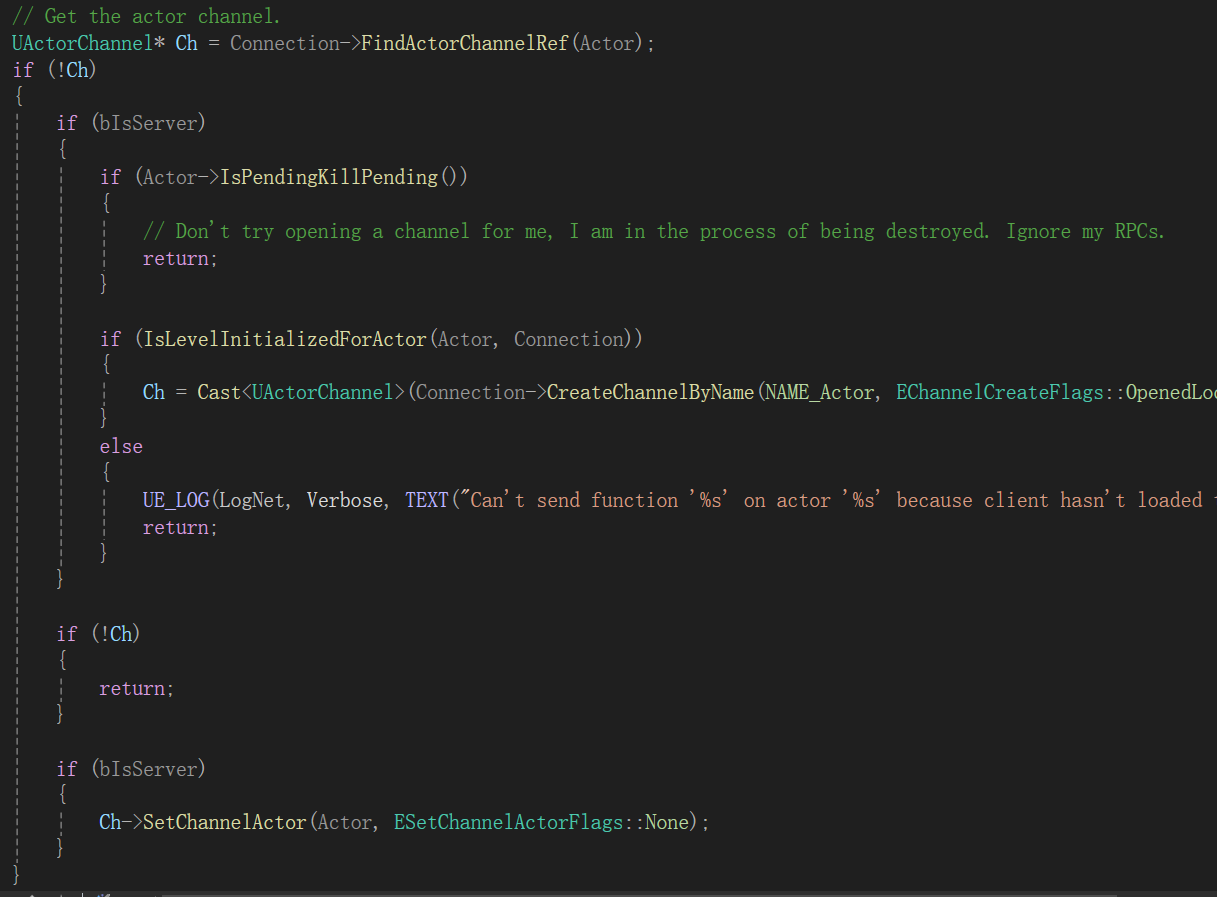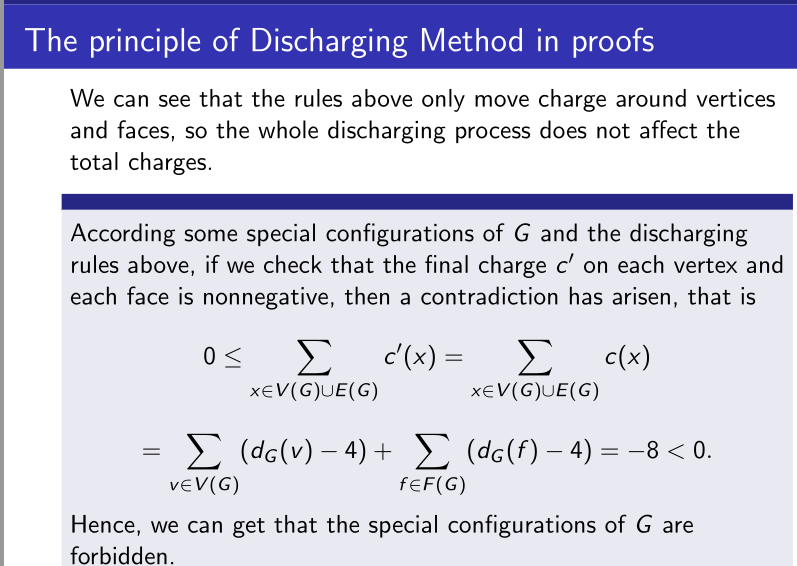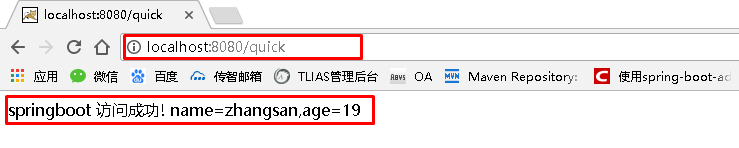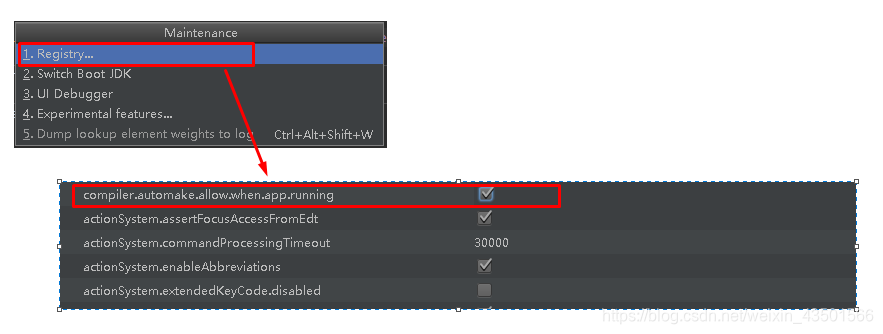在 PowerShell 中,您可以实现以下目标:
- 遍历指定文件夹中的所有图片文件。
- 按文件名的前17个字符进行分组。
- 创建相应的子文件夹,并将属于同一组的图片移动到该文件夹中。
以下是实现此功能的 PowerShell 脚本:
powershellCopy Code
# 设置目标文件夹路径
$sourceFolder = "C:\path\to\your\images" # 修改为你的文件夹路径# 获取文件夹中的所有图片文件(可以根据扩展名调整)
$files = Get-ChildItem -Path $sourceFolder -File -Include *.jpg, *.jpeg, *.png, *.gif# 遍历每个文件
foreach ($file in $files) {# 获取文件名的前17个字符$folderName = $file.Name.Substring(0, [Math]::Min(17, $file.Name.Length))# 创建目标子文件夹路径$destinationFolder = Join-Path -Path $sourceFolder -ChildPath $folderName# 如果目标文件夹不存在,则创建它if (-not (Test-Path -Path $destinationFolder)) {New-Item -ItemType Directory -Path $destinationFolder}# 将文件移动到对应的文件夹中$destinationPath = Join-Path -Path $destinationFolder -ChildPath $file.NameMove-Item -Path $file.FullName -Destination $destinationPath
}说明:
- $sourceFolder:您需要替换为您的文件夹路径,PowerShell 会在该文件夹中查找所有图片文件。
- 文件类型:脚本中的
*.jpg,*.jpeg,*.png,*.gif是图片文件的扩展名,您可以根据需要添加其他类型的文件(如*.bmp,*.tiff等)。 - 前17个字符:脚本使用
Substring(0, 17)提取文件名的前17个字符。如果文件名长度小于17个字符,[Math]::Min(17, $file.Name.Length)确保不会超出文件名的长度。 - 文件移动:使用
Move-Item将图片文件移动到新创建的文件夹中。
执行步骤:
- 将脚本中的
C:\path\to\your\images替换为您的图片所在文件夹路径。 - 打开 PowerShell,粘贴并执行脚本。
此脚本将按文件名的前17个字符将图片文件分类并移动到相应的文件夹中。如果同一组的图片已存在该文件夹中,则它们会被移动到该文件夹,而不会覆盖已有的文件。
进一步优化和改进这个 PowerShell 脚本,我们可以做以下几方面的改进:
- 批量处理优化:减少
Move-Item操作时的频繁文件夹检查,以提高效率。 - 错误处理:增加文件移动和文件夹创建时的错误处理,确保不会发生意外错误。
- 动态扩展名支持:让脚本支持更多图片格式。
- 增强用户反馈:添加更多的日志输出,方便跟踪操作过程。
下面是优化后的 PowerShell 脚本:
powershellCopy Code
# 设置目标文件夹路径
$sourceFolder = "C:\path\to\your\images" # 修改为你的文件夹路径# 获取文件夹中的所有图片文件(可以根据扩展名调整)
$validExtensions = "*.jpg", "*.jpeg", "*.png", "*.gif", "*.bmp", "*.tiff" # 支持更多格式
$files = Get-ChildItem -Path $sourceFolder -File -Include $validExtensions# 记录处理的文件
$processedFiles = 0
$skippedFiles = 0# 创建目标文件夹和移动文件的函数
function CreateAndMoveFile($file) {try {# 获取文件名的前17个字符$folderName = $file.Name.Substring(0, [Math]::Min(17, $file.Name.Length))# 创建目标子文件夹路径$destinationFolder = Join-Path -Path $sourceFolder -ChildPath $folderName# 如果目标文件夹不存在,则创建它if (-not (Test-Path -Path $destinationFolder)) {Write-Host "创建文件夹: $destinationFolder"New-Item -ItemType Directory -Path $destinationFolder | Out-Null}# 移动文件到对应的文件夹$destinationPath = Join-Path -Path $destinationFolder -ChildPath $file.Nameif (-not (Test-Path -Path $destinationPath)) {Move-Item -Path $file.FullName -Destination $destinationPathWrite-Host "移动文件: $($file.Name) 到 $destinationFolder"$global:processedFiles++} else {Write-Host "文件已存在,跳过: $($file.Name)"$global:skippedFiles++}}catch {Write-Host "处理文件 $($file.Name) 时发生错误: $_"}
}# 遍历每个文件
foreach ($file in $files) {CreateAndMoveFile $file
}# 输出最终统计
Write-Host "处理完成: $processedFiles 个文件已移动."
Write-Host "跳过: $skippedFiles 个文件已存在."优化后的关键点:
-
批量处理的性能提升:
- 文件夹创建与文件移动操作被封装为
CreateAndMoveFile函数,以减少代码重复并提高可读性。 - 通过检查目标文件夹和目标文件是否存在,避免了不必要的操作(如多次创建文件夹或覆盖文件)。
- 文件夹创建与文件移动操作被封装为
-
错误处理:
- 增加了
try-catch结构来捕获和报告可能出现的错误。例如,文件权限问题、路径问题等错误将被捕获,并输出详细的错误信息。
- 增加了
-
动态扩展名支持:
- 使用
$validExtensions数组来存储支持的图片扩展名。您可以轻松地向该数组添加更多图片格式(如*.bmp,*.tiff等)。
- 使用
-
用户反馈与日志:
- 在文件夹创建、文件移动以及跳过的情况下提供日志输出。
- 统计并报告最终的处理结果:移动的文件数、跳过的文件数等。
执行步骤:
- 将脚本中的
C:\path\to\your\images替换为您的图片所在文件夹路径。 - 打开 PowerShell,粘贴并执行脚本。
结果:
- 脚本会遍历目标文件夹中的所有图片,按文件名的前17个字符创建子文件夹,并将对应的图片文件移动到这些文件夹中。
- 如果同名文件夹已经存在,则跳过该文件的移动。
- 输出处理结果,并给出处理的文件数和跳过的文件数。
这种方式使得脚本在处理大量文件时更加高效和灵活,适应更多的文件格式,并且更加易于维护和调试。
进一步优化 PowerShell 脚本的目标是提升其执行效率、增强灵活性、提高可维护性,并且确保更多的错误处理和日志记录。以下是进一步的优化建议:
1. 文件夹与文件移动优化
- 在大量文件的情况下,减少每次
Move-Item调用前的路径检查是一个有效的优化。我们可以先通过Get-ChildItem获取文件夹列表,避免每次都检查目标文件夹的存在。 - 如果文件夹存在,我们可以直接跳过
New-Item操作,避免不必要的开销。
2. 并行处理
- 如果目标文件夹中的文件数量较大,可以通过 PowerShell 的并行处理来提升性能。使用
ForEach-Object -Parallel可以加速文件处理,特别是在大批量的文件移动时。
3. 文件冲突处理
- 如果文件夹已经存在,或者文件名冲突,可以进行版本控制或添加时间戳,以确保不会覆盖文件。
4. 性能监控和日志
- 通过添加性能监控(比如计算脚本执行时间)和日志文件保存,可以进一步提高脚本的可维护性和用户体验。
优化后的脚本:
powershellCopy Code
# 设置目标文件夹路径
$sourceFolder = "C:\path\to\your\images" # 修改为你的文件夹路径
$validExtensions = "*.jpg", "*.jpeg", "*.png", "*.gif", "*.bmp", "*.tiff" # 支持更多格式# 获取文件夹中的所有图片文件
$files = Get-ChildItem -Path $sourceFolder -File -Include $validExtensions# 记录处理的文件
$processedFiles = 0
$skippedFiles = 0
$startTime = Get-Date# 创建目标文件夹和移动文件的函数
function CreateAndMoveFile {param ([Parameter(Mandatory=$true)][System.IO.FileInfo] $file)try {# 获取文件名的前17个字符$folderName = $file.Name.Substring(0, [Math]::Min(17, $file.Name.Length))# 创建目标子文件夹路径$destinationFolder = Join-Path -Path $sourceFolder -ChildPath $folderName# 如果目标文件夹不存在,则创建它if (-not (Test-Path -Path $destinationFolder)) {Write-Host "创建文件夹: $destinationFolder"New-Item -ItemType Directory -Path $destinationFolder | Out-Null}# 生成目标文件路径,避免文件名冲突$destinationPath = Join-Path -Path $destinationFolder -ChildPath $file.Nameif (Test-Path -Path $destinationPath) {# 如果文件已经存在,添加时间戳来避免覆盖$timestamp = Get-Date -Format "yyyyMMddHHmmss"$newName = "$($file.BaseName)_$timestamp$($file.Extension)"$destinationPath = Join-Path -Path $destinationFolder -ChildPath $newNameWrite-Host "文件名冲突,重命名为: $newName"}# 移动文件到目标文件夹Move-Item -Path $file.FullName -Destination $destinationPathWrite-Host "移动文件: $($file.Name) 到 $destinationFolder"$global:processedFiles++}catch {Write-Host "处理文件 $($file.Name) 时发生错误: $_"}
}# 并行处理文件(可选)
$files | ForEach-Object -Parallel {param ($file)CreateAndMoveFile -file $file
} -ArgumentList $_# 输出最终统计
$endTime = Get-Date
$executionTime = $endTime - $startTimeWrite-Host "处理完成: $processedFiles 个文件已移动."
Write-Host "跳过: $skippedFiles 个文件已存在."
Write-Host "执行时间: $executionTime"进一步优化点:
-
并行处理:
- 使用
ForEach-Object -Parallel实现并行处理多个文件。这样可以大幅提高在大量文件时的执行效率。注意,PowerShell 的并行处理在 PowerShell 7.x 及以上版本支持,因此请确保你使用的是支持并行处理的 PowerShell 版本。
- 使用
-
文件冲突处理:
- 如果目标文件夹中已经有相同的文件名,则添加时间戳(基于当前时间)避免覆盖已有文件。这样可以有效避免因同名文件引起的错误。
-
性能监控:
- 在脚本开始前记录开始时间,结束后计算并输出脚本执行时间,这样有助于评估优化效果。
-
简化代码逻辑:
- 通过将文件夹创建和文件移动操作封装为函数
CreateAndMoveFile,使得代码更简洁且可维护。
- 通过将文件夹创建和文件移动操作封装为函数
-
日志输出:
- 增加了详细的
Write-Host输出,包括文件冲突时的重命名提示和执行过程中的关键日志信息。
- 增加了详细的
执行步骤:
- 修改
sourceFolder为你实际的图片文件夹路径。 - 确保 PowerShell 环境版本支持并行处理(PowerShell 7.x 及以上)。
- 执行脚本,并查看每个文件的处理情况和最终的执行统计。
性能提升:
- 使用并行处理可以显著提高在大量文件时的执行速度。
- 文件夹创建操作仅在需要时执行,减少了不必要的磁盘操作。
这份优化后的脚本在处理大量文件时应具有较好的性能,并能灵活应对文件名冲突和日志记录等需求。如果有更大规模的文件处理需求,您还可以进一步分批处理文件或使用文件队列来实现更加细致的资源管理。


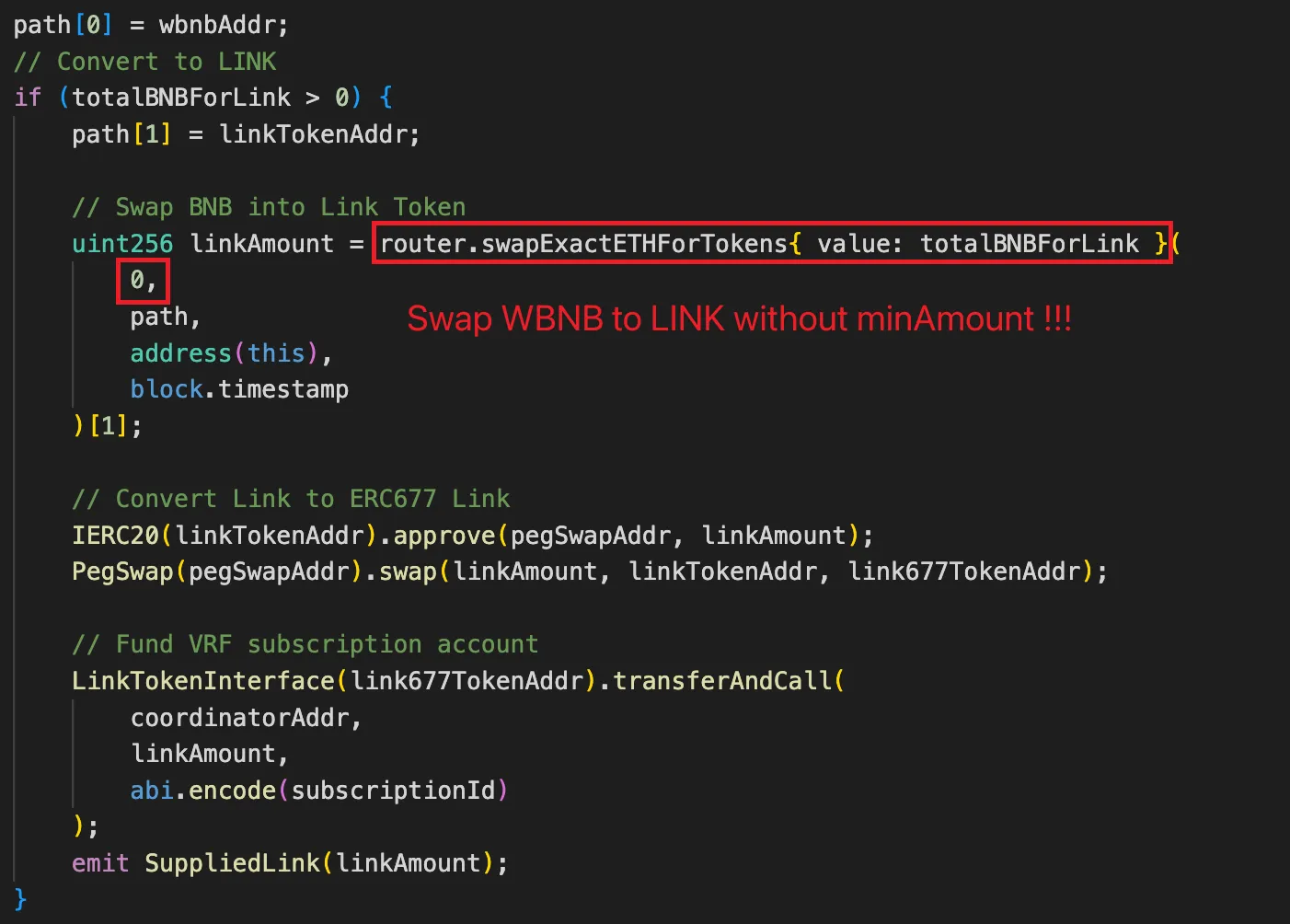
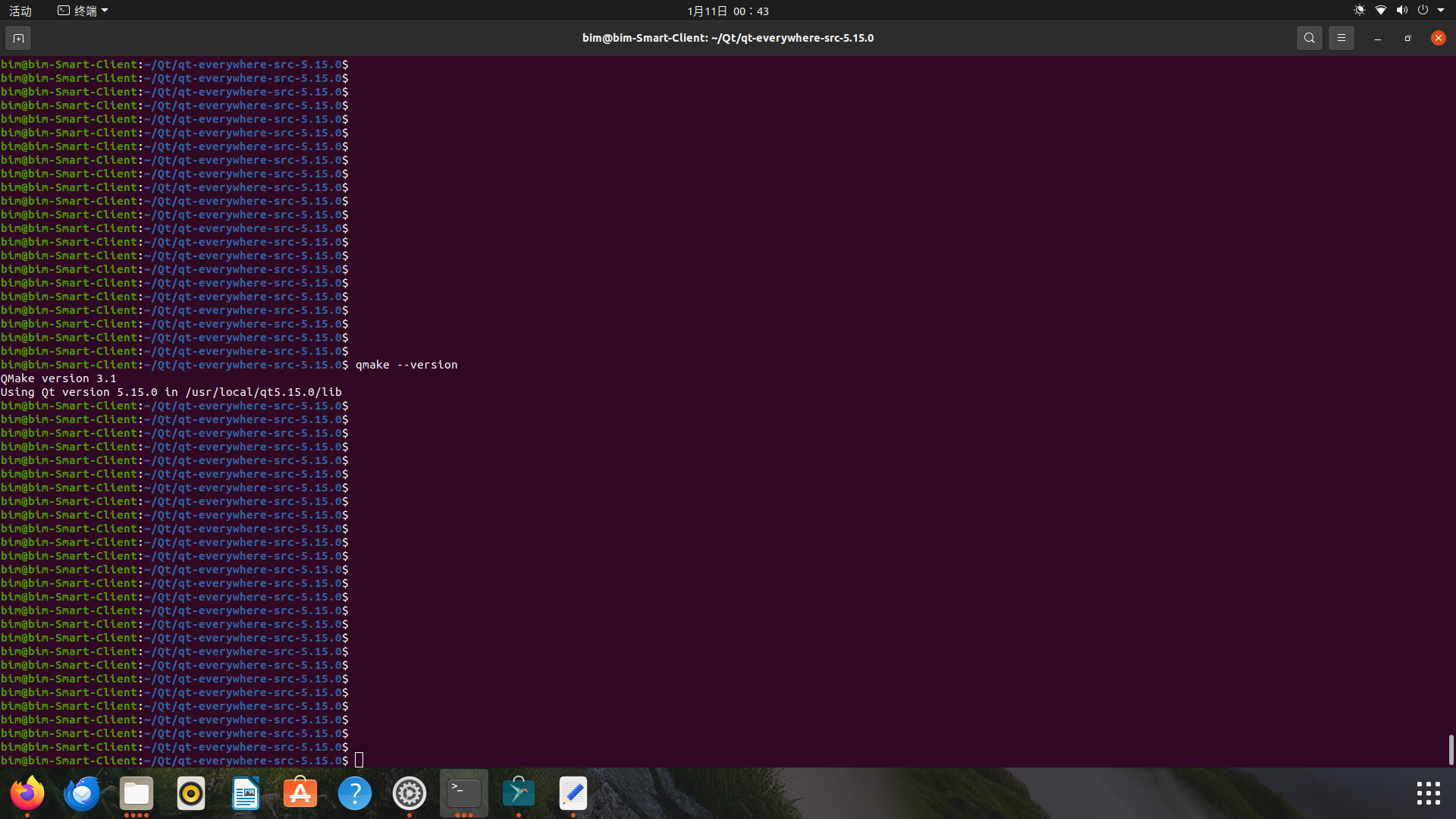
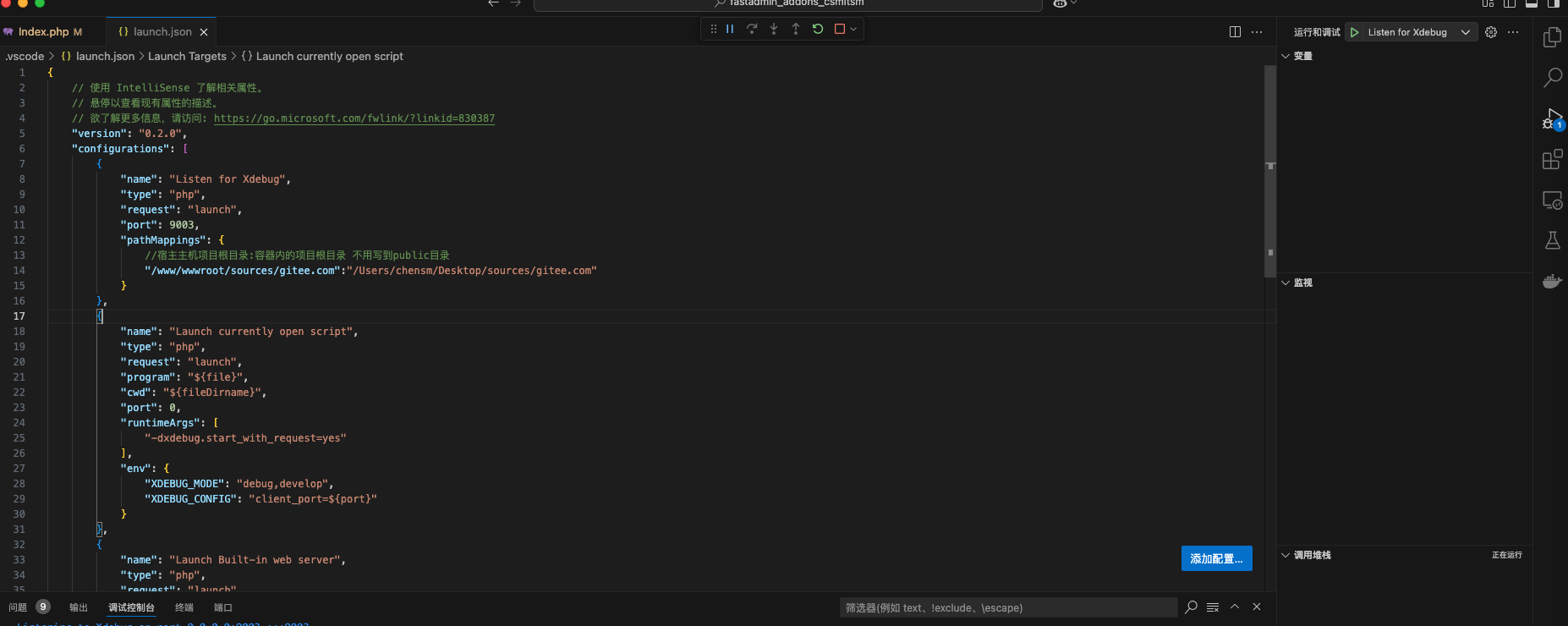
![[第五空间2019 决赛]PWN5 1](https://img2024.cnblogs.com/blog/3546944/202501/3546944-20250111001202098-1677375366.png)