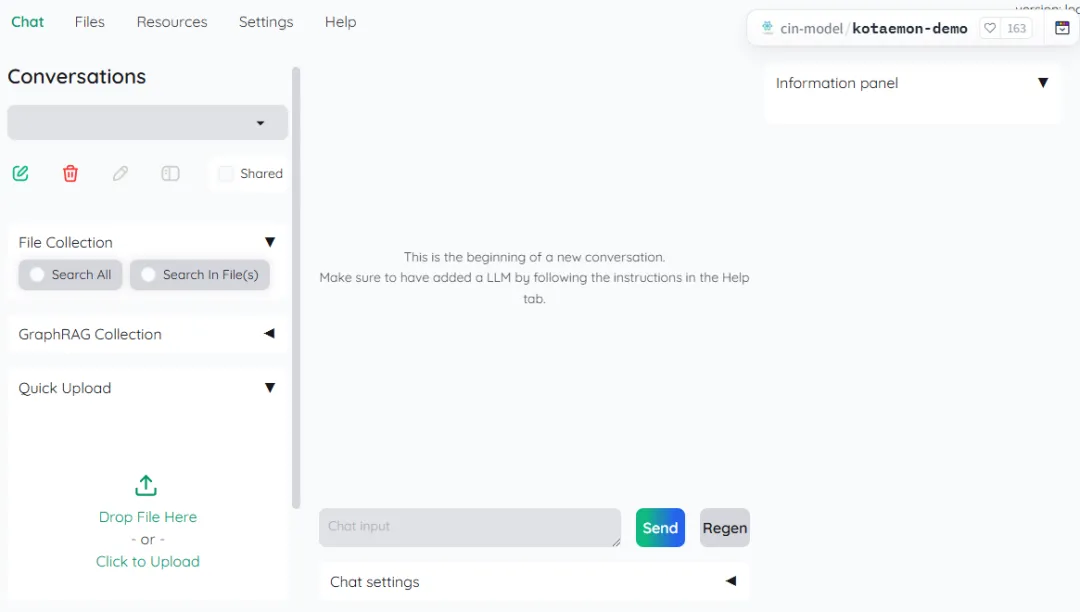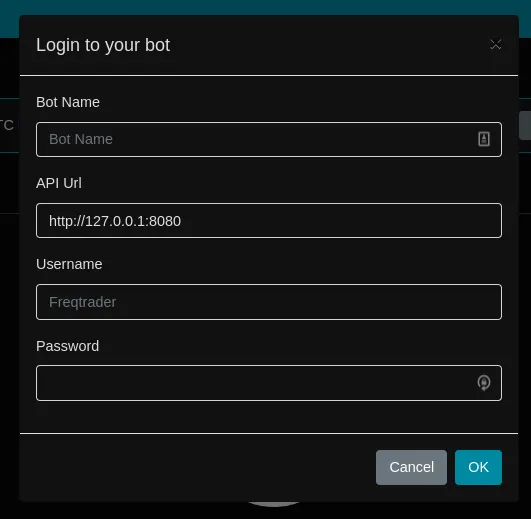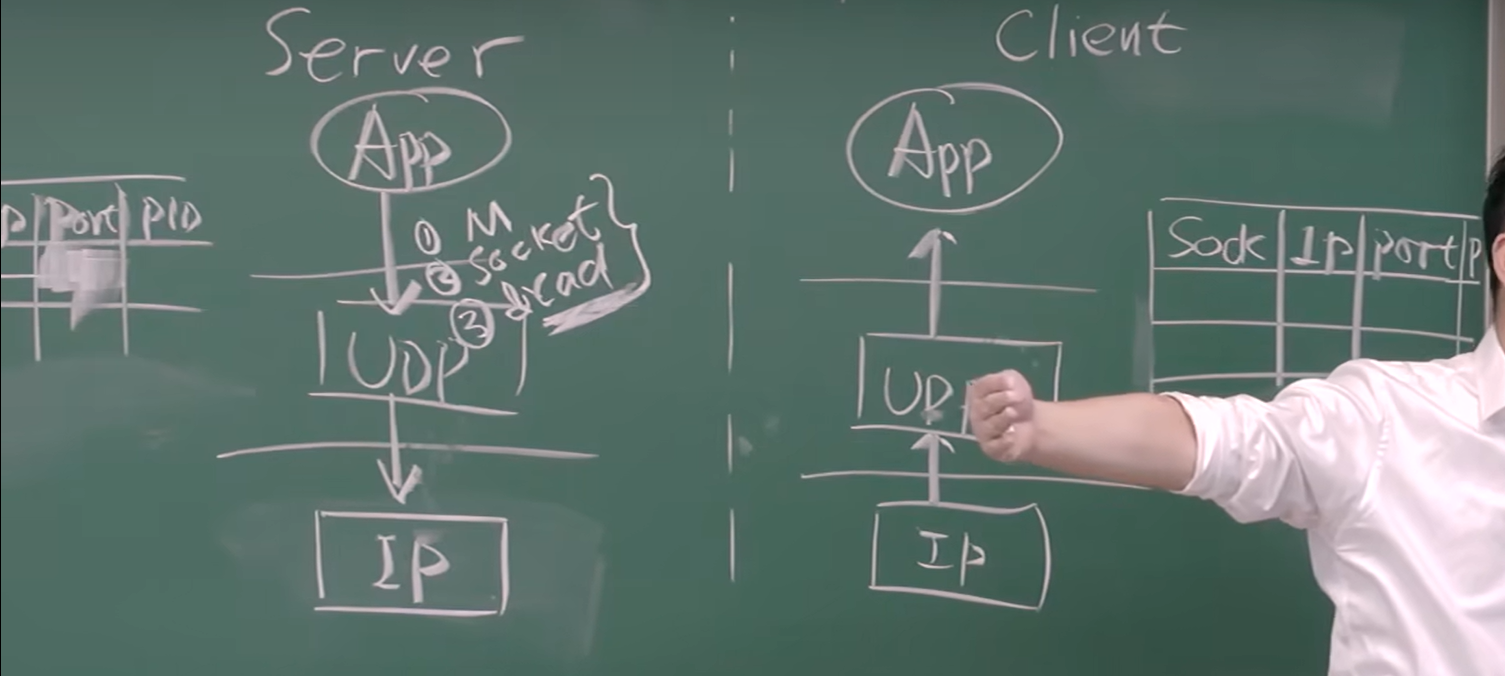在 Windows 操作系统中,卸载补丁的方式有几种不同的方法。以下是常见的几种方式:
1. 通过“设置”卸载更新
- 步骤:
- 打开“设置” (
Win + I)。 - 点击“更新与安全”。
- 选择“Windows 更新”,然后点击“查看更新历史记录”。
- 点击“卸载更新”,这会打开一个新的窗口,列出所有已安装的更新。
- 选择要卸载的更新,点击“卸载”并按提示操作。
- 打开“设置” (
2. 通过“控制面板”卸载更新
- 步骤:
- 打开控制面板(可以在“开始”菜单中搜索)。
- 选择“程序” > “查看已安装的更新”。
- 在列表中找到需要卸载的更新,右键点击并选择“卸载”。
3. 使用命令提示符(CMD)或 PowerShell
- 步骤:
- 以管理员身份打开命令提示符或 PowerShell。
- 运行以下命令:
- 查看已安装更新:
powershellCopy Code
wmic qfe list brief /format:table - 卸载指定更新:
powershellCopy Code
其中wusa /uninstall /kb:xxxxxxxxxxxxxx是补丁的KB编号。
- 查看已安装更新:
4. 通过“系统还原”
如果补丁安装导致系统出现问题,可以使用系统还原来将系统恢复到补丁安装前的状态。
- 步骤:
- 打开“控制面板” > “恢复” > “打开系统还原”。
- 按照向导选择还原点,选择补丁安装前的时间点。
5. 通过“Windows 更新日志”
- 进入“设置” > “更新与安全” > “Windows 更新”,如果发现某个更新导致系统问题,可以查看更新日志以帮助诊断并使用以上方法进行卸载。
6. 通过“Windows 更新助手”
Windows 更新助手提供了一个卸载更新的选项。如果更新出现问题,Windows 更新助手会提供该选项来恢复系统。
以上这些是常见的卸载 Windows 更新补丁的方法。如果出现了问题,您可以尝试其中的一种或多种方法来恢复系统。
补充一些卸载 Windows 更新补丁的方法以及详细步骤:
7. 通过“DISM”工具修复系统
- 步骤:
- 打开命令提示符或 PowerShell(以管理员身份)。
- 使用以下命令修复或卸载问题更新:
- 执行 DISM 工具修复 Windows 更新组件:
powershellCopy Code
dism /online /cleanup-image /restorehealth - 检查并修复 Windows 更新文件:
powershellCopy Code
sfc /scannow - 如果有特定的更新需要卸载,可以通过
/Remove-Package命令卸载:powershellCopy Codedism /online /remove-package /PackageName:<PackageName>
- 执行 DISM 工具修复 Windows 更新组件:
8. 使用 Windows 安全模式卸载更新
如果正常模式下无法卸载某些更新,可以尝试在 Windows 的安全模式下进行。
- 步骤:
- 重启电脑并在启动时按下
F8或Shift + F8进入“高级启动选项”。 - 选择“安全模式”。
- 在安全模式下,按照上述的任何方法(例如控制面板或设置)卸载更新。
- 重启电脑并在启动时按下
9. 通过“组策略”控制更新
Windows 10/11 专业版及企业版允许使用组策略来阻止某些更新。通过修改组策略设置,您可以防止某些更新的自动安装,间接地避免补丁问题。
- 步骤:
- 按
Win + R键,输入gpedit.msc,并按回车键。 - 进入
计算机配置>管理模板>Windows 组件>Windows 更新。 - 启用“不要在自动更新中提供更新”,这将阻止特定更新安装。
- 退出后,系统将不再自动安装此类更新。
- 按
10. 通过第三方工具卸载更新
如果 Windows 自带的卸载方法不能解决问题,可以尝试使用第三方工具,如:
- Windows Update MiniTool:该工具可以帮助您更轻松地查看、安装、卸载和隐藏 Windows 更新。
- Revo Uninstaller:此工具也可以帮助卸载系统补丁,尽管它主要用于卸载程序,但它有时也能卸载某些更新。
11. 通过 Windows 更新日志查看并卸载
如果你不确定是哪个补丁导致了问题,可以查看 Windows 更新日志来识别问题补丁:
- 步骤:
- 打开
C:\Windows\WindowsUpdate.log文件(可以直接在文件资源管理器中访问)。 - 查找与特定日期和时间相关的错误或失败的更新。
- 使用相关补丁的
KB编号进行卸载操作。
- 打开
12. 通过卸载特定功能更新或累积更新
对于一些功能性更新(如 Windows 10 的重大更新),可以通过以下步骤卸载:
- 步骤:
- 打开“设置” > “更新与安全” > “Windows 更新”。
- 点击“查看更新历史记录”。
- 选择“卸载更新”,然后查找并选择想要卸载的功能更新或累积更新。
13. 通过恢复出厂设置
如果卸载补丁或更新后仍然出现问题,可以选择恢复出厂设置。这将删除所有应用程序和文件,但保留 Windows 操作系统。
- 步骤:
- 打开“设置” > “更新与安全” > “恢复”。
- 选择“重置此电脑”,然后选择是否保留文件。
- 按照屏幕上的提示完成操作。
通过上述方法,您可以根据实际情况选择最合适的方法卸载 Windows 更新补丁。如果更新引起了系统问题,某些情况下恢复或重新安装操作系统也是一种选择。
补充一些关于卸载 Windows 更新补丁的其他方法和步骤:
14. 使用 Windows 更新故障排除工具
Windows 10 和 Windows 11 提供了内建的“更新故障排除工具”,它可以帮助自动识别并修复与 Windows 更新相关的问题。
- 步骤:
- 打开“设置” > “更新与安全” > “故障排除”。
- 点击“其他故障排除工具”。
- 在列表中选择“Windows 更新”,然后点击“运行故障排除工具”。
- 跟随工具的指导进行操作,工具会自动修复常见的 Windows 更新问题,可能会解除一些更新带来的影响。
15. 使用 System Restore(系统还原)
如果在安装更新后遇到问题,您可以使用“系统还原”功能将系统恢复到一个较早的状态,通常恢复到更新之前的状态。
- 步骤:
- 在搜索栏中输入
rstrui,并按回车键打开“系统还原”向导。 - 选择一个还原点,该还原点应该是在安装问题更新之前创建的。
- 按照提示进行操作,系统将会恢复到先前的状态,并可能撤销更新造成的问题。
- 在搜索栏中输入
注意:系统还原并不会删除您的个人文件,但它会移除安装的程序和驱动程序更新。
16. 检查并删除损坏的 Windows 更新缓存
有时候,Windows 更新下载的文件可能损坏,导致更新失败或安装问题。清除这些缓存文件可能会解决问题。
- 步骤:
- 按
Win + R键,输入services.msc并按回车,打开服务管理器。 - 在服务列表中找到
Windows Update服务,右键点击并选择“停止”。 - 打开文件资源管理器,导航到
C:\Windows\SoftwareDistribution\Download文件夹。 - 删除该文件夹中的所有文件。
- 回到服务管理器,右键点击
Windows Update服务,选择“启动”。 - 然后重新尝试运行 Windows 更新,系统将重新下载必要的更新文件。
- 按
17. 检查并修复系统文件
系统文件损坏可能会导致更新安装失败。在这种情况下,您可以运行系统文件检查工具 (sfc /scannow) 来修复。
- 步骤:
- 打开命令提示符或 PowerShell(以管理员身份)。
- 输入以下命令:
bashCopy Code
sfc /scannow - 等待扫描和修复过程完成。此过程会检查并修复 Windows 系统文件中的问题。
- 如果系统文件无法修复,您可能需要使用 DISM 工具进行修复:
bashCopy Code
dism /online /cleanup-image /restorehealth
18. 禁用 Windows 更新服务
在某些情况下,临时禁用 Windows 更新服务可能有助于防止系统自动重新安装问题更新。可以通过以下步骤暂时禁用更新:
- 步骤:
- 按
Win + R键,输入services.msc并按回车,打开“服务”窗口。 - 找到
Windows Update服务并双击打开。 - 在“启动类型”下拉菜单中选择“禁用”。
- 点击“停止”按钮停止该服务。
- 确认并退出服务管理器。 通过这种方法,Windows 将不再自动安装更新,直到您手动启用更新服务。
- 按
20. 通过 Windows Update 设置阻止特定更新
如果您不希望某些更新自动重新安装,可以通过隐藏更新来阻止它们:
- 步骤:
- 下载并安装 Show or hide updates tool。
- 运行该工具并选择“隐藏更新”。
- 在工具中选择您想要阻止的更新,然后点击“下一步”。
- 这些更新将不再自动安装。
恢复到默认 Windows 更新设置
如果您修改过 Windows 更新的配置并遇到问题,可以通过恢复默认的 Windows 更新设置来解决。您可以使用 Windows 内置的 PowerShell 工具来重置 Windows 更新。
- 步骤:
- 以管理员身份打开 PowerShell(右键点击“开始”菜单,选择“Windows PowerShell(管理员)”)。
- 运行以下命令以重置 Windows 更新配置:
bashCopy Code
然后,输入以下命令来重置更新配置:Set-ExecutionPolicy RemoteSigned -Scope CurrentUserbashCopy CodeInvoke-WebRequest -Uri "https://aka.ms/wudiag" -OutFile "$env:Temp\wu.diagcab" -UseBasicP Start-Process -FilePath "$env:Temp\wu.diagcab" -Wait - 该命令会触发 Windows 更新诊断工具,重置 Windows 更新组件和配置。
27. 删除临时 Windows 更新文件(删除 SoftwareDistribution 文件夹)
如果更新缓存出现问题,删除 SoftwareDistribution 文件夹中的临时文件可能会帮助解决问题。您需要停止相关服务来执行此操作。
- 步骤:
- 按
Win + R键,输入services.msc并按回车打开服务管理器。 - 找到并右键点击
Windows Update服务,选择“停止”。 - 打开文件资源管理器,导航到以下路径:
Copy Code
C:\Windows\SoftwareDistribution - 删除文件夹中的所有文件。
- 返回服务管理器,重新启动
Windows Update服务。 - 尝试重新运行 Windows 更新,看看问题是否得到解决。
- 按