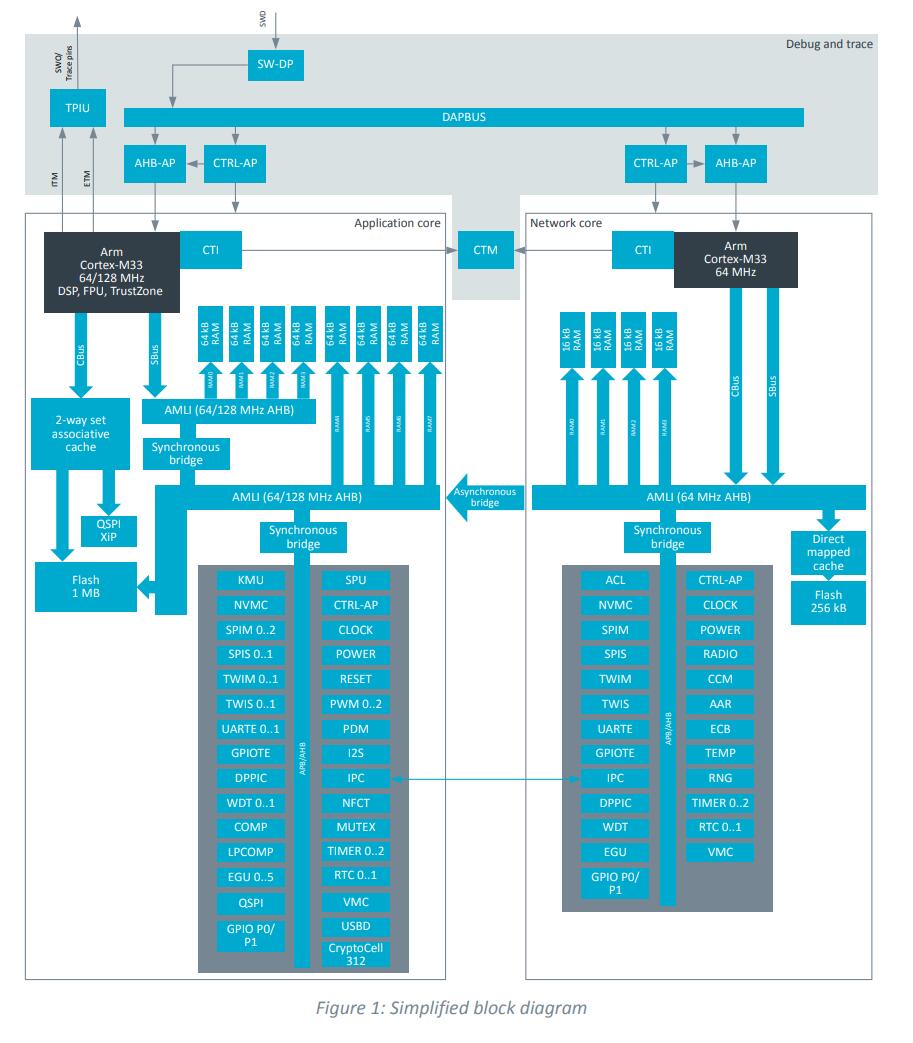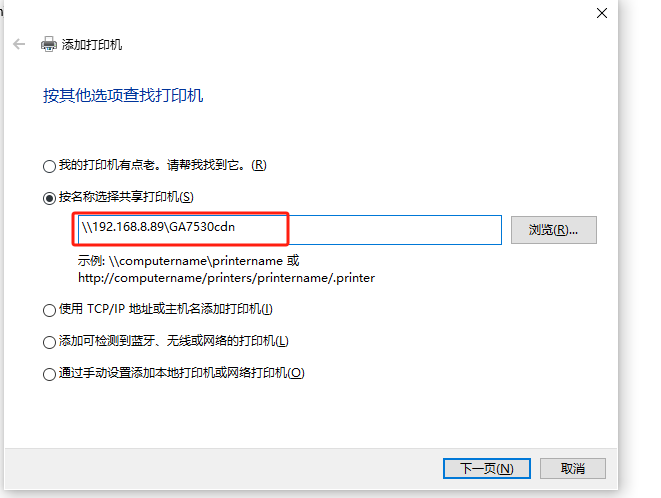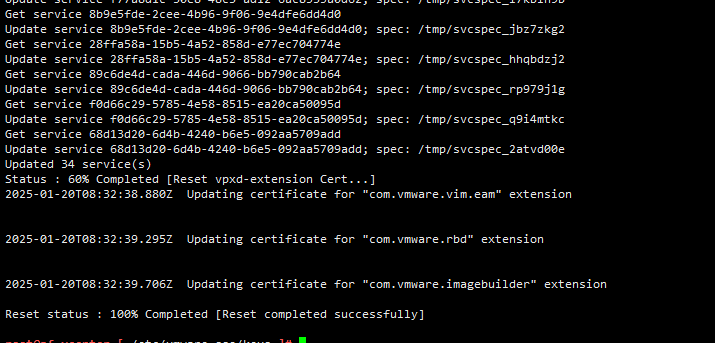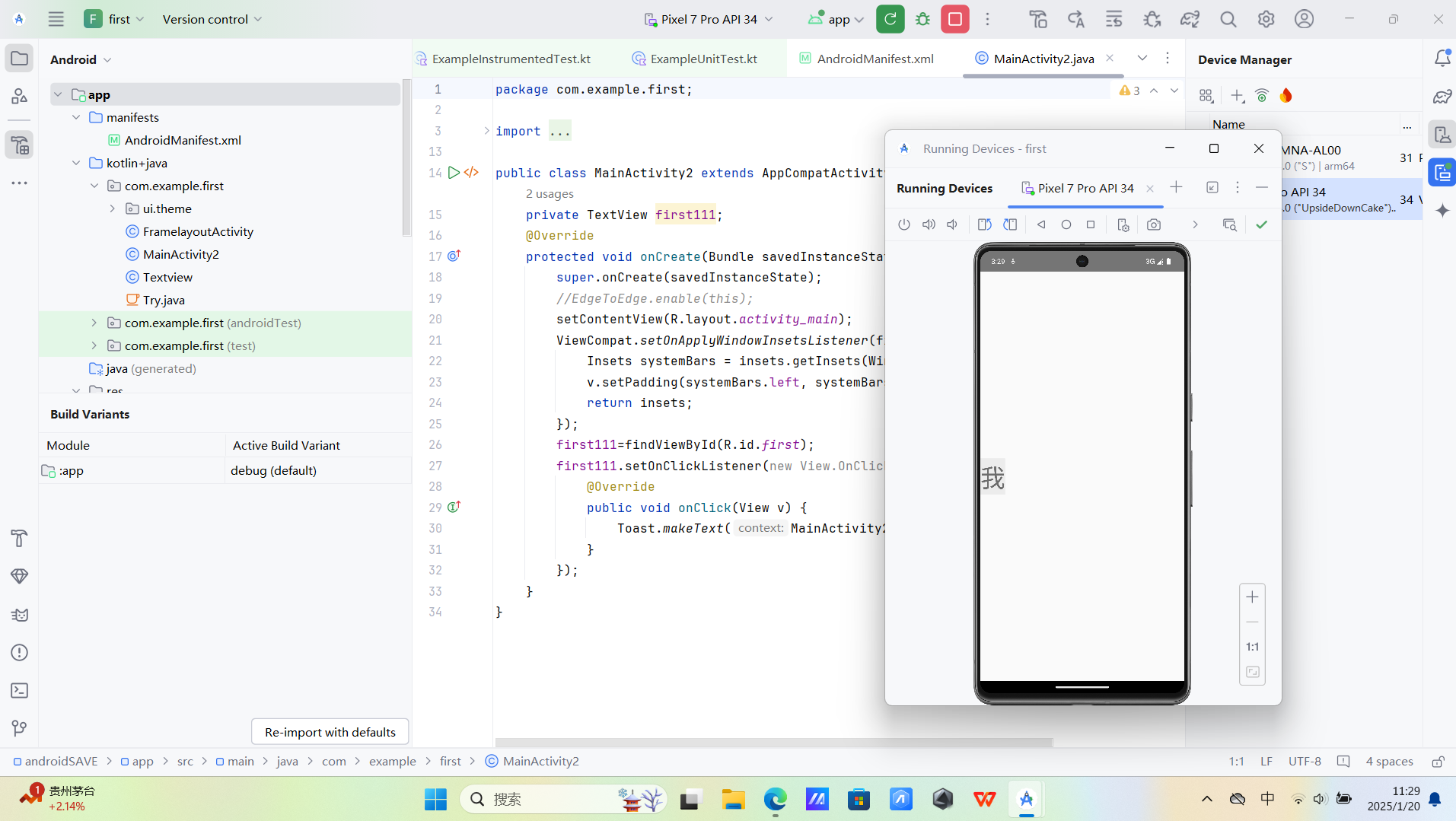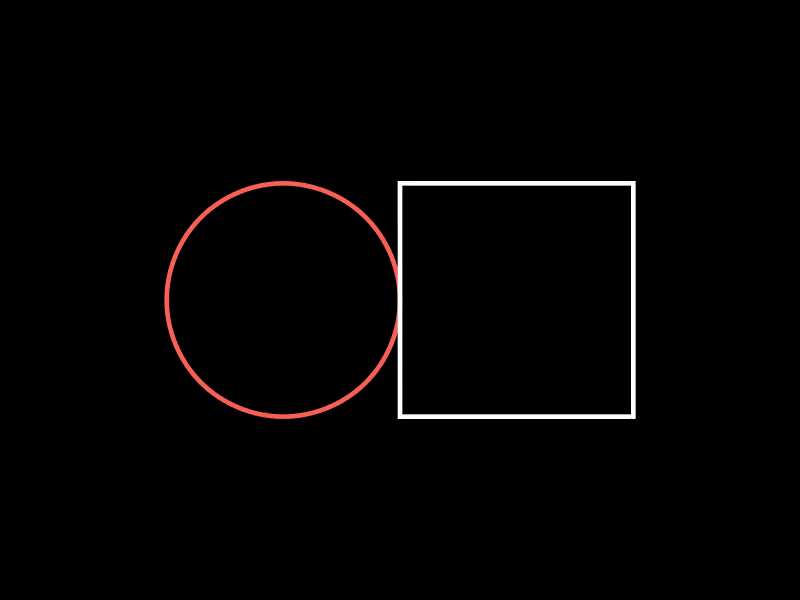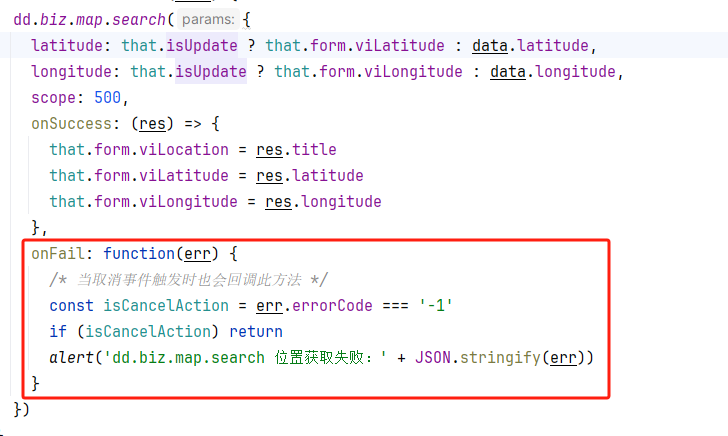🎶【大屏可视化】系统(Vue3 + ECharts5)🎶

这八部~~按照,难易的顺序来进行绘制!!!💯
横向柱形图 竖向柱形图 雷达图 环形图 关系图 数据云图 数据展示图 地图可视化
02:基于 vite 与 tailwindcss 创建大屏可视化项目
1,基于 vite 创建项目,使用:
npm create vite@latest选择脚手架配置,使用 vue3:
✔ Project name: … imooc-visualization
✔ Select a framework: › Vue
✔ Select a variant: › JavaScript接下来 导入 tailwindcss-----> 因为~大屏可视化项目仅包含一个页面,所以可以直接在
APP.vue中进行布局。
1,导入课程资源 imooc-visualization/src/assets,包含 fonts、imgs 和 MapData
2,在 imooc-visualization/src/App.vue 中进行布局,整体的布局应该分为 左、中、右 三部分,并创建对应组件:<template><divclass="bg-[url('assets/imgs/bg.jpg')] bg-cover bg-center h-screen text-white p-5 flex overflow-hidden"><div class="flex-1 mr-5 bg-opacity-50 bg-slate-800 p-3 flex flex-col"><!-- 横向柱状图 --><HorizontalBar class="h-1/3 box-border pb-4" /><!-- 雷达图 --><RadarBar class="h-1/3 box-border pb-4" /><!-- 数据传递关系图 --><Relation class="h-1/3" /></div><div class="w-1/2 mr-5 flex flex-col"><!-- 数据展示图 --><TotalData class="bg-opacity-50 bg-slate-800 p-3" /><!-- 地图可视化 --><MapChart class="bg-opacity-50 bg-slate-800 p-3 mt-4 flex-1" /></div><div class="flex-1 bg-opacity-50 bg-slate-800 p-3 flex flex-col"><!-- 竖向柱状图 --><VerticalBar class="h-1/3 box-border pb-4" /><!-- 环形资源站比图 --><RadiueBar class="h-1/3 box-border pb-4" /><!-- 文档云图 --><WordCloud class="h-1/3 box-border" /></div></div>
</template><script setup>
import HorizontalBar from './components/HorizontalBar.vue'
import RadarBar from './components/RadarBar.vue'
import Relation from './components/Relation.vue'
import TotalData from './components/TotalData.vue'
import MapChart from './components/MapChart.vue'
import VerticalBar from './components/VerticalBar.vue'
import RadiueBar from './components/RadiueBar.vue'
import WordCloud from './components/WordCloud.vue'
</script>此时,展示的内容如下:

03:导入 echarts 与 axios ,获取大屏动态数据
在大屏可视化中,数据通常是动态进行展示的,所以我们需要依赖
axios获取服务端数据,依赖echarts进行展示,同时需要 定时获取数据,以保证数据的实时性。
1,安装 echarts 与 axios:
npm i --save echarts@5.4.2 axios@1.4.02,创建 imooc-visualization/src/utils/request.js 文件:
import axios from 'axios'const service = axios.create({baseURL: 'https://api.imooc-web.lgdsunday.club/api',timeout: 5000
})// 请求拦截器
service.interceptors.request.use((config) => {config.headers.icode = 'input you icode'return config // 必须返回配置},(error) => {return Promise.reject(error)}
)// 响应拦截器
service.interceptors.response.use((response) => {const { success, message, data } = response.data// 要根据success的成功与否决定下面的操作if (success) {return data} else {return Promise.reject(new Error(message))}
})export default service3,创建 imooc-visualization/src/api/visualization.js 文件:
import request from '@/utils/request.js'/*** 数据可视化*/
export const getVisualization = () => {return request({url: '/visualization'})
}4,注意:**vite** 中默认并不支持 **@** 符号,所以需要在 vite.config.js 中进行配置:
/ https://vitejs.dev/config/
export default defineConfig({plugins: [vue()],// 为 ./src 提供别名 @resolve: {alias: {'@': './src'}},// 主动开启热更新server: {hmr: true}
})5, 在 imooc-visualization/src/App.vue 中发起数据请求,并通过定时器定时获取数据
import { ref } from 'vue'
import { getVisualization } from '@/api/visualization.js'const data = ref(null)const loadData = async () => {data.value = await getVisualization()console.log(data.value)
}
loadData()setInterval(() => {loadData()
}, 3000)那么此时,已经拿到了大屏的动态数据。下一步~~,我们就根据这个数据,绘制横向的柱形图。
04:绘制大区横向柱形图
1,在 App.vue 中,数据获取成功之后,在进行渲染:
<divclass="bg-[url('assets/imgs/bg.jpg')] bg-cover bg-center h-screen text-white p-2 flex overflow-hidden"v-if="data"
>1,在 App.vue 中,传递指定数据到 HorizontalBar:
<!-- 横向柱状图 -->
<HorizontalBar class="h-1/3 box-border pb-4" :data="data.regionData" />2,在 imooc-visualization/src/components/HorizontalBar.vue 中,通过 defineProps 接收数据
const props = defineProps({data: {type: Object,required: true}
})此时,数据已经得到。
接下来我们根据数据绘制
echarts图表。
echarts图表的绘制,大体分为三步:
-
根据 DOM实例,通过echarts.init方法,生成echarts实例 -
构建 options配置对象,整个echarts的样式,皆有该对象决定 -
最后通过 实例.setOption方法,设置配置对象
配置对象是
echarts中最复杂的部分,也就是 核心。所有的配置项内容,都可以通过 这里 进行查阅
如果你之前 从未 使用过
echarts,那么特别建议你先看一下 快速入门 。那么根据刚才所描述的三步,我们可以根据数据,构建出如下代码:
<template><div><div>【大区数据信息】</div><div ref="target" class="w-full h-full"></div></div>
</template>// 获取 dom 实例
const target = ref(null)// echarts 实例变量
let mChart = null
// 在 mounted 生命周期之后,实例化 echarts
onMounted(() => {mChart = echarts.init(target.value)// 渲染 echartsrenderChart()
})// 渲染图表
const renderChart = () => {const options = {// X 轴展示数据xAxis: {// 数据展示type: 'value',// 不显示轴show: false,// 最大值(防止触顶)max: function (value) {// 取整return parseInt(value.max * 1.2)}},// Y 轴展示选项yAxis: {type: 'category',// 根据根据服务端数据筛选data: props.data.regions.map((item) => item.name),// 反向展示inverse: true,// 不展示轴线axisLine: {show: false},// 不展示刻度axisTick: {show: false // 取消 Y 轴刻度},// 文字色值axisLabel: {color: '#9EB1C8'}},// echarts 网格绘制的位置,对应 上、右、下、左grid: {top: 0,right: 0,bottom: 0,left: 0,// 计算边距时,包含标签containLabel: true},// 柱形图核心配置series: [{// 图表类型type: 'bar',// 数据筛选data: props.data.regions.map((item) => ({name: item.name,value: item.value})),// 显示背景showBackground: true,// 背景色backgroundStyle: {color: 'rgba(180, 180, 180, 0.2)'},// 每个轴的样式itemStyle: {color: '#479AD3', // 设置柱子的颜色barBorderRadius: 5, // 设置柱子的圆角shadowColor: 'rgba(0, 0, 0, 0.3)', // 设置柱子的阴影颜色shadowBlur: 5 // 设置柱子的阴影模糊大小},// 轴宽度barWidth: 12,// 轴上的字体label: {show: true,// 设置标签位置为右侧position: 'right',textStyle: {// 设置标签文本颜色color: '#fff'}}}]}mChart.setOption(options)
}那么此时,一个基础的横向图表绘制完成。
同时,因为我们需要 动态更新图表,所以我们需要通过
watch监听数据变化的行为,重新渲染视图
// 监听数据的变化,重新渲染图表
watch(() => props.data,() => {renderChart()}
)至此,横向柱形图渲染完成。

05:绘制服务竖向柱形图
我们简单的利用
echarts的特性,绘制了横向的柱形图,那么接下来我们就趁热打铁,再来绘制一个 竖向柱形图。还是使用
visualization接口,数据属性为serverData。
整体的流程还是分为三步:
-
把数据传递到 VerticalBar组件 -
构建 echarts容器 -
利用 option绘制图表
<template><div><div>【服务资源占用比】</div><div ref="target" class="w-full h-full"></div></div>
</template><script setup>
import { onMounted, ref, watch } from 'vue'
import * as echarts from 'echarts'
// 不要忘记从父组件传递数据
const props = defineProps({data: {type: Object,required: true}
})const target = ref(null)
let mChart = null
onMounted(() => {mChart = echarts.init(target.value)renderChart()
})const renderChart = () => {const options = {// X 轴展示选项xAxis: {type: 'category',// 根据根据服务端数据筛选data: props.data.servers.map((item) => item.name),// 文字色值axisLabel: {color: '#9EB1C8'}},// Y 轴展示数据yAxis: {// 数据展示type: 'value',// 不显示轴show: false,// 最大值(防止触顶)max: function (value) {// 取整return parseInt(value.max * 1.2)}},// echarts 网格绘制的位置,对应 上、右、下、左grid: {top: 16,right: 0,bottom: 26,left: -26,// 计算边距时,包含标签containLabel: true},// 柱形图核心配置series: {// 柱形图type: 'bar',// 数据筛选data: props.data.servers.map((item) => ({name: item.name,value: item.value})),// 每个轴的样式itemStyle: {color: '#479AD3', // 设置柱子的颜色barBorderRadius: 5, // 设置柱子的圆角shadowColor: 'rgba(0, 0, 0, 0.3)', // 设置柱子的阴影颜色shadowBlur: 5 // 设置柱子的阴影模糊大小},// 柱子宽度barWidth: 12,// 文本label: {show: true,// 设置标签位置为右侧position: 'top',textStyle: {// 设置标签文本颜色color: '#fff'},formatter: '{c}%'}}}mChart.setOption(options)
}// 监听数据的变化,重新渲染图表
watch(() => props.data,() => {renderChart()}
)
</script>
06:绘制报警风险雷达图
前面,咱们创建了基本的柱形图。
通过柱形图,咱们大致应该了解了
echarts基本的运行方式。所以说,接下来,咱们就来构建一个稍微复杂一些的图表 雷达图。
雷达图,使用
riskData字段数据。
- 整个雷达图的绘制,包含
5个重要的属性:
-
radar:雷达图坐标系配置 -
polar:坐标居中 -
angleAxis:坐标角度 -
radiusAxis:径向轴 -
series:图表核心配置
<template><div><div>【云端报警风险】</div><div ref="target" class="w-full h-full"></div></div>
</template><script setup>
import { onMounted, ref, watch } from 'vue'
import * as echarts from 'echarts'
// 不要忘记从父组件传递数据
const props = defineProps({data: {type: Object,required: true}
})const target = ref(null)
let mChart = null
onMounted(() => {mChart = echarts.init(target.value)renderChart()
})const renderChart = () => {const options = {// 雷达图坐标系配置radar: {// 坐标系名name: {textStyle: {color: '#05D5FF',fontSize: 14}},// 雷达绘制类型。polygon 多边形shape: 'polygon',// 居中center: ['50%', '50%'],// 边境radius: '80%',// 开始的角度(可以避免绘制到边框之外)startAngle: 120,// 轴线配置axisLine: {lineStyle: {color: 'rgba(5, 213, 255, .8)'}},// 网格线配置splitLine: {show: true,lineStyle: {width: 1,color: 'rgba(5, 213, 255, .8)' // 设置网格的颜色}},// 指示器文字indicator: props.data.risks.map((item) => ({name: item.name,max: 100})),// 不展示拆分区域splitArea: {show: false}},// 坐标居中polar: {center: ['50%', '50%'], // 默认全局居中radius: '0%'},// 坐标角度angleAxis: {// 坐标轴刻度最小值min: 0,// 坐标轴分割间隔interval: 5,// 刻度增长逆时针clockwise: false},// 径向轴radiusAxis: {// 最小值min: 0,// 间隔interval: 20,// 不显示分割线splitLine: {show: true}},// 图表核心配置series: [{// 雷达图type: 'radar',// 拐点的样式,还可以取值'rect','angle'等symbol: 'circle',// 拐点的大小symbolSize: 10,// 折线拐点标志的样式itemStyle: {normal: {color: '#05D5FF'}},// 区域填充样式areaStyle: {normal: {color: '#05D5FF',opacity: 0.5}},// 线条样式lineStyle: {width: 2,color: '#05D5FF'},// 图形上的文本标签label: {normal: {show: true,formatter: (params) => {return params.value},color: '#fff'}},// 数据data: [{value: props.data.risks.map((item) => item.value)}]}]}mChart.setOption(options)
}// 监听数据的变化,重新渲染图表
watch(() => props.data,() => {renderChart()}
)
</script>
07:绘制异常处理双环形图
在前面的
echarts图表绘制中,整体的绘制还是比较简单的。那么接下来咱们就来绘制一个稍微复杂一些的图形 双环形图。

- 首选我们现在分析一下双环形图的构图原理:
-
在 echarts中,是没有提供环形图图表的。所以这里的环形图本质上是通过 饼图 来进行绘制的(只需要把饼图的内边距调大,外边距调小,就可以实现环形)。 -
每个环都是都是有两个饼图组成。其中一个饼图表示上层展示,一个饼图作为底层的背景。只需要让它们位置一致就可以得到对应的图形 -
动态变化每一对环形的位置,从而得到一个逐层向内的环形展示
那么,咱们分析完成双环形的原理之后,接下来咱们就根据数据
abnormalData来实现这个双环形:
<template><div><div>【大区异常处理】</div><div ref="target" class="w-full h-full"></div></div>
</template><script setup>
import { onMounted, ref, watch } from 'vue'
import * as echarts from 'echarts'const props = defineProps({data: {type: Object,required: true}
})const target = ref(null)
let mChart = null
onMounted(() => {mChart = echarts.init(target.value)renderChart()
})/*** 双环形图绘制原理:* 1. 环形图通过饼图绘制。内外边距的距离减小,即为环形。环形中心点需要不断改变,否则会重叠* 2. 环形图绘制分为 上层和底层 两部分。上层作为绘制进度,底层作为背景图* 3. 依据 getSeriesData 生成对应的 上层和底层 series 数据,进行渲染*/
const getSeriesData = () => {const series = []props.data.abnormals.forEach((item, index) => {// 上层环形绘制series.push({name: item.name,// 使用饼图绘制,减少饼图宽度即为环形图type: 'pie',// 逆时针排布clockWise: false,// 不展示鼠标移入动画hoverAnimation: false,// 半径位置,需要依次递减,否则会重复在一处进行展示radius: [73 - index * 15 + '%', 68 - index * 15 + '%'],// 中心点center: ['55%', '55%'],// 不展示 labellabel: { show: false },// 数据配置data: [// 设置数据与名称{ value: item.value, name: item.name },// 最大数据,展示比例{value: 1000,name: '',itemStyle: { color: 'rgba(0,0,0,0)', borderWidth: 0 },tooltip: { show: false },hoverAnimation: false}]})// 底层图series.push({name: item.name,type: 'pie',// 图形不响应事件silent: true,// z-index: 置于底层z: 1,// 逆时针排布clockWise: false,// 不展示鼠标移入动画hoverAnimation: false,// 半径位置,需要依次递减,否则会重复在一处进行展示radius: [73 - index * 15 + '%', 68 - index * 15 + '%'],// 中心点center: ['55%', '55%'],// 不展示 labellabel: { show: false },// 数据data: [// 绘制底线 75%{value: 7.5,itemStyle: { color: 'rgb(3, 31, 62)', borderWidth: 0 },tooltip: { show: false },hoverAnimation: false},// 绘制底线 25% 透明区域{value: 2.5,name: '',itemStyle: { color: 'rgba(0,0,0,0)', borderWidth: 0 },tooltip: { show: false },hoverAnimation: false}]})})return series
}const renderChart = () => {const options = {// 图例配置legend: {show: true,// 图例色块icon: 'circle',// 位置top: '14%',left: '60%',// 展示数据data: props.data.abnormals.map((item) => item.name),// 总宽度(一列)width: -5,// 每个色块的宽itemWidth: 10,// 每个色块的高度itemHeight: 10,// item 间距itemGap: 6,// 展示内容formatter: function (name) {return '{title|' + name + '}'},// 字体配置textStyle: {rich: {title: {fontSize: 12,lineHeight: 5,color: 'rgba(255,255,255,0.8)'}}}},// 提示层tooltip: {show: true,trigger: 'item',formatter: '{a}<br>{b}:{c}({d}%)'},// Y 轴展示选项yAxis: [{type: 'category',// 反向展示inverse: true,// 不展示轴线axisLine: {show: false},// 不展示刻度axisTick: {show: false}}],// X 轴不展示xAxis: [{show: false}],// 每两个标记一条线series: getSeriesData()}mChart.setOption(options)
}// 监听数据的变化,重新渲染图表
watch(() => props.data,() => {renderChart()}
)
</script>08:绘制数据传递关系图
在前面,我们绘制了很多基本的
echarts图表。但是在实际的企业开发中,可能会存在一些比较特殊的图表类型,比如 信息传递图 :

想要完成这样的图表,咱们需要借助两个
series中的图表类型:
-
graph:它表示 关系图,主要用于展现节点以及节点之间的关系数据。 -
lines:它表示 路径图,主要用来绘制两个节点 从起点到终点 的路径。
两者之间进行结合,就可以得到咱们上面的数据关系图了。
<template><div><div>【数据传递信息】</div><div ref="target" class="w-full h-full"></div></div>
</template><script setup>
import { onMounted, ref, watch } from 'vue'
import * as echarts from 'echarts'const props = defineProps({data: {type: Object,required: true}
})// 获取 dom 实例
const target = ref(null)// echarts 实例变量
let mChart = null
// 在 mounted 生命周期之后,实例化 echarts
onMounted(() => {mChart = echarts.init(target.value)// 渲染 echartsrenderChart()
})// 渲染图表
const renderChart = () => {const options = {// X 轴不需要展示xAxis: {show: false,type: 'value'},// X 轴不需要展示yAxis: {show: false,type: 'value'},// 核心数据配置series: [{// 用于展现节点以及节点之间的关系数据type: 'graph',// 不采用任何布局layout: 'none',// 使用二维的直角坐标系coordinateSystem: 'cartesian2d',// 节点标记的大小symbolSize: 26,// z-indexz: 3,// 边界标签(线条文字)edgeLabel: {normal: {show: true,color: '#fff',textStyle: {fontSize: 14},formatter: function (params) {let txt = ''if (params.data.speed !== undefined) {txt = params.data.speed}return txt}}},// 圆饼下文字label: {normal: {show: true,position: 'bottom',color: '#5e5e5e'}},// 边两端的标记类型edgeSymbol: ['none', 'arrow'],// 边两端的标记大小edgeSymbolSize: 8,// 圆数据data: props.data.relations.map((item) => {// id 为 0 ,表示数据中心,数据中心单独设置if (item.id !== 0) {return {name: item.name,category: 0,active: true,// 位置value: item.value}} else {return {name: item.name,// 位置value: item.value,// 数据中心圆的大小symbolSize: 100,// 圆的样式itemStyle: {normal: {// 渐变色color: {colorStops: [{ offset: 0, color: '#157eff' },{ offset: 1, color: '#35c2ff' }]}}},// 字体label: { normal: { fontSize: '14' } }}}}),// 线links: props.data.relations.map((item, index) => ({// 方向source: item.source,target: item.target,// 线上的文字speed: `${item.speed}kb/s`,// 线的样式lineStyle: { normal: { color: '#12b5d0', curveness: 0.2 } },// 文字位置label: {show: true,position: 'middle',offset: [10, 0]}}))},{// 用于带有起点和终点信息的线数据的绘制type: 'lines',// 使用二维的直角坐标系coordinateSystem: 'cartesian2d',// z-indexz: 1,// 线特效的配置effect: {show: true,smooth: false,trailLength: 0,symbol: 'arrow',color: 'rgba(55,155,255,0.5)',symbolSize: 12},// 线的样式lineStyle: {normal: {curveness: 0.2}},// 线的数据级,前后线需要重合。数据固定data: [[{ coord: [0, 300] }, { coord: [50, 200] }],[{ coord: [0, 100] }, { coord: [50, 200] }],[{ coord: [50, 200] }, { coord: [100, 100] }],[{ coord: [50, 200] }, { coord: [100, 300] }]]}]}mChart.setOption(options)
}// 监听数据的变化,重新渲染图表
watch(() => props.data,() => {renderChart()}
)
</script>09:绘制关键词条文档云图
在前面的图表中,我们都是基于
echarts的原生图表支持进行的绘制。但是有些情况下,某些图表我们需要依赖插件才可以完成对应的绘制,比如:文档云图

想要绘制这样的文档云图,那么我们首先必须先安装 echarts-wordcloud,执行:
cnpm i --save echarts-wordcloud@2.1.0安装完成之后,需要在使用
wordcloud的组件上,导入import 'echarts-wordcloud'。那么这样,我们就可以基于
wordCloudData数据渲染文档云图了:
<template><div><div>【关键词条】</div><div ref="target" class="w-full h-full"></div></div>
</template><script setup>
import { onMounted, ref, watch } from 'vue'
import * as echarts from 'echarts'
import 'echarts-wordcloud'const props = defineProps({data: {type: Object,required: true}
})// 获取 dom 实例
const target = ref(null)// echarts 实例变量
let mChart = null
// 在 mounted 生命周期之后,实例化 echarts
onMounted(() => {mChart = echarts.init(target.value)// 渲染 echartsrenderChart()
})/*** 生成随机色值*/
const randomRGB = () => {const r = Math.floor(Math.random() * 255)const g = Math.floor(Math.random() * 255)const b = Math.floor(Math.random() * 255)return `rgb(${r}, ${g}, ${b})`
}// 渲染图表
const renderChart = () => {const options = {series: [{// 类型type: 'wordCloud',// 数据映射文本的大小范围sizeRange: [8, 46],// 文字旋转范围rotationRange: [0, 0],// 单词之间的间距gridSize: 0,// 渲染动画layoutAnimation: true,// 字体textStyle: {// 随机色值color: randomRGB},// 高亮字体emphasis: {textStyle: {fontWeight: 'bold',color: '#000'}},// 数据data: props.data.datas}]}mChart.setOption(options)
}// 监听数据的变化,重新渲染图表
watch(() => props.data,() => {renderChart()}
)
</script>10:绘制数据总览图
通常在大屏可视化项目中,除了包含基本的图表之外,还会存在一些数据概览的内容。这就是我们这一小节主要讲解的东西。
- 咱们这里所实现的数据概览,主要包含两块功能:
-
数值自增 -
数值渐变 + 特殊字体
首先针对于数值自增而言,主要可以通过
countup.js进行实现:安装
countup.js:
cnpm i --save countup.js@2.6.21,实现如下布局代码:
<template><div class="p-6"><div class="text-slate-300 text-center">数据总量:<spanref="totalCountTarget"class="text-7xl ml-2 mr-2 font-bold">679,473,929</span>条记录</div><div class="mt-3 flex flex-wrap"><div class="w-1/3 text-center text-slate-400 text-sm">华北:<span ref="city1" class="text-[#5DC5EF] text-3xl"> 8,778,988 </span></div><div class="w-1/3 text-center text-slate-400 text-sm">东北:<span ref="city2" class="text-[#5DC5EF] text-3xl">8,778,988</span></div><div class="w-1/3 text-center text-slate-400 text-sm">华东:<span ref="city3" class="text-[#5DC5EF] text-3xl">8,778,988</span></div><div class="w-1/3 text-center text-slate-400 text-sm">中南:<span ref="city4" class="text-[#5DC5EF] text-3xl">8,778,988</span></div><div class="w-1/3 text-center text-slate-400 text-sm">西南:<span ref="city5" class="text-[#5DC5EF] text-3xl">8,778,988</span></div><div class="w-1/3 text-center text-slate-400 text-sm">西北:<span ref="city6" class="text-[#5DC5EF] text-3xl">8,778,988</span></div></div></div>
</template><script setup>
import { onMounted, ref } from 'vue'
import { CountUp } from 'countup.js'const props = defineProps({data: {type: Object,required: true}
})const totalCountTarget = ref(null)
const city1 = ref(null)
const city2 = ref(null)
const city3 = ref(null)
const city4 = ref(null)
const city5 = ref(null)
const city6 = ref(null)onMounted(() => {new CountUp(totalCountTarget.value, props.data.total).start()new CountUp(city1.value, props.data.hb).start()new CountUp(city2.value, props.data.db).start()new CountUp(city3.value, props.data.hd).start()new CountUp(city4.value, props.data.zn).start()new CountUp(city5.value, props.data.xn).start()new CountUp(city6.value, props.data.xb).start()
})
</script>那么此时,我们就实现了数据自增的功能。
接下来第二块是实现数值渐变 + 特殊字体。
数值渐变可以直接通过
css进行实现,本质上是通过 背景渐变 + 字体镂空 进行实现。
- 而特殊字体需要导入资料中
07:图表与大屏可视化 -> assets -> fonts中的字体
-
导入电子表字体到 src/assets/fonts/FX-LED.ttf中 -
在 src/style.css中写入如下css:
@font-face {font-family: 'Electronic';src: url('./assets/fonts/FX-LED.ttf') format('truetype');
}.text-gradient {/* 背景渐变 */background-image: linear-gradient(to bottom, #e5e4ea, #5EA8F2);/* 元素背景延伸到文本 */-webkit-background-clip: text;/* 文本字符填充颜色透明 */-webkit-text-fill-color: transparent;
}
在 src/components/TotalData.vue中,为每个span添加font-[Electronic]类名单独为数据总量添加 text-gradient类名
11:地图可视化分析与时间轴图表绘制
那么到目前,我们就只剩下最后一块,也是最复杂的一块功能需要进行实现了。
- 这一块图表,可以被分为四个部分:
-
时间轴 -
横向柱形图 -
地图 -
绘制地图散点图
所以针对这样的功能,咱们将分成四个小节分步进行绘制。
那么这一小节,咱们就先就来实现 时间轴 绘制。
时间轴绘制,需要使用到
echarts中的timeline属性,具体代码如下:
<template><div><div ref="target" class="w-full h-full"></div></div>
</template><script setup>
import { onMounted, ref } from 'vue'
import * as echarts from 'echarts'const props = defineProps({data: {type: Object,required: true}
})const target = ref(null)
let mChart = null
onMounted(() => {mChart = echarts.init(target.value)renderChart()
})const renderChart = () => {let options = {// 时间线,提供了在多个 ECharts option 间进行切换timeline: {// 数据data: props.data.voltageLevel,// 类目轴axisType: 'category',// 自动切换autoPlay: true,// 间隔时间playInterval: 3000,// 位置left: '10%',right: '10%',bottom: '0%',width: '80%',// 轴的文本标签label: {// 默认状态normal: {textStyle: {color: '#ddd'}},// 高亮状态emphasis: {textStyle: {color: '#fff'}}},// 文字大小symbolSize: 10,// 线的样式lineStyle: {color: '#555'},// 选中点的样式checkpointStyle: {borderColor: '#888',borderWidth: 2},// 控件样式controlStyle: {// 上一步按钮showNextBtn: true,// 下一步按钮showPrevBtn: true,// 默认样式normal: {color: '#666',borderColor: '#666'},// 高亮样式emphasis: {color: '#aaa',borderColor: '#aaa'}}}}mChart.setOption(options)
}
</script>12:地图可视化绘制动态柱形图

咱们来绘制地图可视化中的动态柱形图。
柱形图的绘制,对咱们现在而言,应该是有一些熟悉的了,同时因为有时间轴的存在,所以我们可以直接添加
options属性,来为时间轴动态绑定多个图表。
const renderChart = () => {let options = {// 时间线,提供了在多个 ECharts option 间进行切换timeline: {...},// 柱形图右侧展示baseOption: {grid: {right: '2%',top: '15%',bottom: '10%',width: '20%'}},// 绑定时间轴的多个图表options: []}// 为每一年度的图表添加数据props.data.voltageLevel.forEach((item, index) => {options.options.push({// 背景色backgroundColor: '#142037',title: [// 主标题,对应地图{text: '2019-2023 年度数据统计',left: '0%',top: '0',textStyle: {color: '#ccc',fontSize: 30}},// 副标题,对应柱形图{id: 'statistic',text: item + '年数据统计情况',right: '0%',top: '4%',textStyle: {color: '#ccc',fontSize: 20}}],// X 轴配置xAxis: {// 数据轴type: 'value',// 脱离 0 值比例scale: true,// 位置position: 'top',// 不显示分割线splitLine: {show: false},// 不显示轴线axisLine: {show: false},// 不显示刻度尺axisTick: {show: false},// 类别文字axisLabel: {margin: 2,textStyle: {color: '#aaa'}}},// Y 轴yAxis: {// 选项轴type: 'category',// 轴线axisLine: {show: true,lineStyle: {color: '#ddd'}},// 轴刻度axisTick: {show: false,lineStyle: {color: '#ddd'}},// 轴标签axisLabel: {interval: 0,textStyle: {color: '#ddd'}},// 根据年份,获取对应数据data: props.data.categoryData[item].map((item) => item.name)},// 核心配置series: [{zlevel: 1.5,// 柱形图type: 'bar',// 每个柱子的色值itemStyle: {normal: {color: props.data.colors[index]}},// 根据年份,获取对应数据data: props.data.categoryData[item].map((item) => item.value)}]})})mChart.setOption(options)
}13:地图可视化,绘制地图
最后,我们来绘制地图。
想要绘制地图,那么需要首先 导入地图的
**json**文件
import mapJson from '@/assets/MapData/china.json'echarts.registerMap('china', mapJson)然后在
baseOption中,添加geo作为地图配置:
baseOption: {...// 中国地图geo: {// 展示show: true,// 中国地图map: 'china',// 开启缩放roam: true,// 初始缩放zoom: 0.8,// 中心点center: [113.83531246, 34.0267395887],// 默认状态的省份样式itemStyle: {normal: {// 边框色值borderColor: 'rgba(147, 235, 248, 1)',// 边框宽度borderWidth: 1,// 区域颜色areaColor: {// 经向色值type: 'radial',x: 0.5,y: 0.5,r: 0.5,colorStops: [// 0% 处的颜色{offset: 0,color: 'rgba(147, 235, 248, 0)'},// 100% 处的颜色{offset: 1,color: 'rgba(147, 235, 248, .2)'}],// 缺省为 falseglobalCoord: false}},// 鼠标移入的色值emphasis: {areaColor: '#389BB7',borderWidth: 0}}}
}14:地图可视化散点图绘制
最后只需要在
series中绘制散点图即可:
// 散点图
{// 散点(气泡)图type: 'effectScatter',// 使用地理坐标系coordinateSystem: 'geo',// 数据data: props.data.topData[item],// 标记大小symbolSize: function (val) {return val[2] / 4},// 绘制完成后显示特效showEffectOn: 'render',// 展示涟漪特效rippleEffect: {brushType: 'stroke'},// 文字label: {normal: {formatter: '{b}',position: 'right',show: true}},// 每一项的配置itemStyle: {normal: {color: props.data.colors[index],// 阴影配置shadowBlur: 5,shadowColor: props.data.colors[index]}},zlevel: 1
}那么到现在为止,咱们就已经利用利用
echarts完成了一个大屏可视化项目的开发。但是大家需要知道的是,除了
ehcarts之外,还有一些其他的框架,也可以实现可视化图表开发,比如 antv。AntV:由蚂蚁集团数据可视化团队发布,内部进行了库的细分

可以给大家提供代码仓库:vue3可视化大屏Project: vue3可视化大屏Project :https://gitee.com/mahmudtjcu/vue3visualizationproject