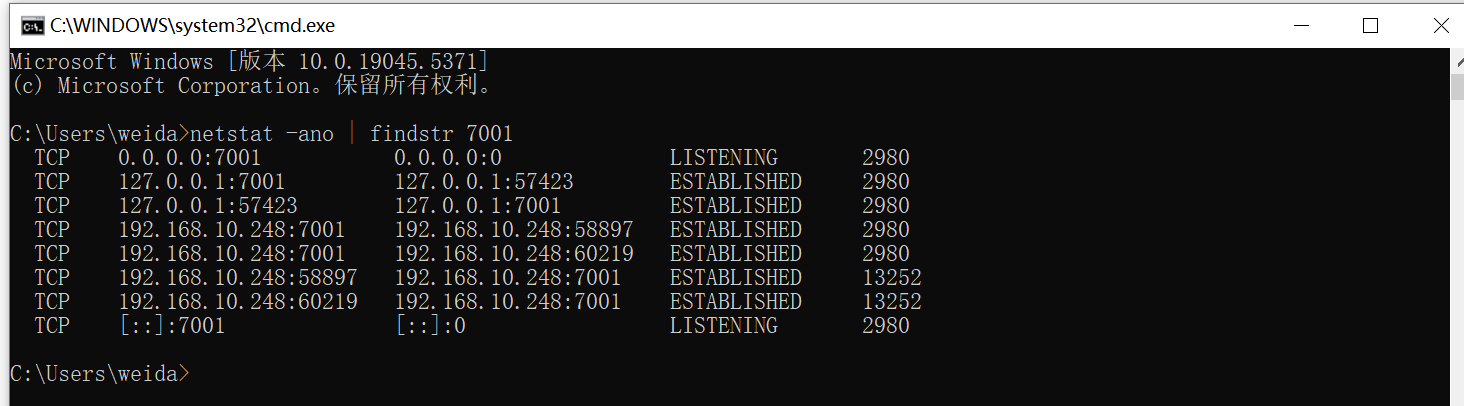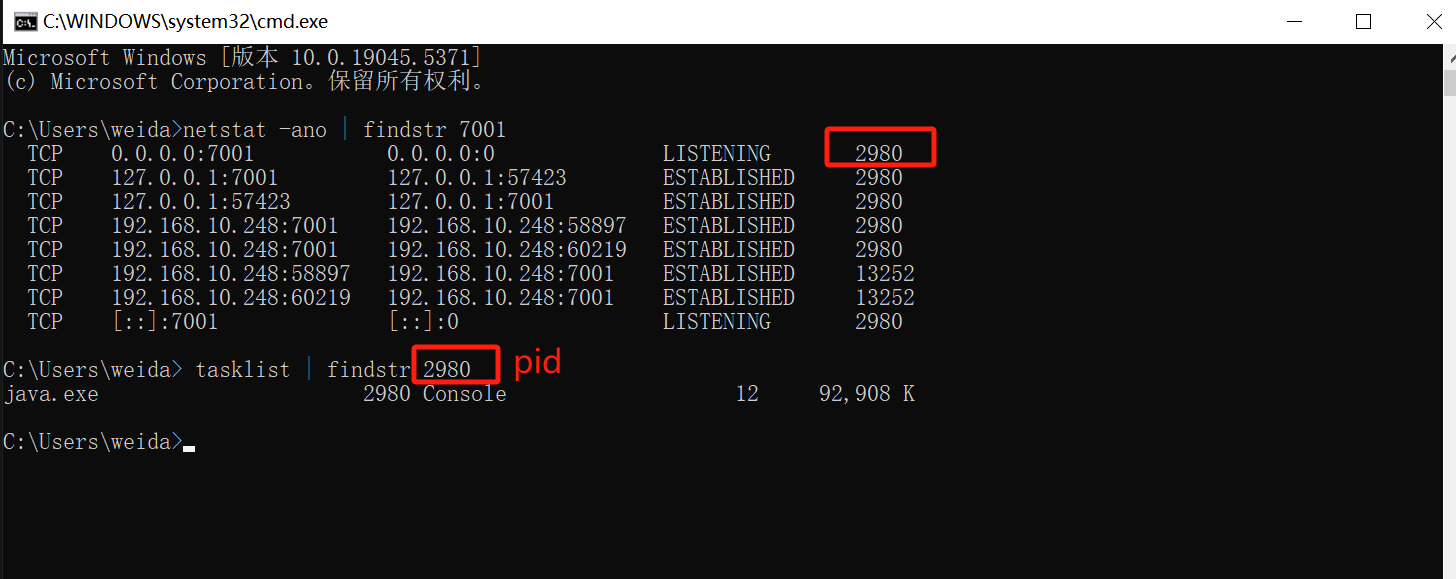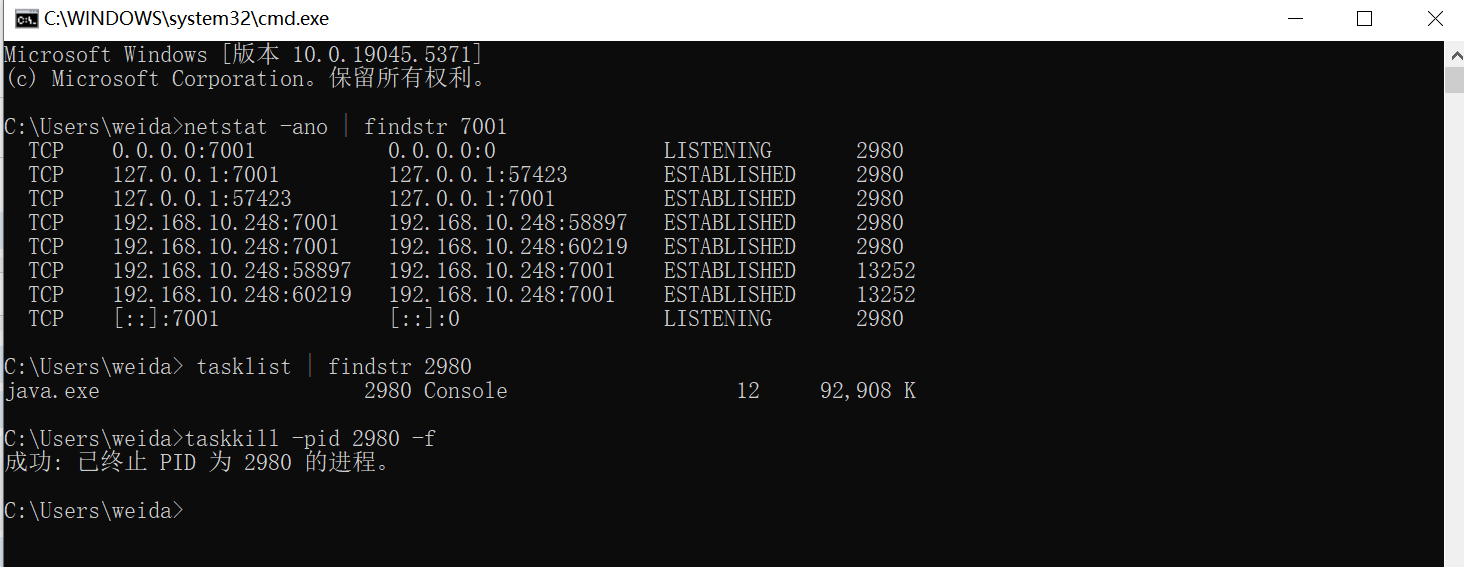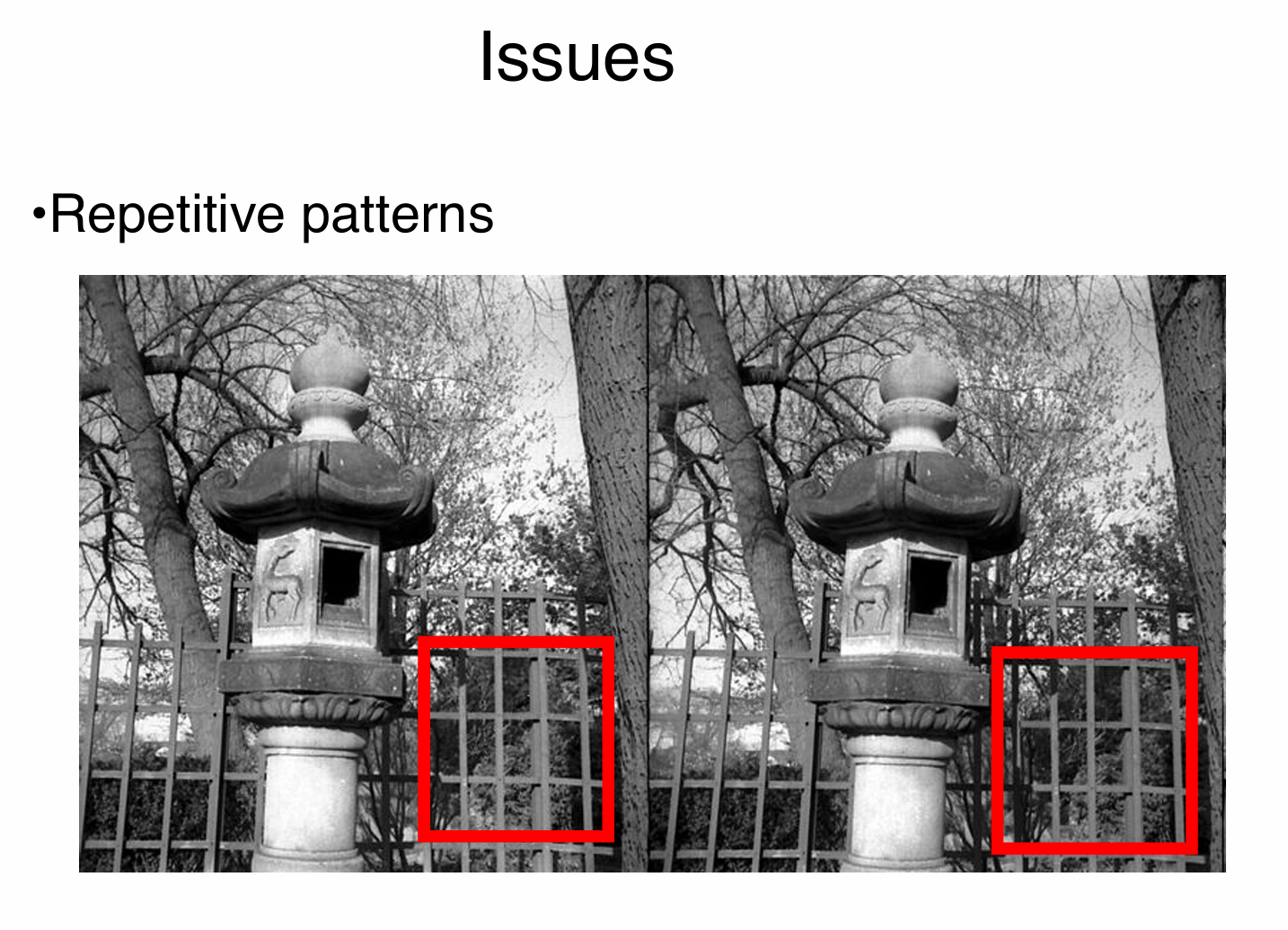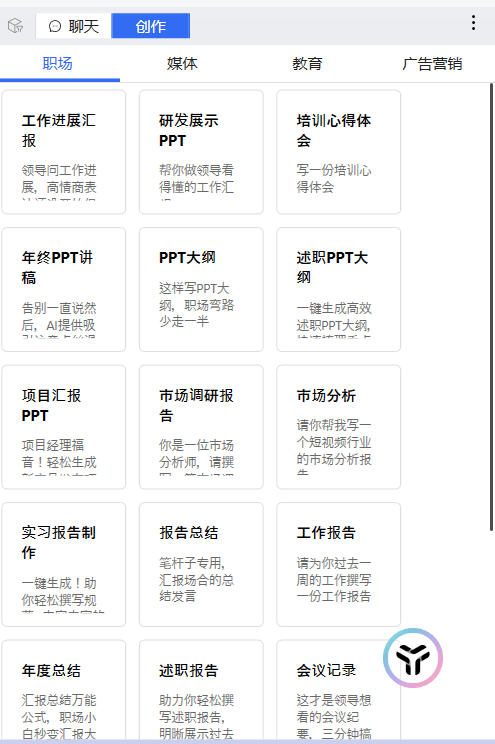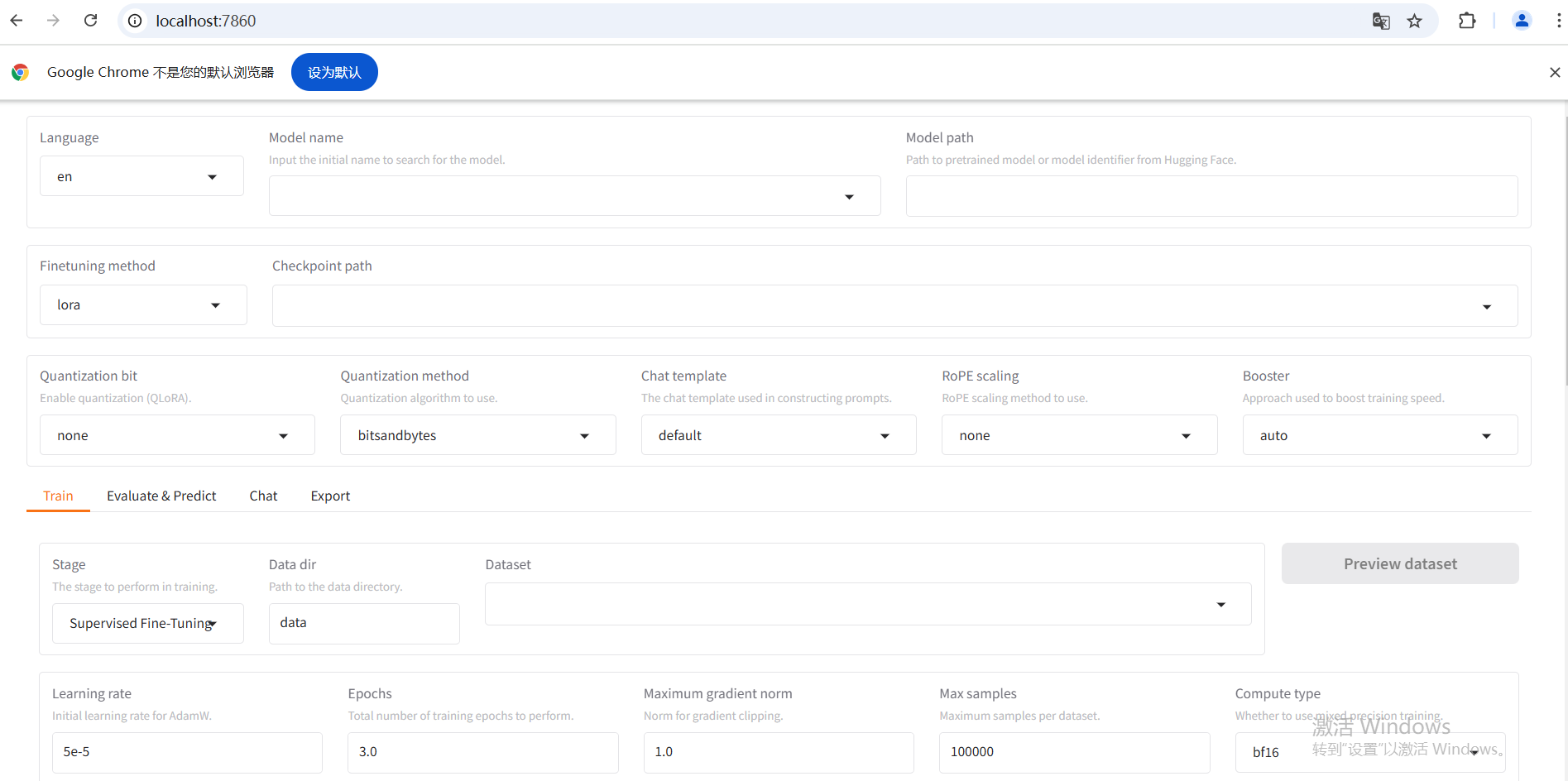在 Windows 系统中,如果某个端口被占用,可能会导致应用程序无法正常启动或连接。以下是一些解决方案,可以帮助你查找和解决端口被占用的问题
- 查找占用端口的进程
- 打开命令提示符
按 Win + R,输入 cmd,然后按 Enter
- 查找占用端口的进程
netstat -ano | findstr :"端口号"
- 查看进程信息
tasklist | findstr PID
将 PID 替换为上一步中找到的进程ID
- 结束占用端口的进程
如果你确定某个进程不再需要,或者你想要释放该端口,可以结束该进程:
- 使用任务管理器:
按 Ctrl + Shift + Esc 打开任务管理器。找到占用端口的进程,右键点击并选择“结束任务”。
- 使用命令提示符:
taskkill -pid 进程号 -f
- 更改应用程序的端口
如果你不想结束占用端口的进程,可以考虑更改你的应用程序使用的端口。通常在应用程序的配置文件中可以找到端口设置。
- 重启计算机
如果以上方法都无法解决问题,重启计算机通常可以释放被占用的端口。
- 使用 TCPView 工具
TCPView 是一个由 Sysinternals 提供的工具,可以更直观地查看当前系统中所有的 TCP 和 UDP 端口使用情况。
下载 TCPView:
从 Sysinternals 下载 TCPView 工具。
运行 TCPView:
启动 TCPView,查看所有活动的连接和占用的端口。
右键点击占用端口的进程,可以选择结束进程。
- 防火墙和安全软件
有时,防火墙或安全软件可能会阻止某些端口的使用。确保你的防火墙设置允许你的应用程序使用所需的端口。
总结
- 使用 netstat 命令查找占用端口的进程。
- 结束不需要的进程以释放端口。
- 考虑更改应用程序的端口设置。
- 使用 TCPView 工具获取更直观的信息。
- 如果问题仍然存在,重启计算机或检查防火墙设置。