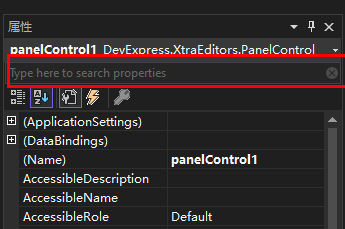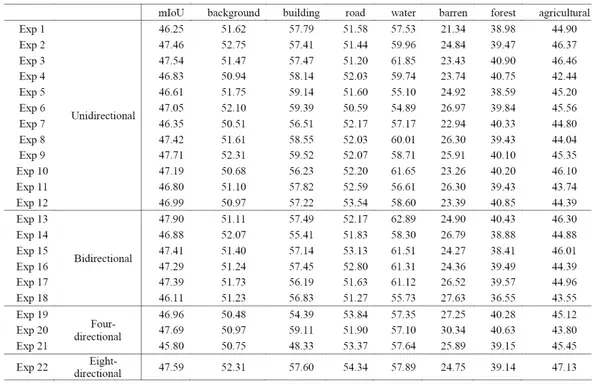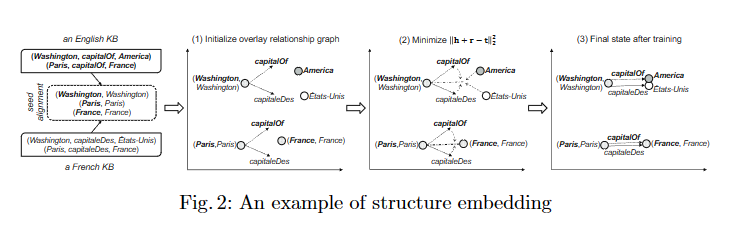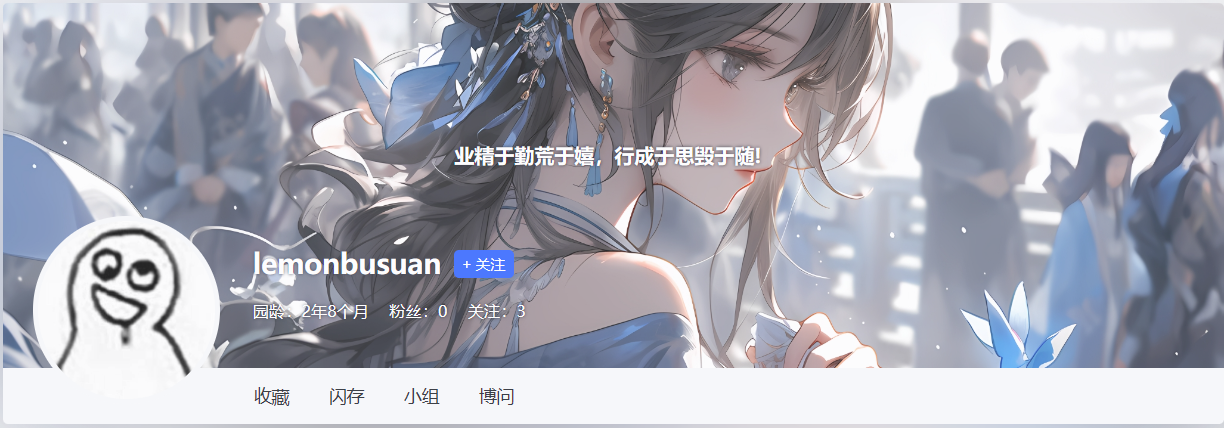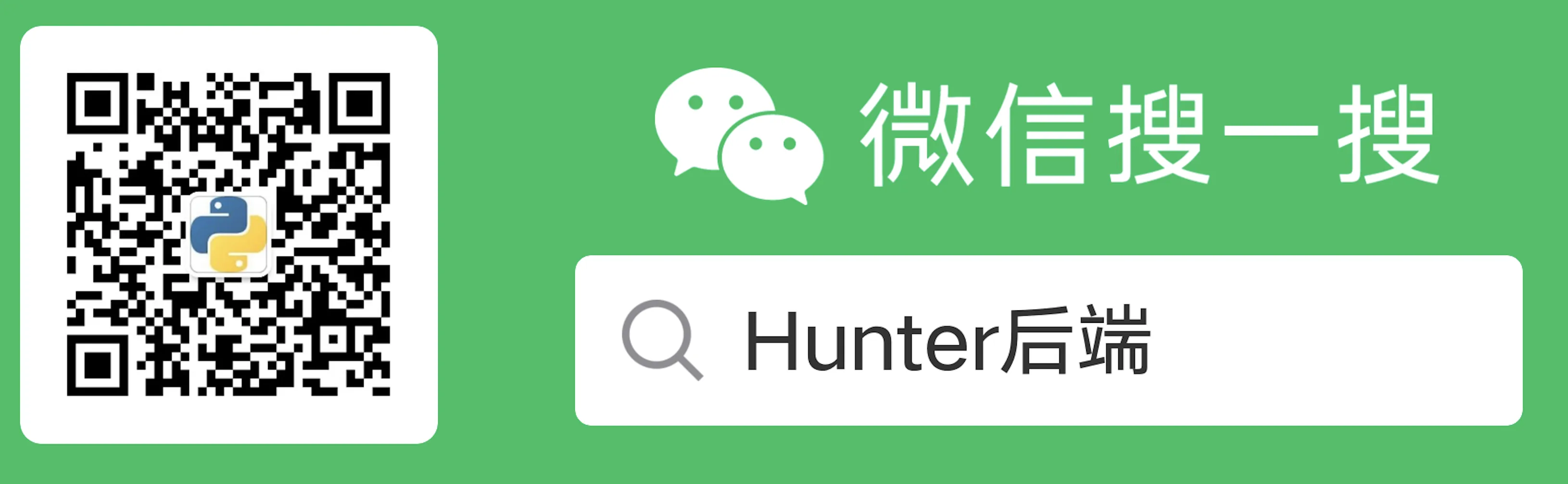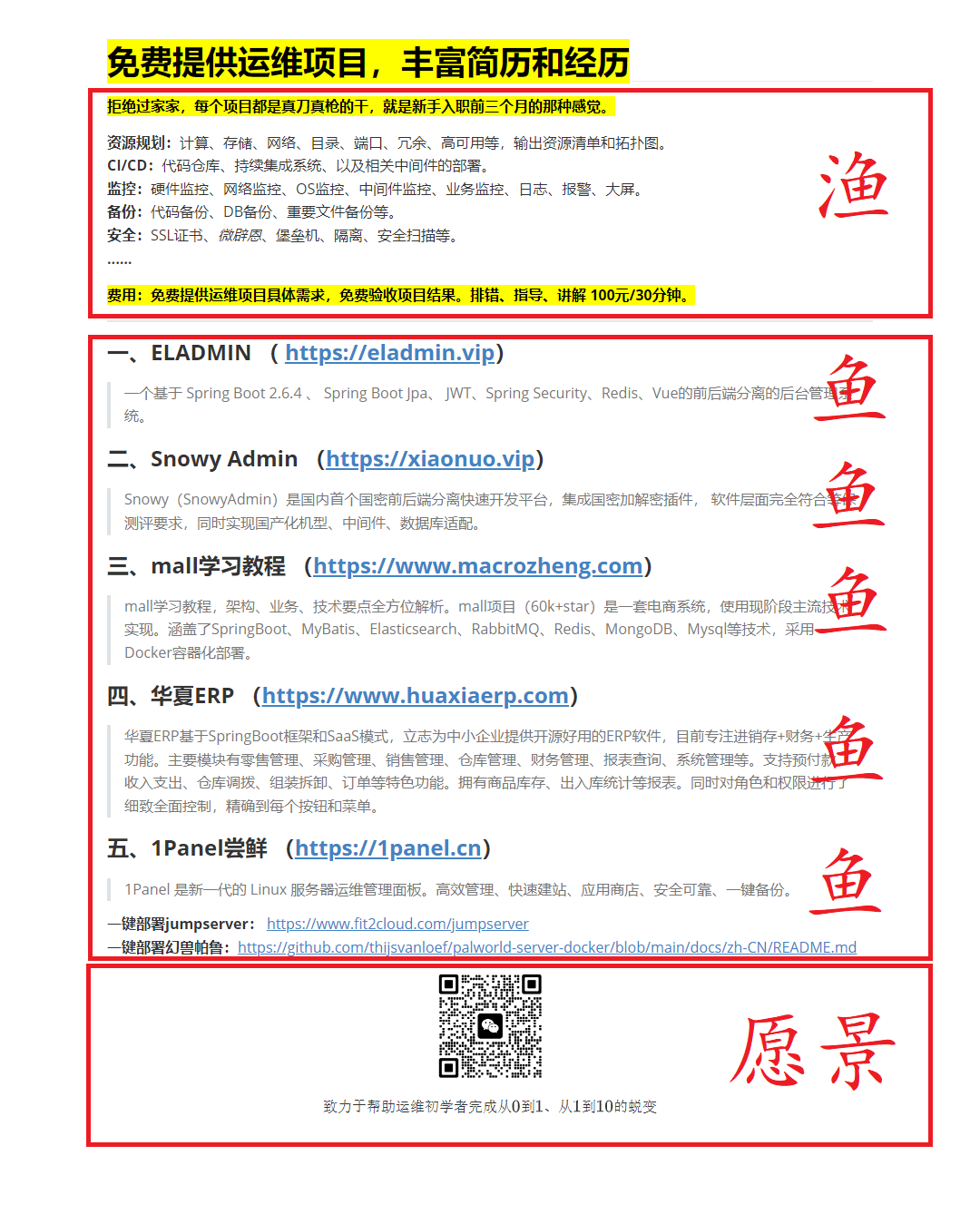Windows 11 安装完成后,用电影和电视这个应用打开4K或者8K的MP4文件时,提示缺少解码器
以下就是本人解决过程
第一步:查找HEVC扩展的Microsoft Store页面
(本人直接浏览器打开:https://apps.microsoft.com/,搜索HEVC扩展,得到以下页面)

复制地址栏的网址,如上图红框
- 打开微软的应用商店 Microsoft Store。您可以直接在Windows 11的搜索栏中输入“Microsoft Store”并打开它,或者通过开始菜单找到它。
- 在Microsoft Store的搜索框中输入“HEVC视频扩展”或“HEVC Video Extensions from Device Manufacturer”。
- 在搜索结果中找到“HEVC Video Extensions from Device Manufacturer”这个应用,并点击进入应用页面。
第二步:获取HEVC扩展的下载链接
(本人直接浏览器打开:https://store.rg-adguard.net/,输入第一步中复制的网址,然后点击后面的√)

然后在下面选择红框内的链接下载安装即可

由于某些地区或网络环境下,Microsoft Store可能无法直接下载HEVC扩展,您可以使用第三方工具来获取下载链接。但请注意,以下步骤涉及第三方工具,使用时请确保来源可靠。
- 复制HEVC扩展在Microsoft Store页面的URL。这通常可以在地址栏中找到。
- 打开Adguard的下载链接生成页面,网址为:https://store.rg-adguard.net/
- 在Adguard的页面上,将复制过来的URL粘贴在输入框内。
- 点击页面上的“生成”或类似的按钮(可能是一个“✔”标志),等待处理。
- 处理完成后,您将获得HEVC扩展的下载链接。
第三步:下载并安装HEVC扩展
- 点击下载链接,选择最新版本的HEVC扩展进行下载。
- 下载完成后,双击下载的安装包,按照提示进行安装。
- 安装过程中可能需要您确认一些权限或设置,请按照提示操作。
- 安装完成后,HEVC扩展将自动启用,您就可以使用支持HEVC格式的视频播放器来播放4K电影了。
请注意,安装和使用第三方工具时需要谨慎,确保来源可靠,避免下载和安装恶意软件。另外,如果您已经购买了支持HEVC的硬件设备(如显卡、解码器等),可能不需要额外安装HEVC扩展,因为这些设备通常会自带HEVC解码能力。
如果觉得以上资源可以帮助到您,请扫码支持作者,您的支持就是创作最大的动力!

 Windows 11的HEVC支持
Windows 11的HEVC支持