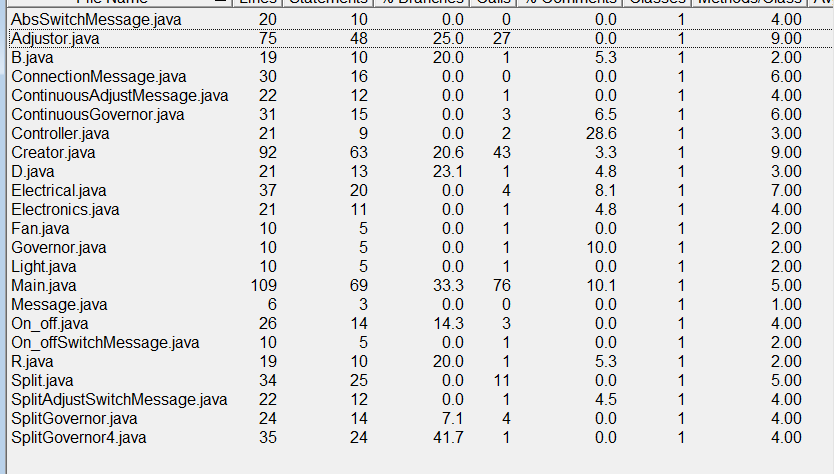Ventoy是一款开源的USB启动盘制作工具,它允许用户将多种类型的操作系统镜像文件(如ISO、WIM、IMG等)直接拷贝到U盘,而无需反复格式化U盘。本教程将详细介绍Ventoy的使用步骤,帮助用户轻松制作USB启动盘。
一、准备工作
-
下载Ventoy:
- 访问Ventoy官网(https://www.ventoy.net/cn/index.html)
- 在页面右侧选择中文界面
- 下载最新版本的Ventoy软件压缩包(建议选择ZIP压缩包版本)
官网下载链接下载很慢,本人提供镜像下载地址:
https://mirrors.sdu.edu.cn/github-release/1698754846/github-release/ventoy_Ventoy/v1.0.99/ventoy-1.0.99-windows.zip
-
校验下载文件:
- 下载完成后,校验下载文件的hash值,确保文件无损坏和篡改:SHA-256
578993fcf8d57252bc34536c01dc853a374e60def68f60b2826c3de0826ea00c
- 下载完成后,校验下载文件的hash值,确保文件无损坏和篡改:SHA-256
-
准备U盘:
- 插入一个容量足够的U盘
- 确保U盘已格式化,并备份好U盘中的重要数据(因为制作启动盘会格式化U盘)
二、安装Ventoy
-
解压压缩包:
- 将下载好的Ventoy压缩包解压到一个合适的位置
-
打开Ventoy:
- 双击解压后的Ventoy2Disk.exe文件,打开Ventoy软件
-
选择设备:
- 在软件界面中选择你的U盘设备
-
安装Ventoy:
- 点击“安装”按钮,等待安装过程完成(注意,安装过程中会提示你确认格式化U盘,请确保已备份重要数据)
三、添加镜像文件
- 拷贝镜像文件:
- 安装完成后,将你需要的操作系统镜像文件(如Windows 10的ISO文件)直接拷贝到U盘中
四、使用Ventoy启动盘
-
重启电脑:
- 将制作好的Ventoy启动盘插入电脑
- 重启电脑并进入BIOS设置(具体方法因电脑而异,一般是开机时按F2、F10、DEL等键)
-
调整启动顺序:
- 在BIOS设置中,将USB设备设置为第一启动项
-
启动系统:
- 保存BIOS设置并重启电脑
- 等待电脑从U盘启动,进入Ventoy启动菜单
-
选择操作系统:
- 在Ventoy启动菜单中,选择你要安装的操作系统镜像文件(如Windows 10)
-
安装系统:
- 按照操作系统的安装向导进行操作,完成系统的安装
五、注意事项
-
分区类型:
- 在打开Ventoy软件时,你可以设置分区类型(MBR或GPT)。一般情况下,选择MBR即可。但对于新款电脑或需要GUID分区方案表(GUID Partition Table, GPT)支持的操作系统,可以选择GPT。
-
恢复U盘:
- 如果想将Ventoy启动盘恢复为普通U盘,可以在Ventoy软件中选择“配置选项”>>“清除Ventoy”,然后按照提示操作即可。
-
启动模式:
- Ventoy支持多种启动模式,如WIMBOOT模式、GRUB2模式、MEMDISK模式等。这些模式可以兼容一些特殊的ISO文件和电脑主板。在实际使用时,可以根据需要选择合适的启动模式。
通过以上步骤,你可以轻松地使用Ventoy制作USB启动盘,并安装各种操作系统。希望本教程能对你有所帮助!
 Ventoy使用教程, 制作自己的启动U盘
Ventoy使用教程, 制作自己的启动U盘
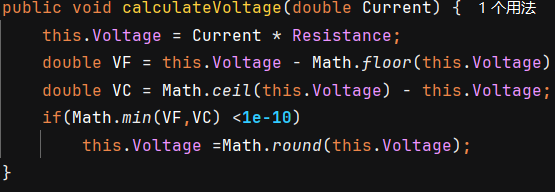
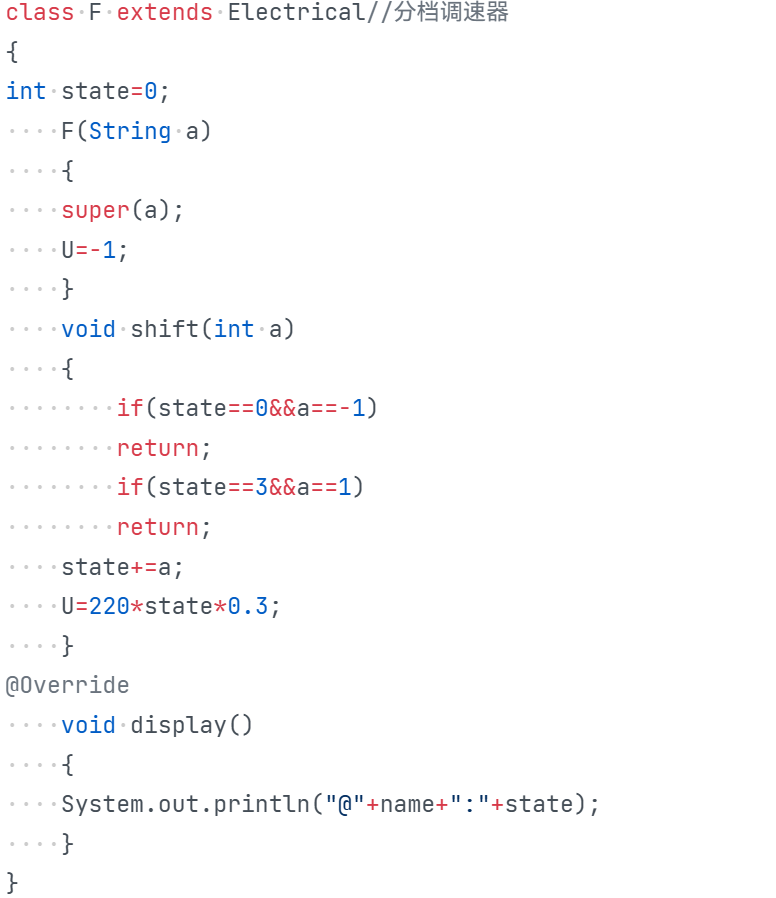
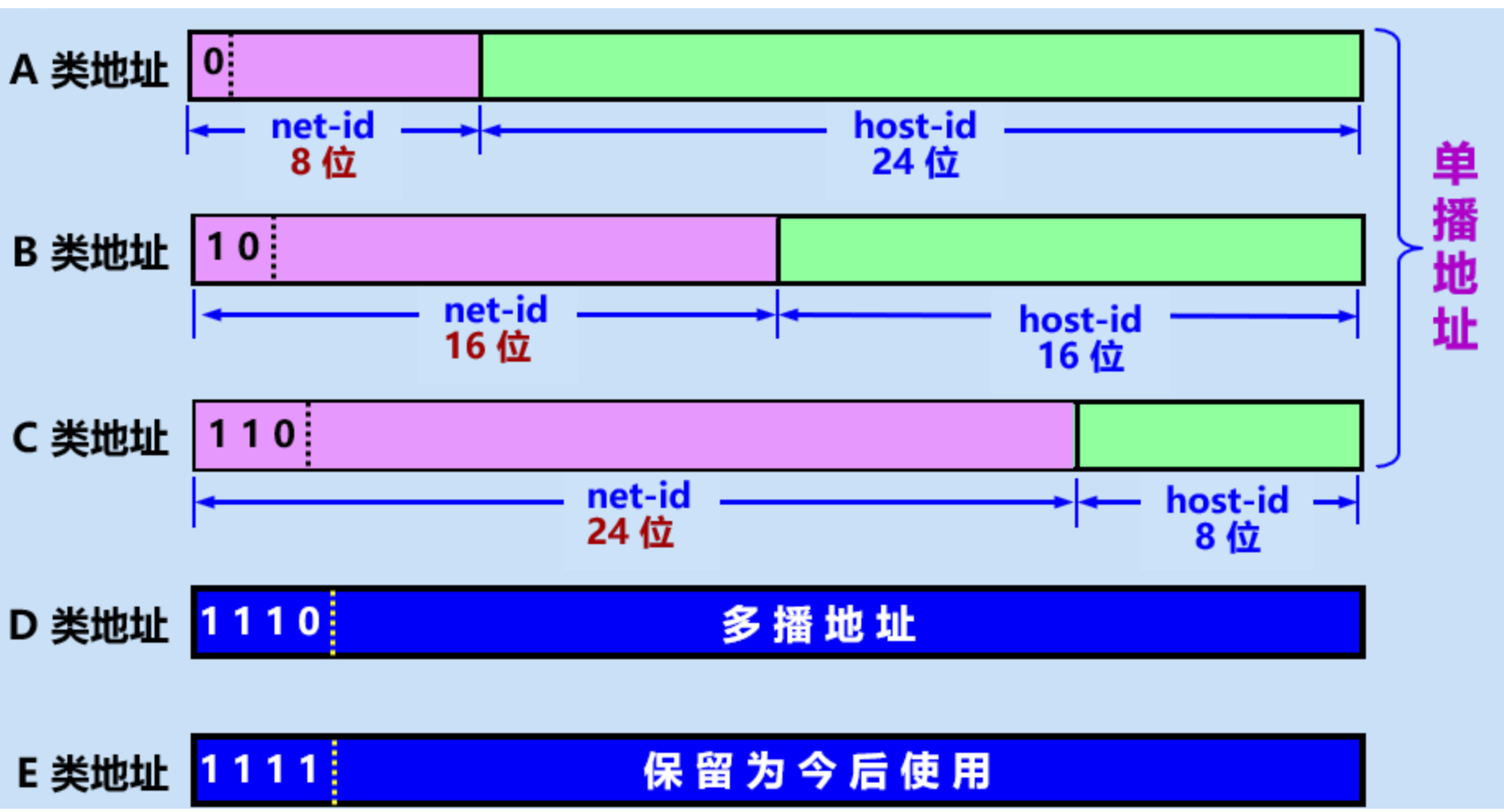

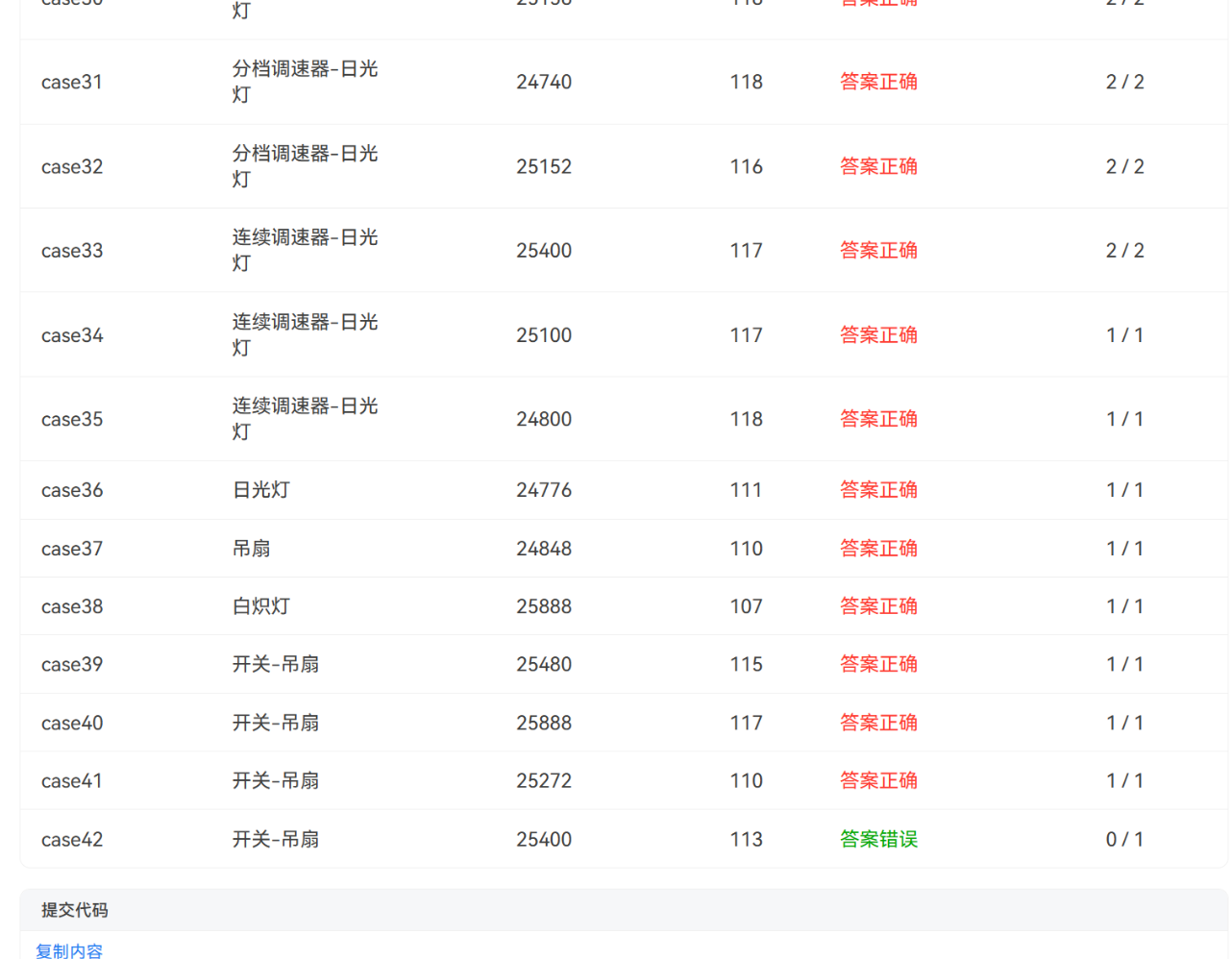


![[转帖]Linux Kernel 6.6 确认成为 LTS 版本](https://oscimg.oschina.net/oscnet/up-40bae094eb2126579af39e14031fa92878c.png)