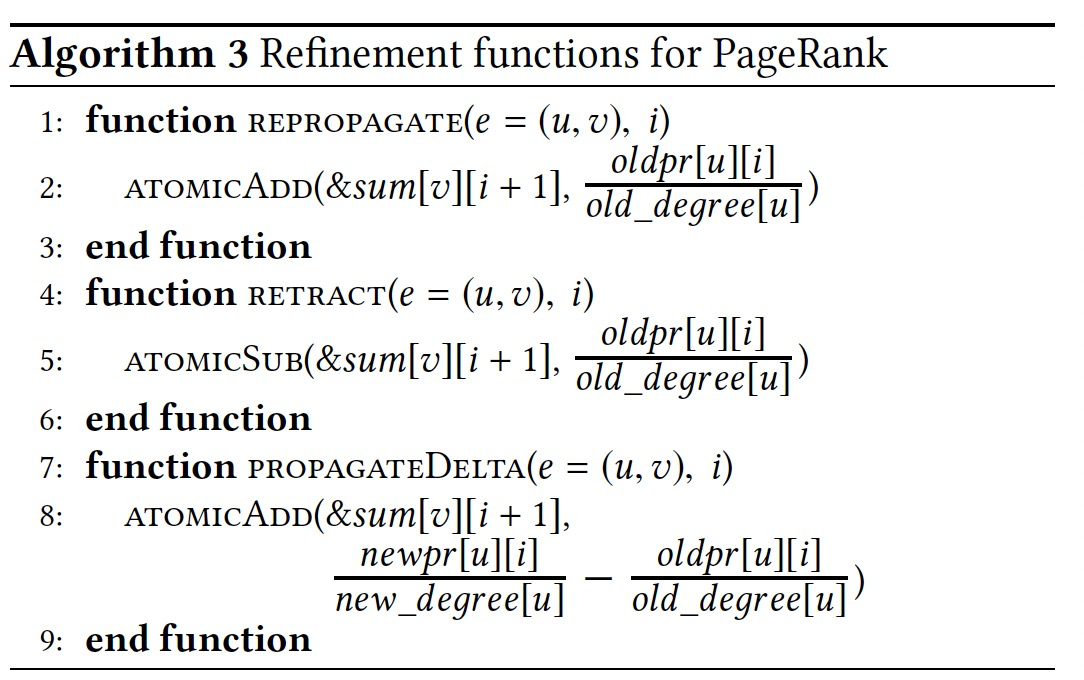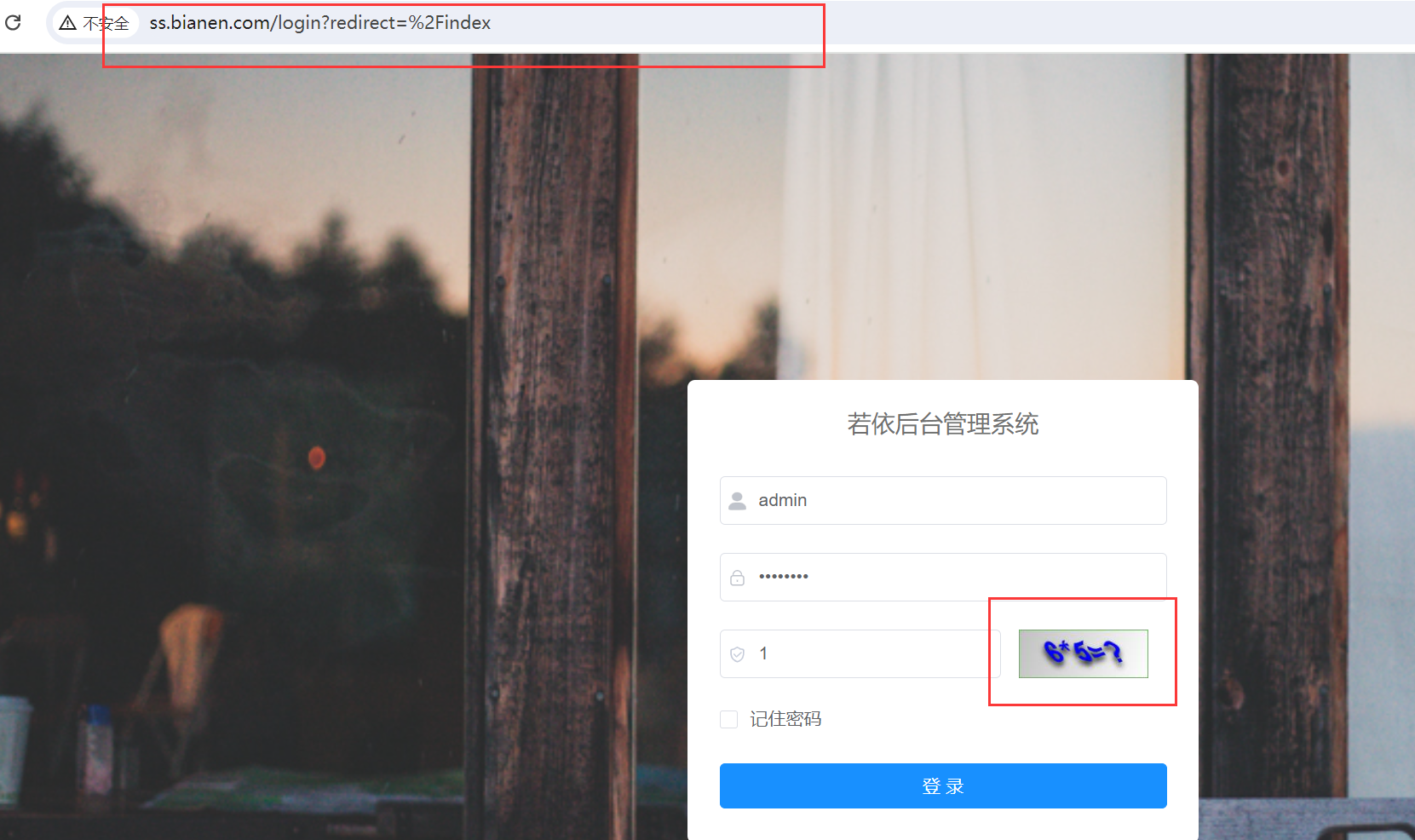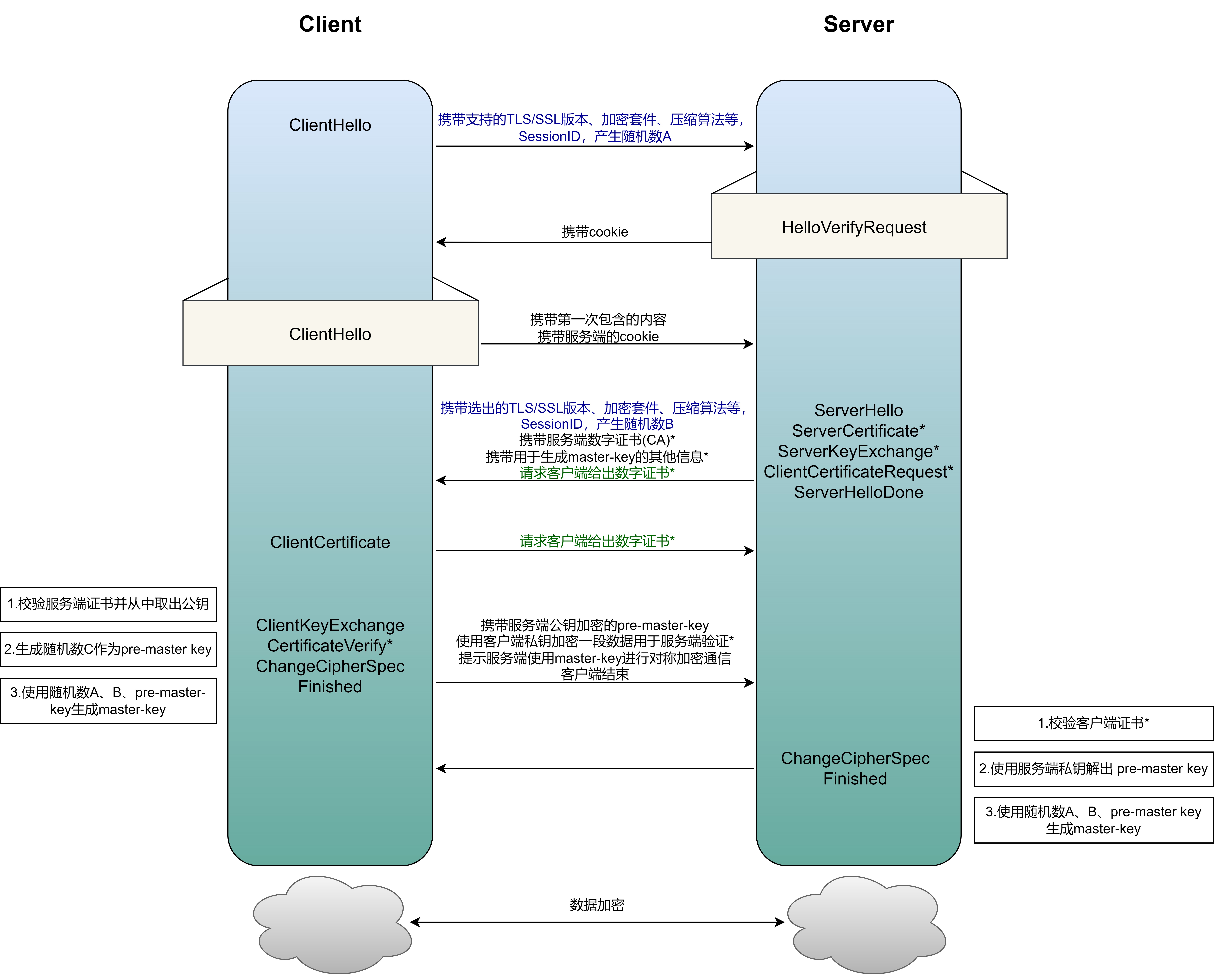今天意外刷到一个短视频,介绍了如何在windows下方便的使用系统自带的Linux子系统,本人抱着好奇的心理,也因为最近碰到了只使用windows操作系统解决不了的问题,还有想到以后测试项目大概率也要在Linux系统下进行。除此之外,本人之前也尝试过使用类似于Vmware等大型虚拟机来安装Linux系统,但事故频频,最后只能不了了之。而这个视频介绍的方法让我顿感眼前一亮,原来在windows系统上使用Linux操作系统还能如此简单,而且我还发现了这种方法的一个特别好的优点,至少对于我来说是如此的。下面我简单介绍以下操作方法,具体细节可参考原视频look here
首先,我们需要检查我们的系统是否支持虚拟化,步骤如下:
- 右击任务栏,打开任务管理器,点击性能,选择CUP,观察下方的虚拟化是否开启:

- 开始菜单搜索启动或关闭windows功能,勾选使用于Linux的windows子系统和虚拟化平台

- 开始菜单输入cmd打开命令行管理器,输入
wsl --install,如果网络状态不好输入wsl --install --web-download,默认下载Ubuntu版本的Linux子系统,下载完成后输入你的用户名和密码,注意尽量使用英文用户名,防止编码报错。当然,你也可以选择下载其他版本,只需在命令行输入wsl --list --online就可以查看可以安装的其他版本。
至此,我们就成功在Windows下安装了Linux子系统。当然,安装完成后还有一些操作,比如,如何卸载安装的系统,如何启动系统。具体细节请看原视频。我就不再赘述了(主要是懒得敲字了)。
下面让我分享一下我的一个神奇发现,当然,可能聪明的你已经知道了我的这个发现,但它还是令我很是惊喜,所以在此分享给哪些还么有发现它的朋友。
- 首先,当我们在
power shell启动我们Linux子系统时,里面什么都没有,这对于不熟悉Linux操作命令的朋友来说,可能导致他们半途而废。那么,你可以先输入这个命令touch test.txt,这个命令的作用很简单,就是在当前目录下新建一个名为test.txt的文本文件。

- 在新建完文件后,你一定很好奇如何打开这个文件并修改文件内容,如果用常见的
vim命令的话,太繁琐了,而且图形化界面并不美观。此时,我们可以输入以下命令code text.txt,这个命令的作用是使用VScode去打开这个文件。这个命令的好处在于,即便你不会如何在Linux系统上安装Vscode,在你输入这个命令后,系统会自动为你安装并打开安装好的VScode。我们知道VScode是一款十分优秀的文本编译器,它拥有大量优秀且实用的拓展和美观的图形化界面。而且通过它我们能够像使用资源管理器一样直接操作我们的文件,避免了繁琐的Linux文件操作指令。


好了今天的分享就到这了,累了,毁灭吧~
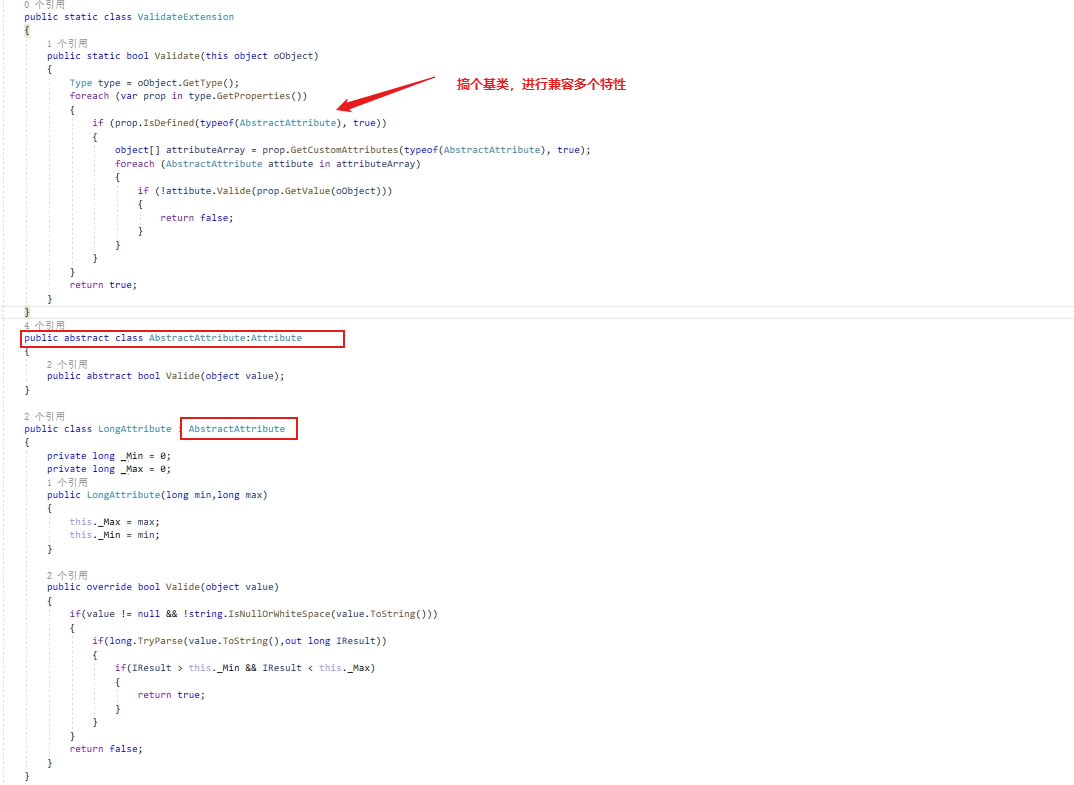
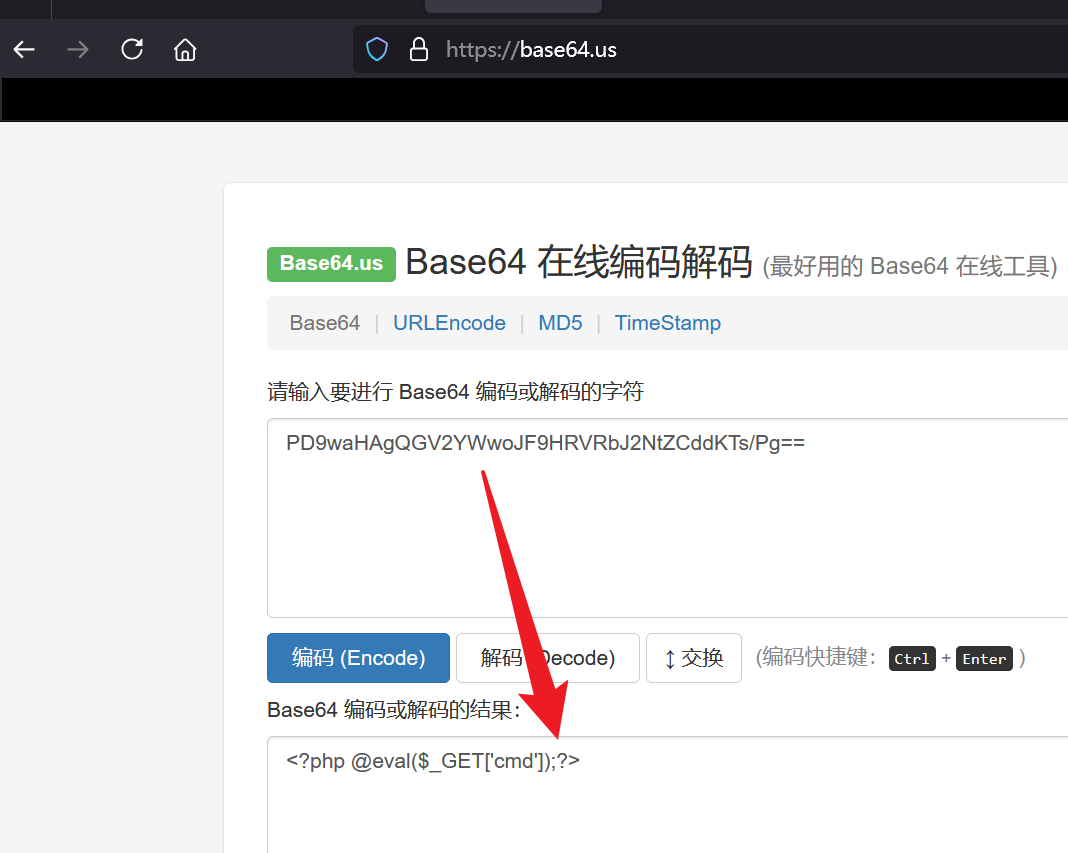
![Zotero怎样才能形成[2-6]这样的引用](https://img2024.cnblogs.com/blog/3493107/202408/3493107-20240801004817066-284980520.png)