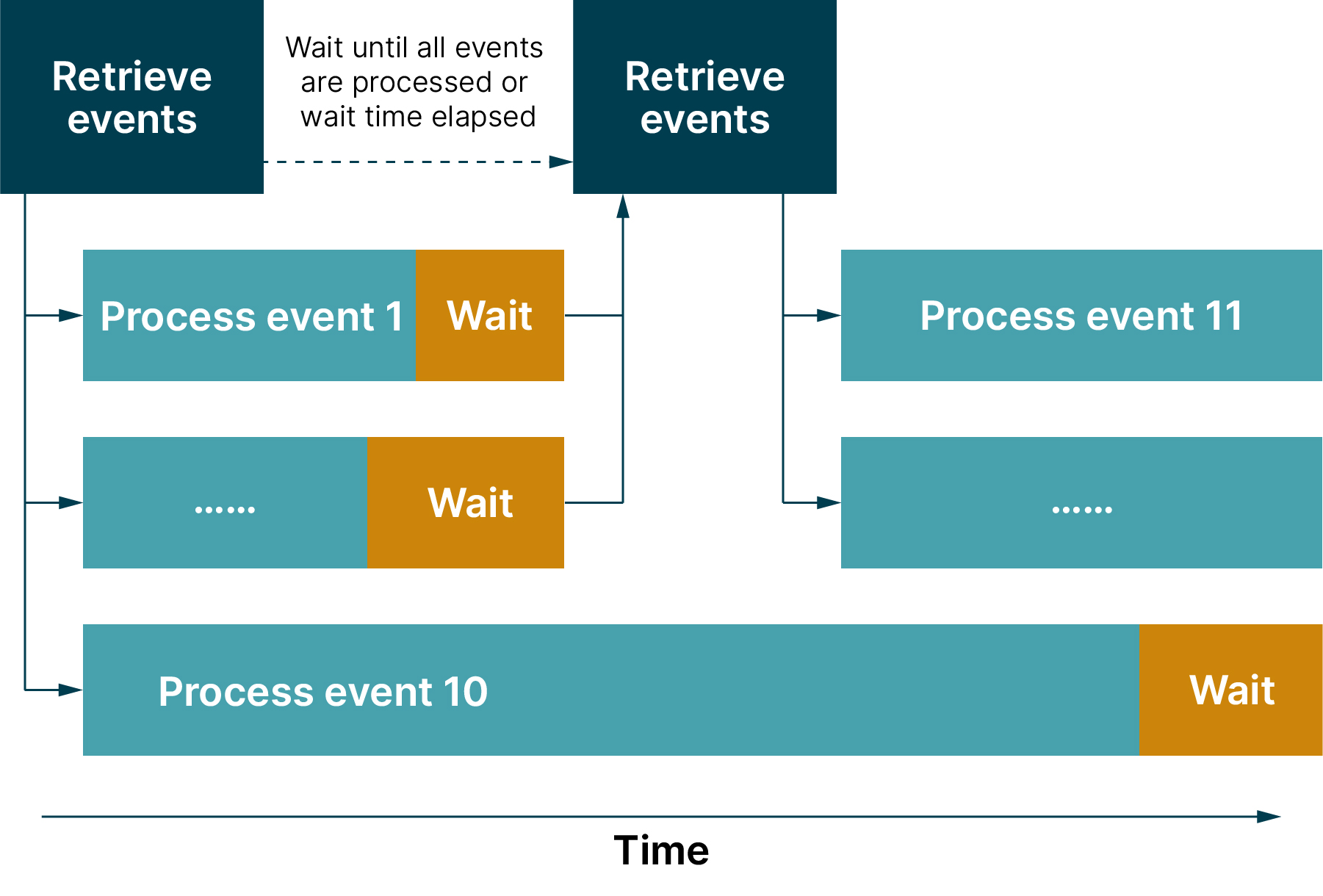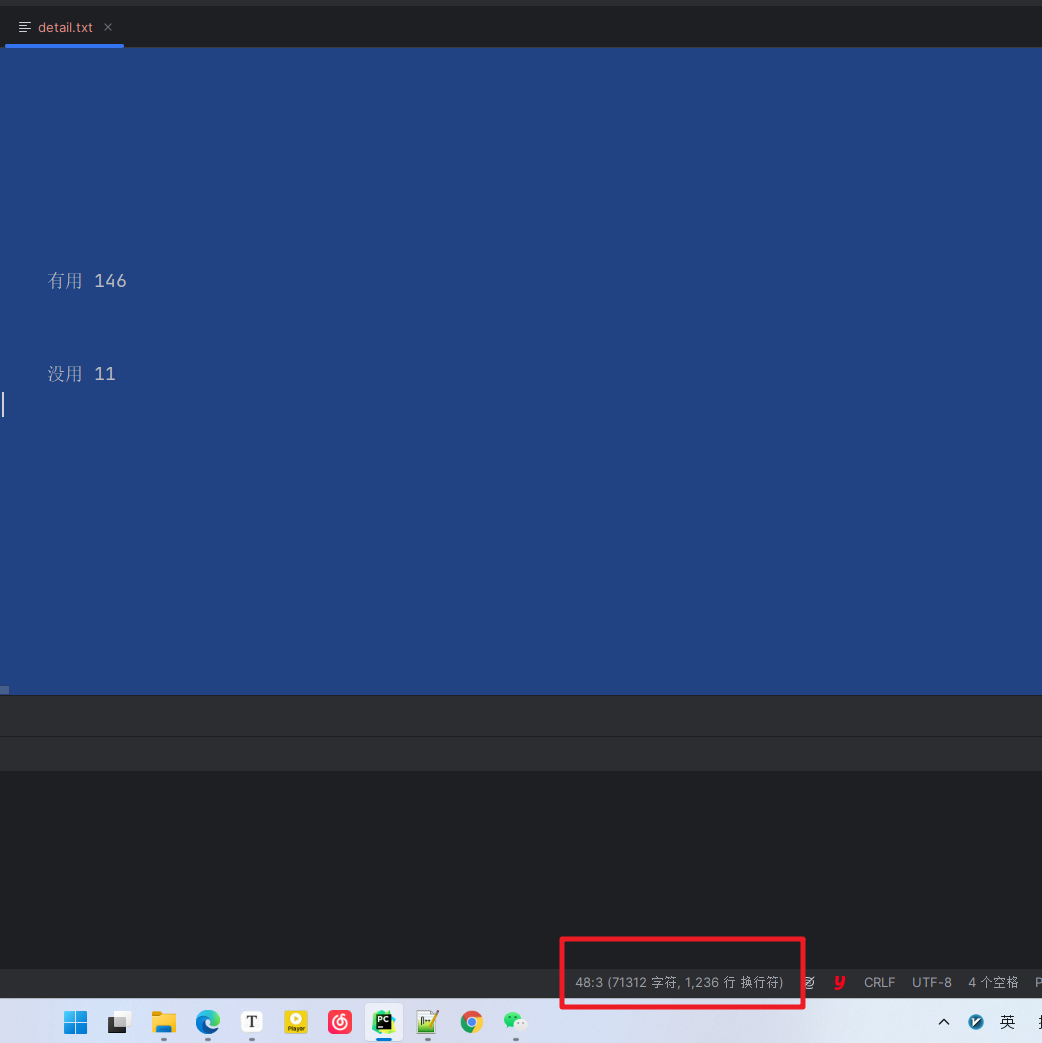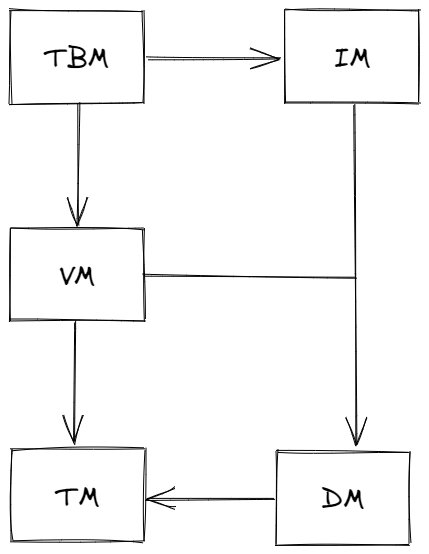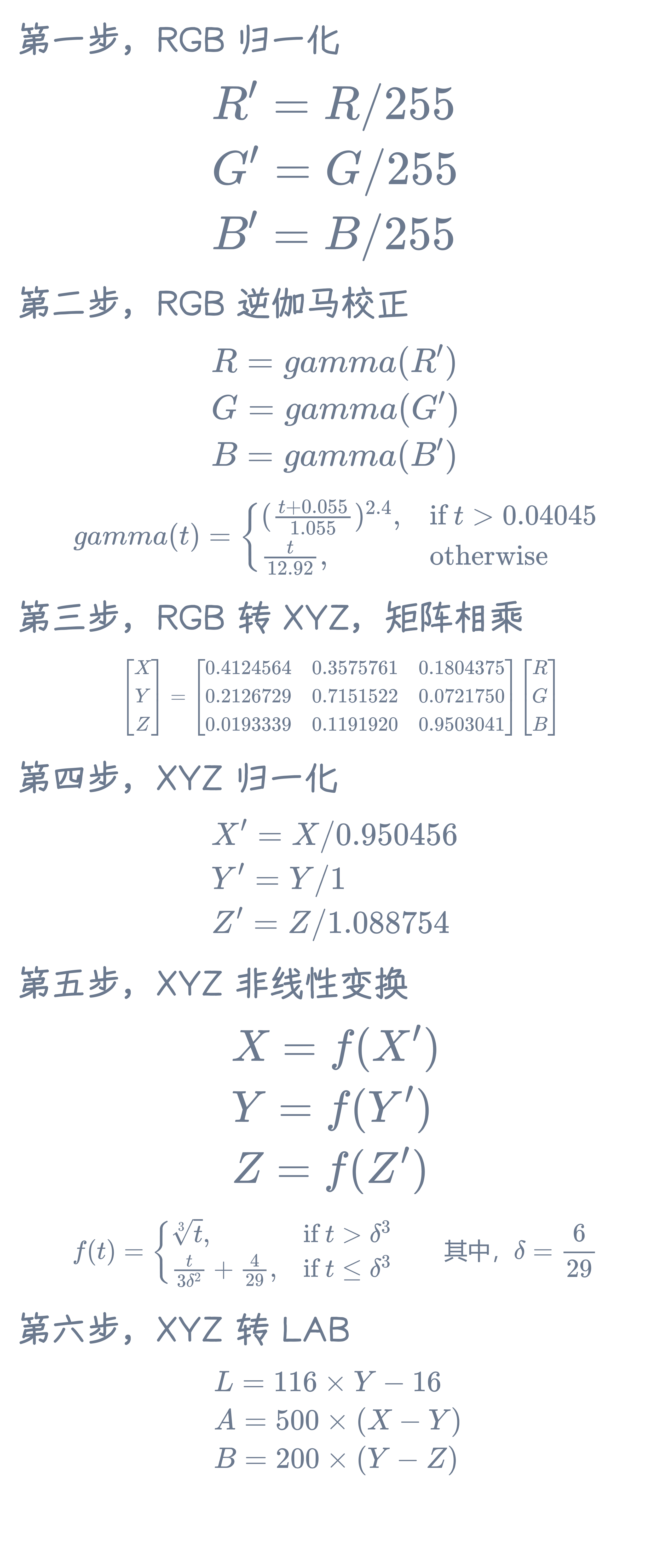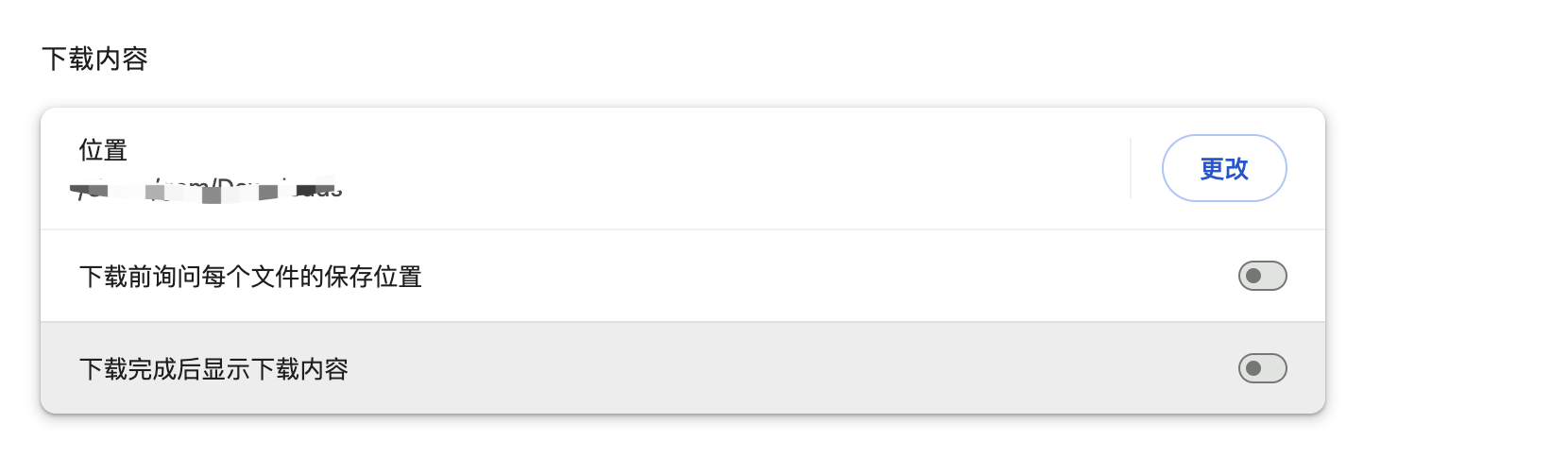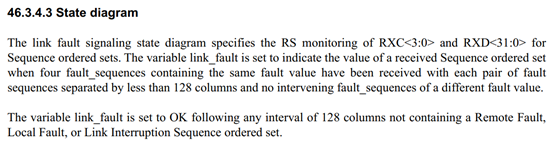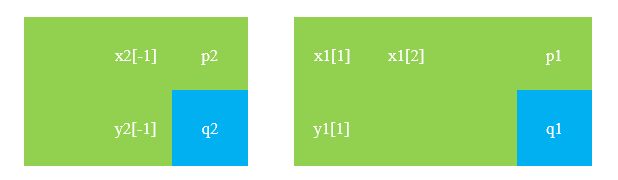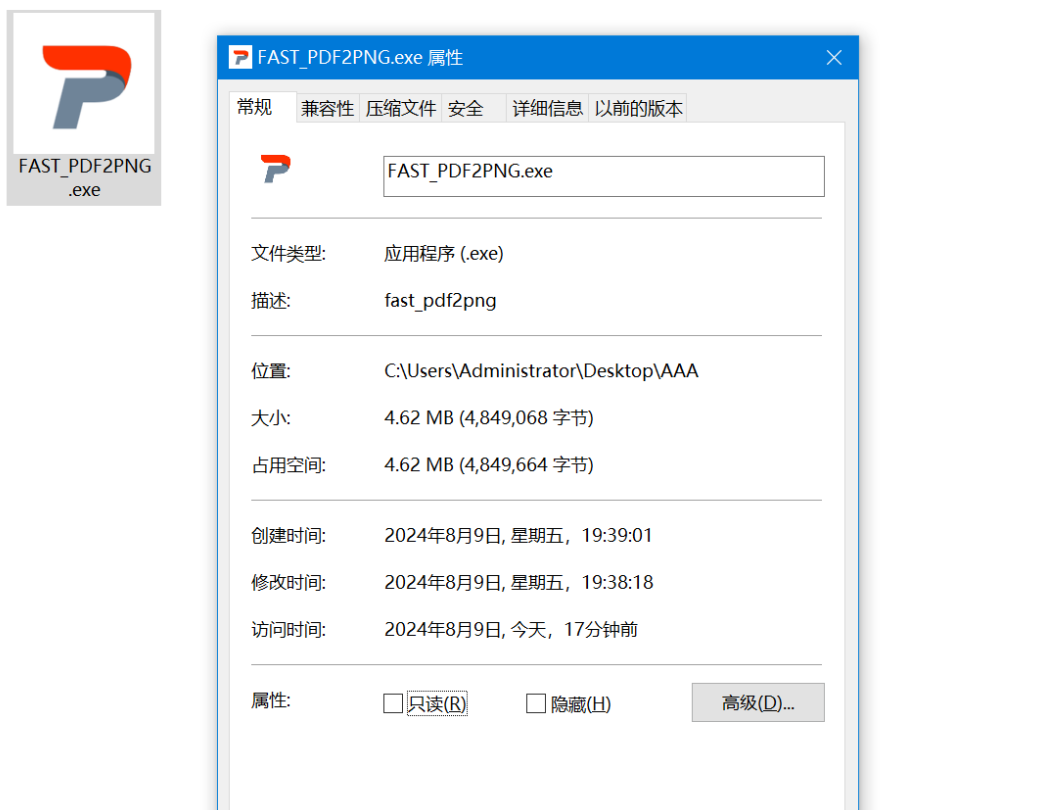背景
一、实验环境准备二、查看ipv4服务是否勾选和开启三、修改网卡路由四、修改网卡路由背景
当我们的Windows电脑有双网卡,若这时想要实现一张网卡用于访问外网,另一张网卡用于访问内网的功能。比如通过远程电脑,然后再通过电脑去访问我们家里的NAS存储等。通常这种需求下,需要通过配置静态路由来实现。这种配置能够实现访问特定目标网段时,数据流会走对应的网络接口。今天阿祥就讲怎么通过配置静态路由,实现网络路径的精细控制,以满足不同的网络访问需求。
ps:本文章虽通过内网卡和外网卡的场景演示,但实际工作场景未必适用,比如有些公司不准一机两用,则不适合使用。主要用于展示如何实现Windows主机路由的精细控制,供学习使用!实际场景请按规定操作!
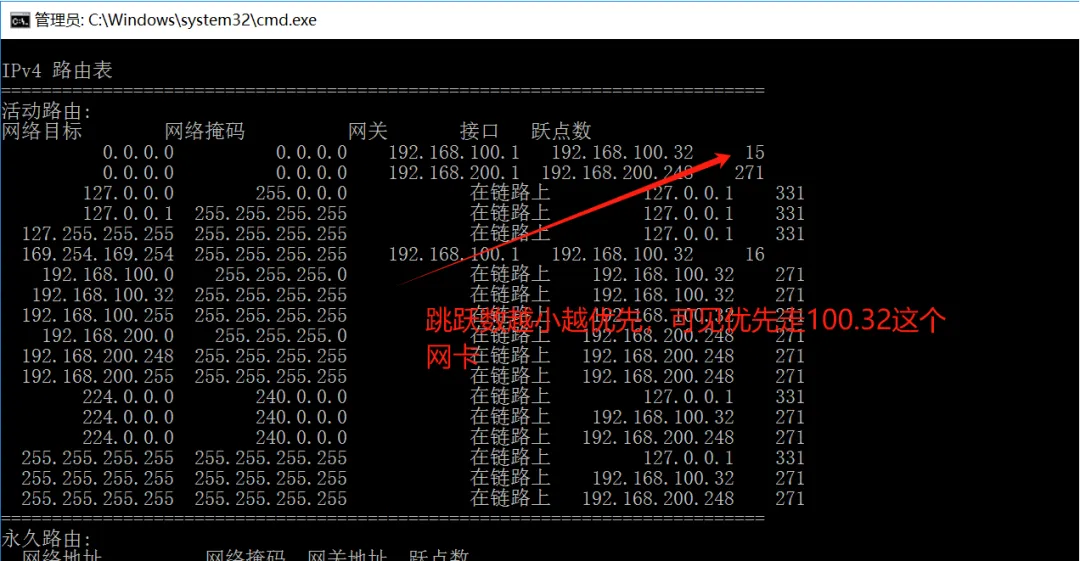
操作展示
一、实验环境准备
电脑已拥有两张网卡,且都能正常工作。每张网卡都标清名称和作用(包括以太网、Wi-Fi、本地链接等),如下图:
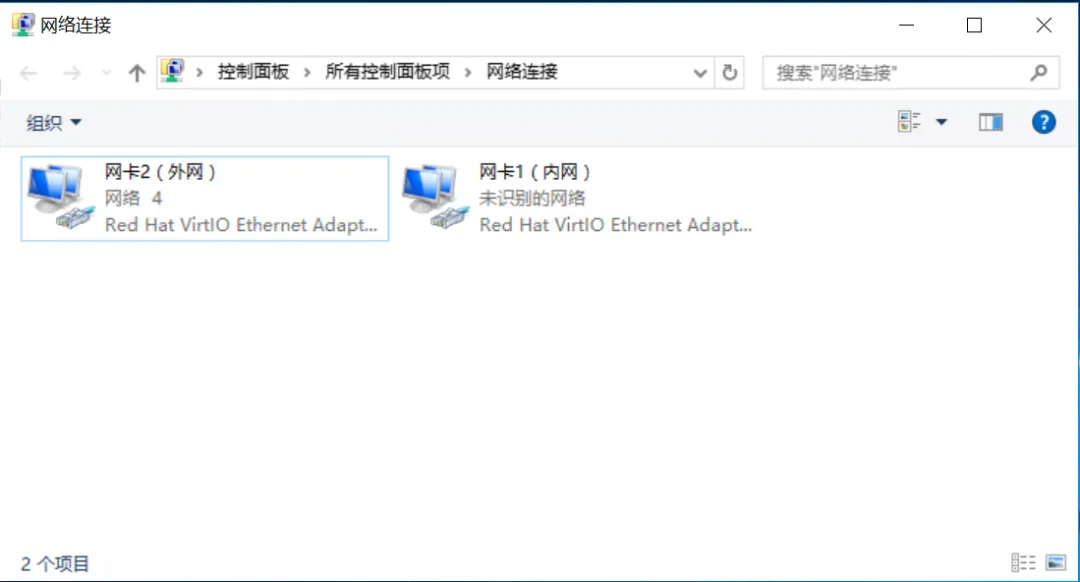
二、查看ipv4服务是否勾选和开启
打开控制面板,打开 “网络和Internet” -> “网络连接”。分别选择电脑两个网卡,并右击鼠标选择“属性”。打开每个网卡的属性,确保已启用“Internet协议版本4(TCP/IPv4)”。
ps:网卡默认情况都已开启,且本文主机通过DHCP获取主机IP,这里顺带检查下!
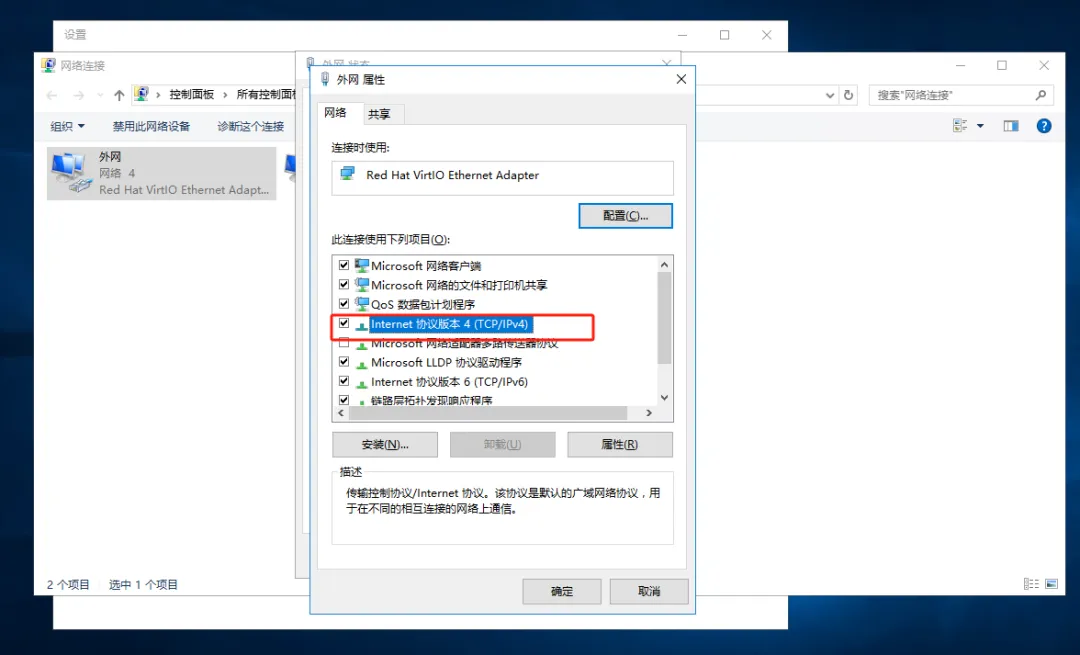
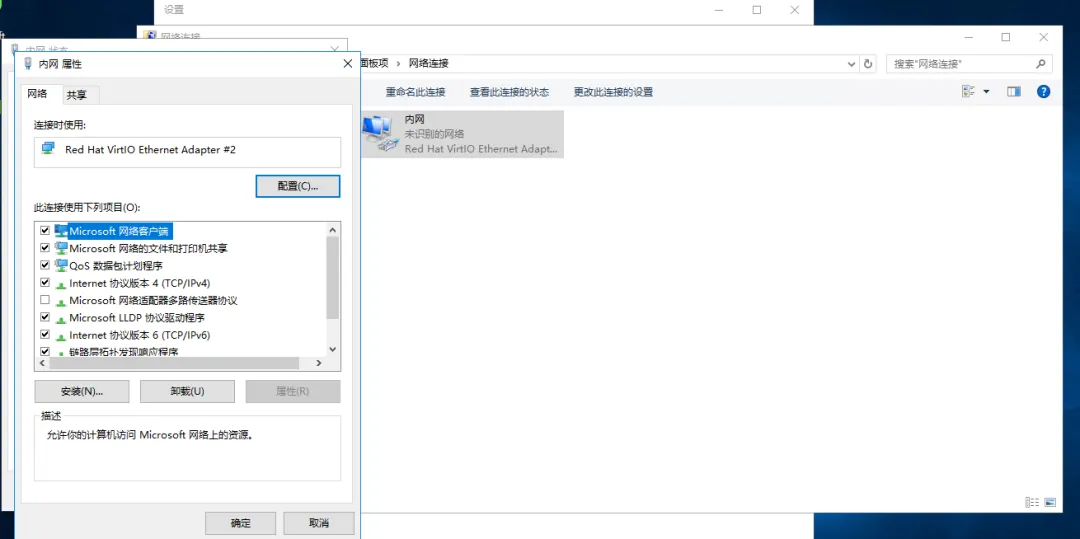
三、修改网卡路由
通过Windows命令行工具cmd来修改路由,输入以下命令来添加针对特定网络的路由规则。
ps:记得右键cmd工具,用管理员权限打开
route add <目标网络> MASK <子网掩码> -p <接口网关IP>
说明:
1、<目标网络>:你想要访问的网络地址或网段(例如10.20.0.0)
2、<子网掩码>:对应的目标网络子网掩码(例如255.255.0.0)
3、<下一跳名称>`:你想要使用的接口网关IP(例如网卡的网关IP地址10.20.10.1)
配置展示用例:
场景:
1、将访问内网10.20.0.0/16网段的流量配置路由到内网网卡(网卡网关IP为192.168.200.1)
2、将访问其他网段的流量配置路由到外网网卡(网卡网关IP192.168.100.1)
route add 10.20.0.0 MASK 255.255.0.0 -p 192.168.200.1
route add 0.0.0.0 MASK 0.0.0.0 -p 192.168.100.1
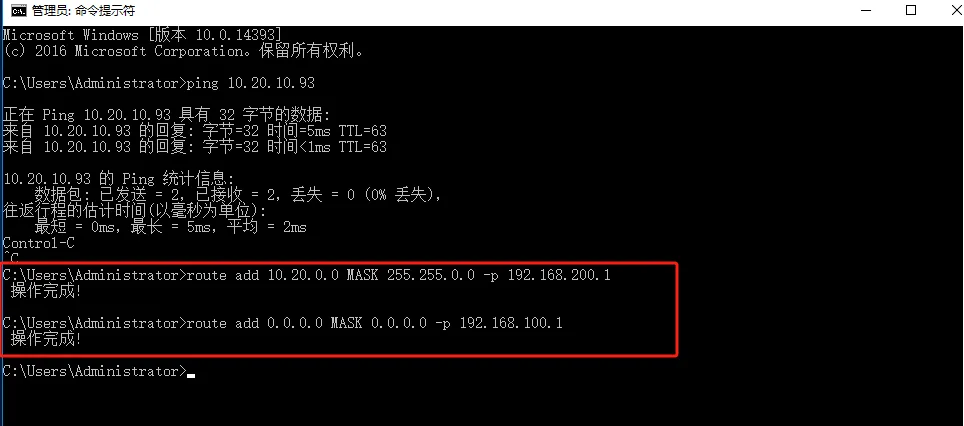
如下图,通过route print命令查看路由表,可见跟最初查看的路由表对比,内网卡的配置已经发生了变化,永久路由增加了两条:
route print
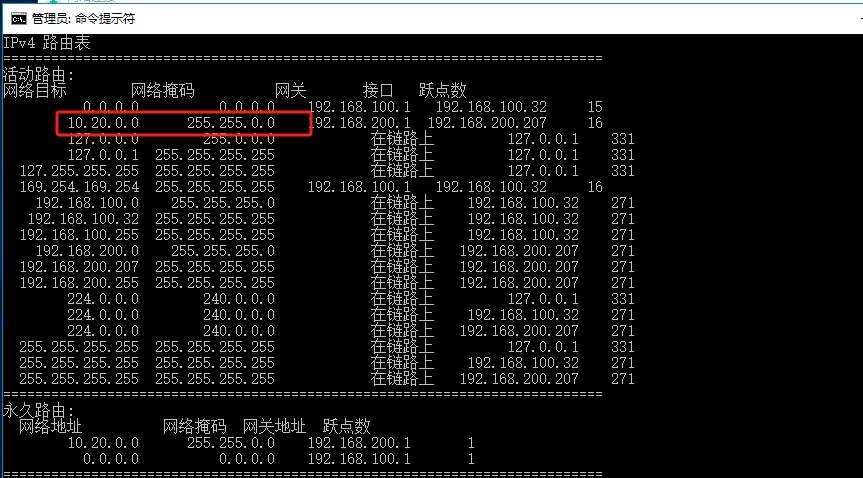
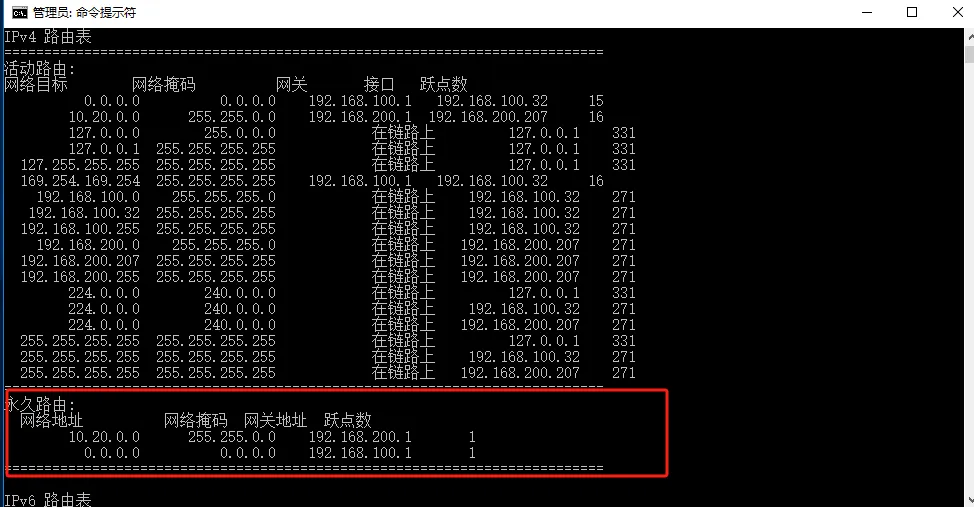
在路由表里可以看到两个网段的路由分别走两张网卡的网关出去
ps:因永久路由优先级高于动态路由,所以访问目标地址时优先匹配永久路由。
四、修改网卡路由
配置完成后,可以使用tracert指令进行网络连通性测试,尝试分别通过内、外网网卡访问不同的网络资源,检查源目是否能正常走指定路由通信。
内网测试:
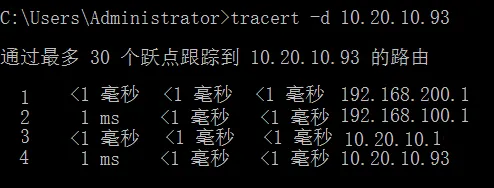
外网测试:
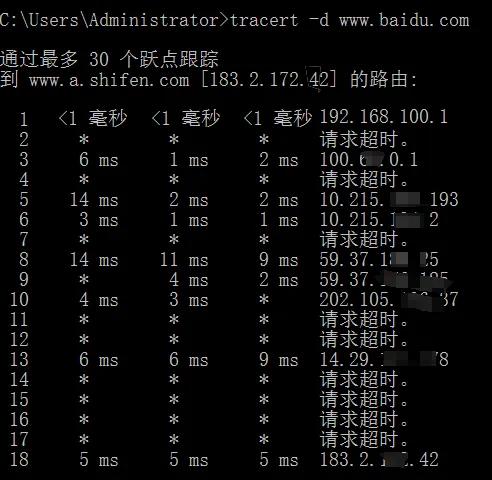
注:因出公网会经过很多安全设备,所以路径很长,很多详细ip不予公开
原创 ICT系统集成阿祥