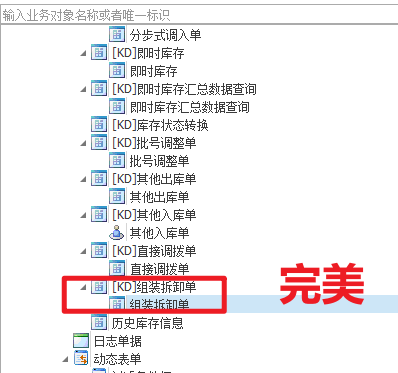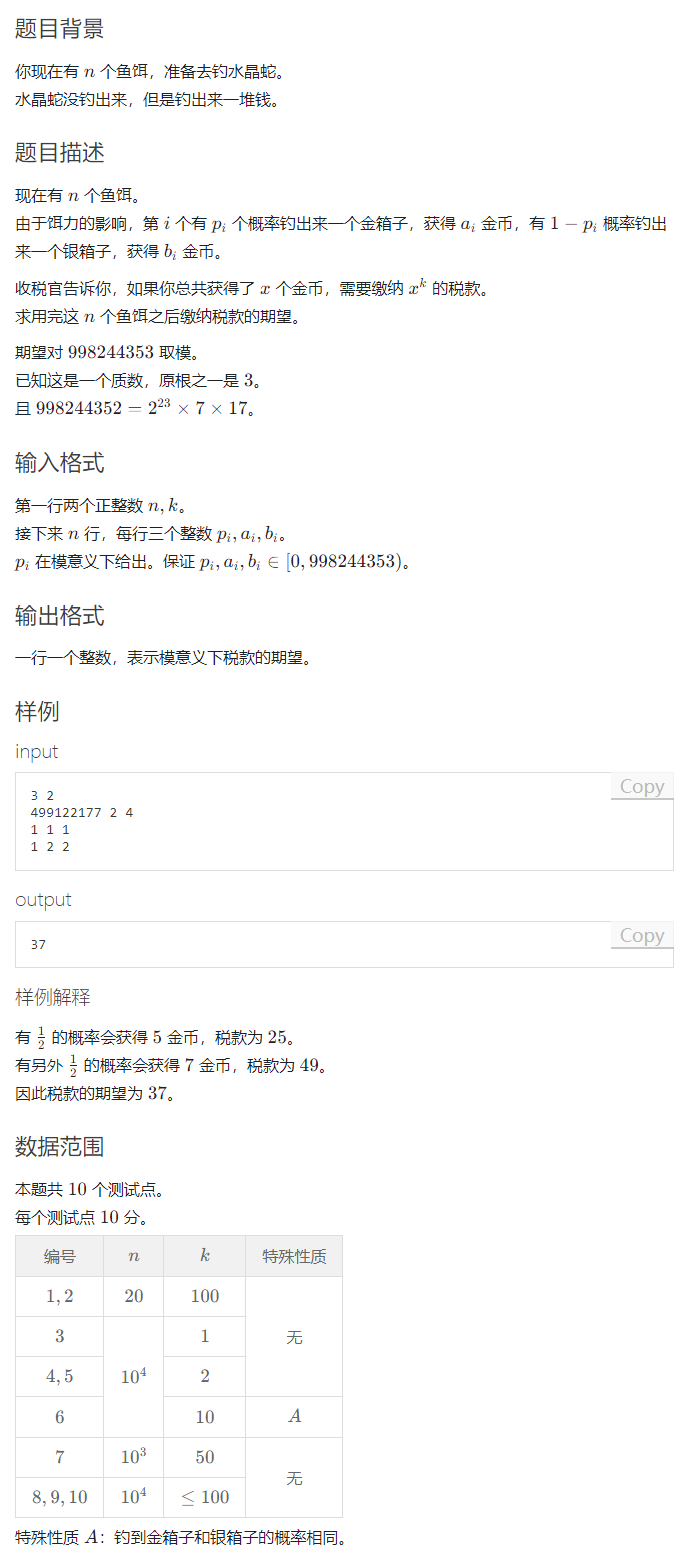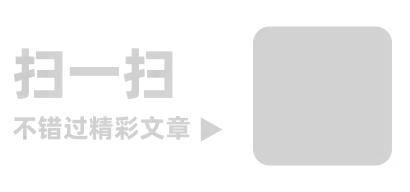@
- 使用 Node Version Manager (NVM)
- 安装 NVM
- 使用 NVM 安装和切换 Node.js 版本
- 为项目指定 Node.js 版本
- 使用环境变量指定 Node.js
- 安装多个版本的 Node.js
- 设置环境变量
- 验证配置
- 使用 npm 脚本切换
在开发中,可能会遇到不同的Vue项目需要不同的Node.js,在开发机上如何快速切换Node的版本呢?
使用 Node Version Manager (NVM)
安装 NVM
在 Linux 或 macOS 上可以通过以下命令安装 NVM:
curl -o- https://raw.githubusercontent.com/nvm-sh/nvm/v0.39.3/install.sh | bash
在 Windows 上,可以下载并安装 nvm-windows。
使用 NVM 安装和切换 Node.js 版本
安装一个特定版本的 Node.js:
nvm install 16nvm install 22
切换到指定的 Node.js 版本:
nvm use 22
可以通过以下命令检查当前使用的 Node.js 版本:
node -v
为项目指定 Node.js 版本
可以在项目根目录中创建一个 .nvmrc 文件,里面指定该项目需要使用的 Node.js 版本:
16
然后,在进入项目目录时,运行以下命令自动使用 .nvmrc 中指定的版本:
nvm use
使用环境变量指定 Node.js
安装多个版本的 Node.js
下载 Node.js,并在不同目录下安装多个版本。如C:\Program Files\nodejs16和C:\Program Files\nodejs22


设置环境变量
可以在系统的环境变量配置中手动设置 NODE_HOME。
在 Windows 上:
- 打开 "系统属性" > "高级系统设置" > "环境变量"。
- 在 "系统变量" 或 "用户变量" 中点击 "新建"。
- 创建一个新的变量
NODE_HOME,并设置它的值为 Node.js 安装路径。

- 找到
Path变量,点击 "编辑"。 - 添加一个新条目:
%NODE_HOME%。
在 macOS/Linux 上:
-
打开终端,编辑
.bashrc、.bash_profile或.zshrc文件:export NODE_HOME=/usr/bin/nodejs22 export PATH=$NODE_HOME:$PATH -
保存文件并运行
source ~/.bashrc或source ~/.zshrc以使更改生效。
通过更改 NODE_HOME 环境变量的路径,实现切换Node.js 的版本。
验证配置
可以通过以下命令验证 Node.js 是否已成功通过 NODE_HOME 变量加载:
node -v
输出应显示所配置的 Node.js 版本:

cross-env 是一个用于在不同操作系统上设置和使用环境变量的工具,可以用它来切换 NODE_HOME 环境变量,以确保在不同的操作系统上都能正确设置和使用 Node.js 的路径。
在 package.json 中,可以定义如下的 npm 脚本:
{"scripts": {"set-node16": "cross-env NODE_HOME=C:\\Program Files\\nodejs16","set-node22": "cross-env NODE_HOME=C:\\Program Files\\nodejs22","set-node16-unix": "cross-env NODE_HOME=/usr/bin/nodejs16","set-node22-unix": "cross-env NODE_HOME=/usr/bin/nodejs22"}
}
使用 npm 脚本切换
可以根据操作系统和需要的 Node.js 版本运行相应的脚本:
在 Windows 上:
npm run set-node16
在 Unix 系统上(Linux/Mac):
npm run set-node16-unix
总结:最好是通过第一种方式,因为手动配置环境变量的方式会产生依赖,需要在同事的电脑上手动配置。
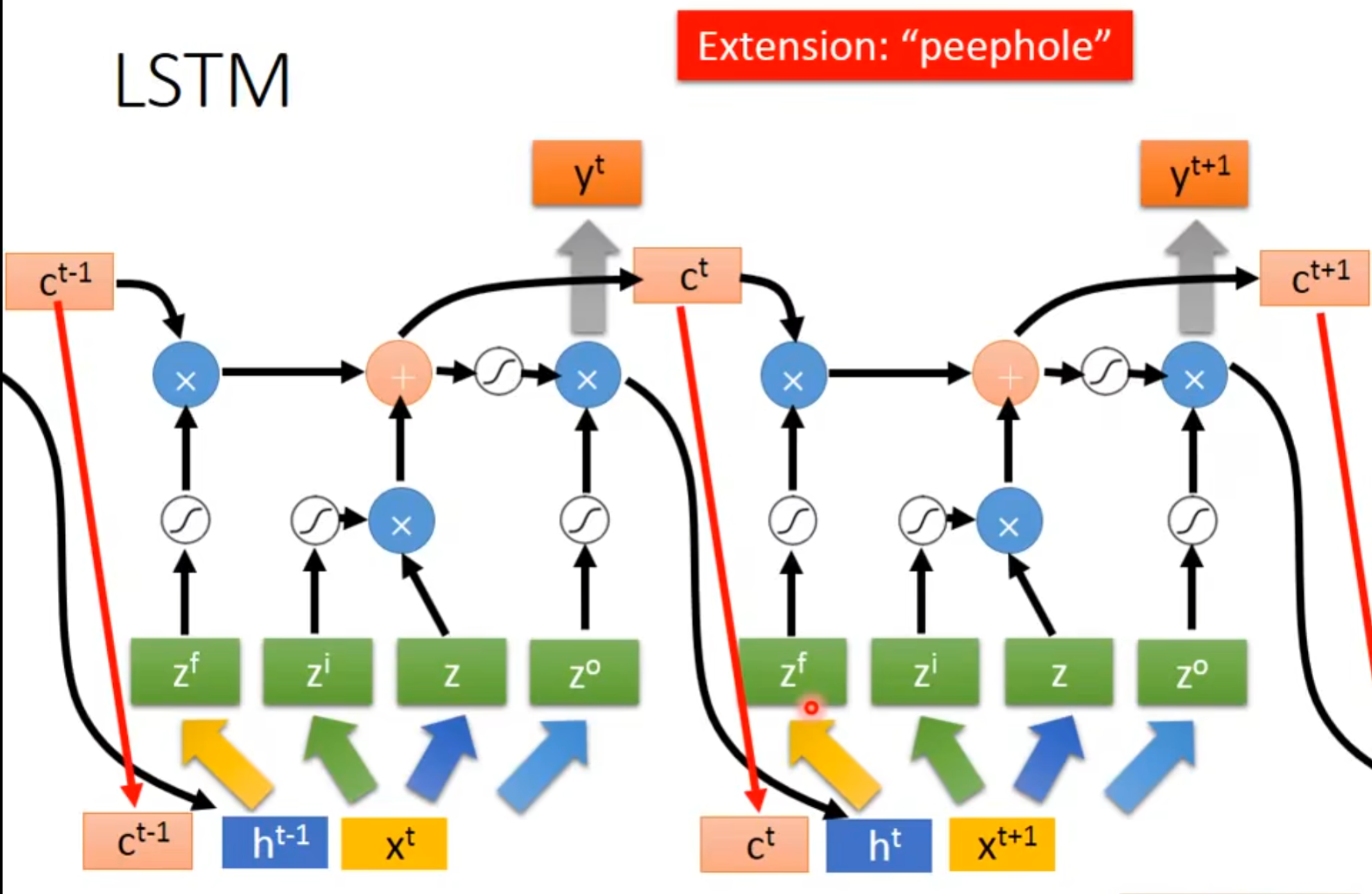
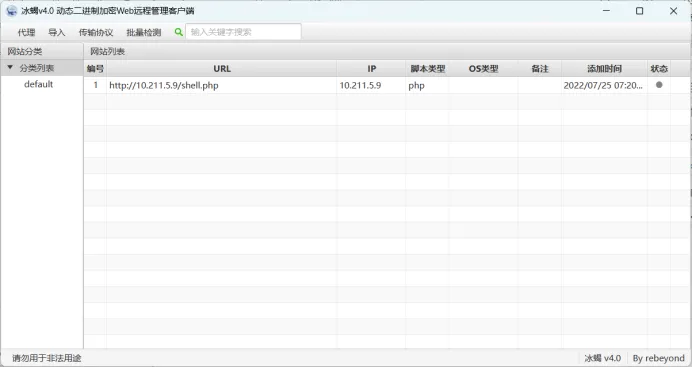
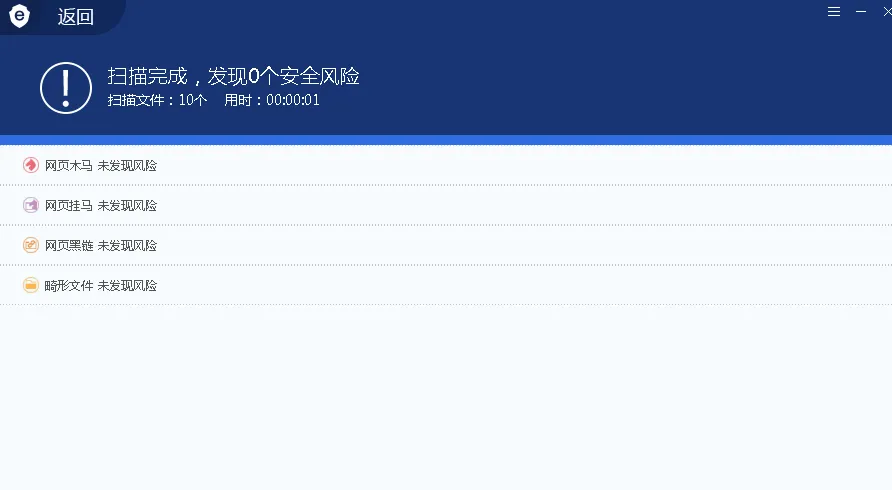

![[题解] permutation](https://img2024.cnblogs.com/blog/3358223/202408/3358223-20240822173225692-1958590634.png)