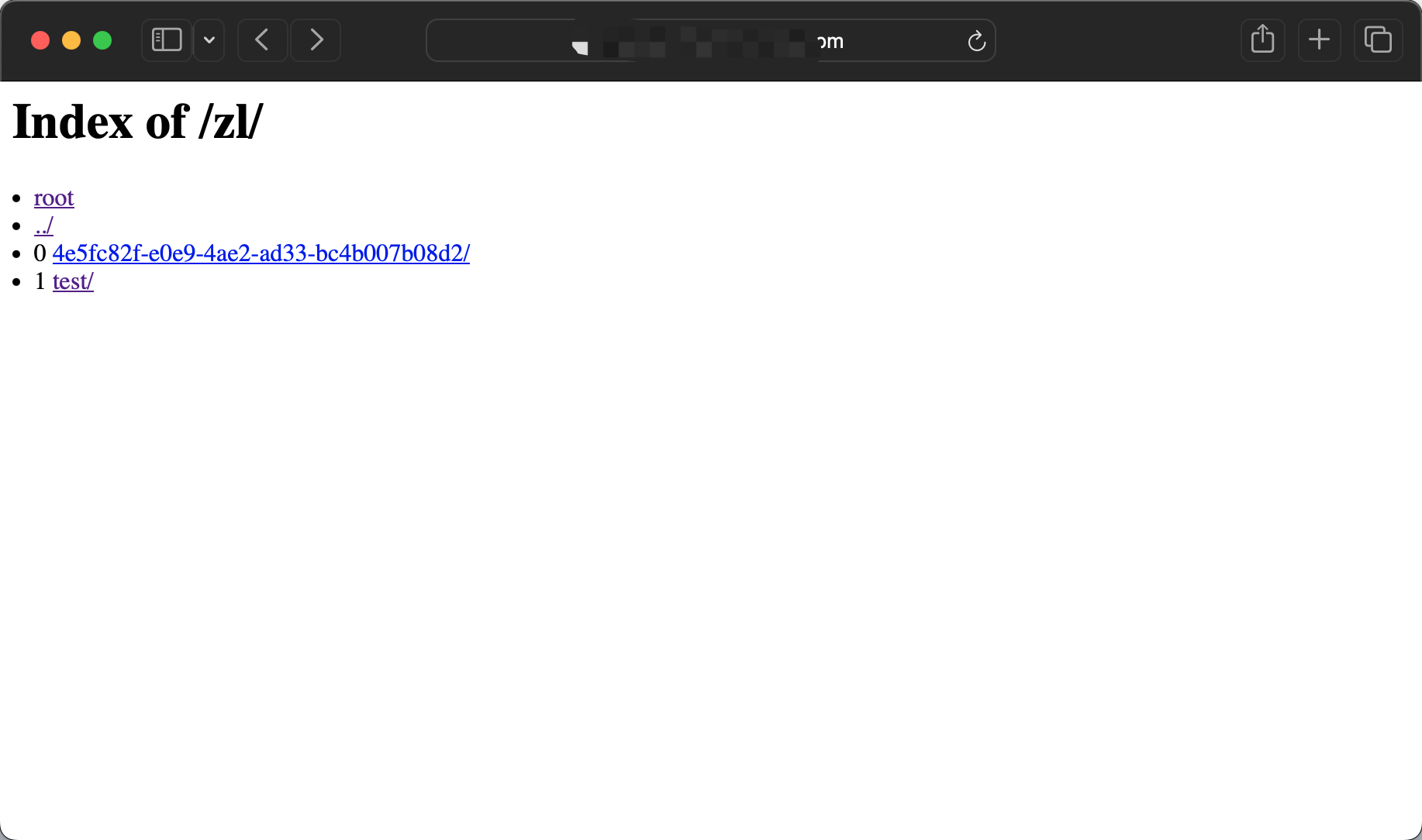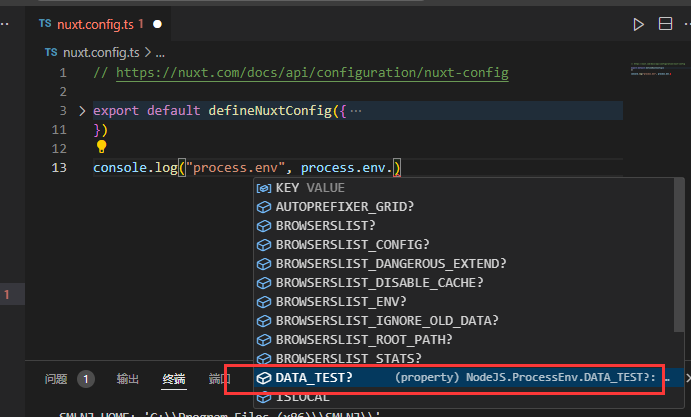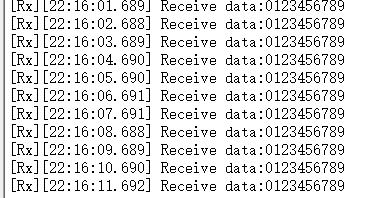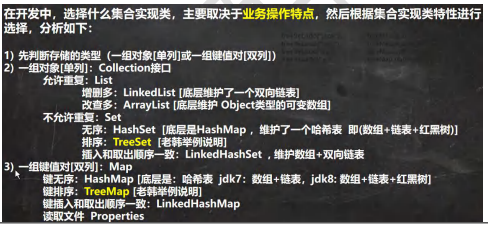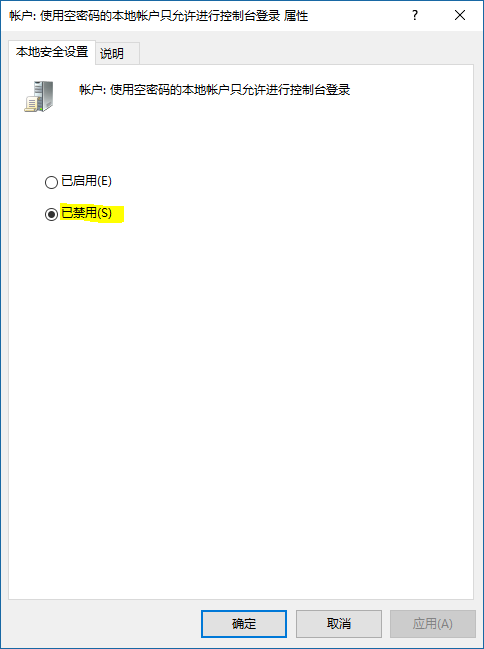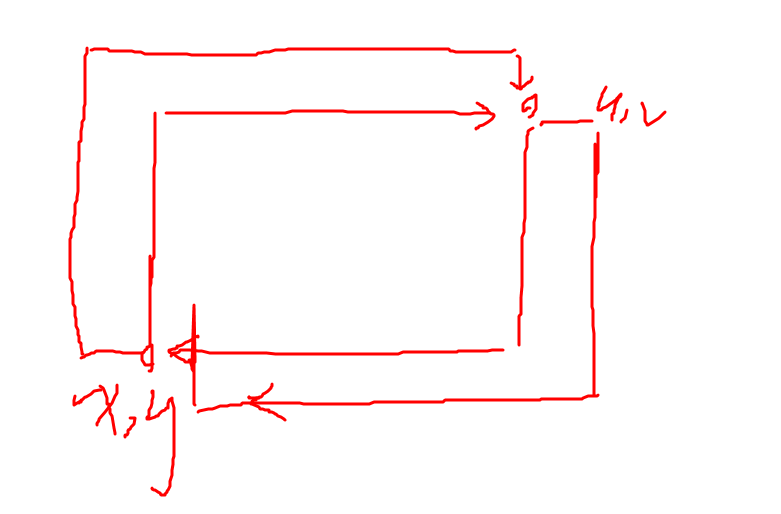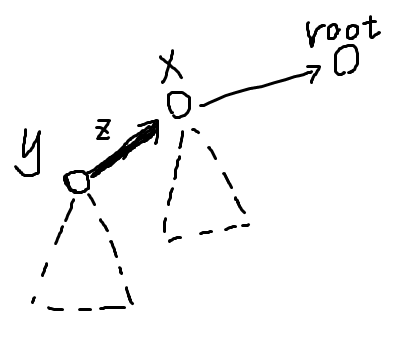电脑自动更新的彻底关闭方法可以根据不同的Windows系统版本(如Windows 10、Windows 11等)和用户的具体需求来选择。以下是一些常用的方法:
一、 使用系统设置关闭自动更新
步骤:
1.点击开始菜单,在搜索栏中输入“设置”,并打开设置窗口。
2.在设置窗口中,找到“更新和安全”选项,点击进入。
3.在“Windows更新”选项下,找到“高级选项”,点击进入。
4.在“高级选项”窗口中,找到“自动更新”,将其关闭即可。
请注意,某些Windows版本可能不允许直接关闭自动更新,但可以选择暂停更新的时间长度(如最多35天)。
二、 使用命令提示符关闭自动更新
步骤:
1.按下Win + R键,打开运行对话框,输入cmd后按下Enter,打开命令提示符。
2.输入net stop wuauserv命令并按下Enter,停止Windows Update服务。
3.输入net stop bits命令并按下Enter,停止Background Intelligent Transfer Service(BITS)服务。
注意:有些步骤中可能会重复输入net stop wuauserv命令,但通常只需一次即可。
三、使用组策略编辑器关闭自动更新
步骤:
1.按下Win + R键,打开运行对话框,输入gpedit.msc后按下Enter,打开组策略编辑器。
导航到“计算机配置”>“管理模板”>“Windows组件”>“Windows Update”。
2.找到“配置自动更新”策略,双击打开。
3.选择“已禁用”选项,并点击“应用”和“确定”按钮。
这种方法适用于Windows Pro和Enterprise版本,能够提供更细致的控制选项。
四、禁用Windows Update服务
步骤:
1.按下Win + R键,打开运行对话框,输入services.msc后按下Enter,打开服务管理窗口。
2.在服务列表中找到“Windows Update”服务。
3.右键点击“Windows Update”服务,选择“属性”。
4.在“启动类型”下拉列表中选择“禁用”。
5.点击“应用”和“确定”按钮。
请注意,禁用Windows Update服务可能会导致系统无法接收安全更新和补丁,从而增加系统被攻击的风险。因此,建议仅在特殊情况下使用此方法,并定期检查系统安全。
五、使用第三方软件关闭自动更新

市面上也有一些第三方软件可以帮助用户关闭Windows自动更新。这些软件通常提供用户友好的界面,只需简单几步操作即可实现关闭自动更新的目的。但请注意,使用第三方软件需要谨慎选择可信的软件来源,并遵循软件的使用说明。
总结
关闭电脑自动更新的方法有多种,用户可以根据自己的需求和系统版本选择适合自己的方法。但请注意,长期关闭自动更新可能会影响系统的安全性和稳定性,建议定期手动检查并安装重要的系统更新和补丁。