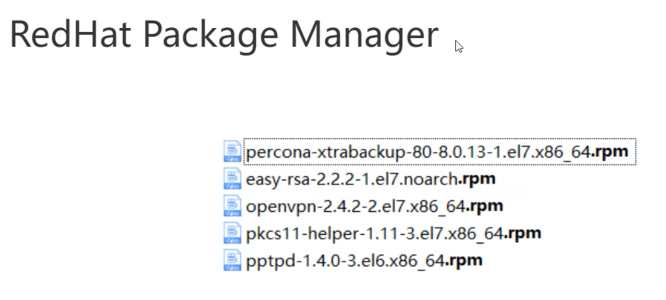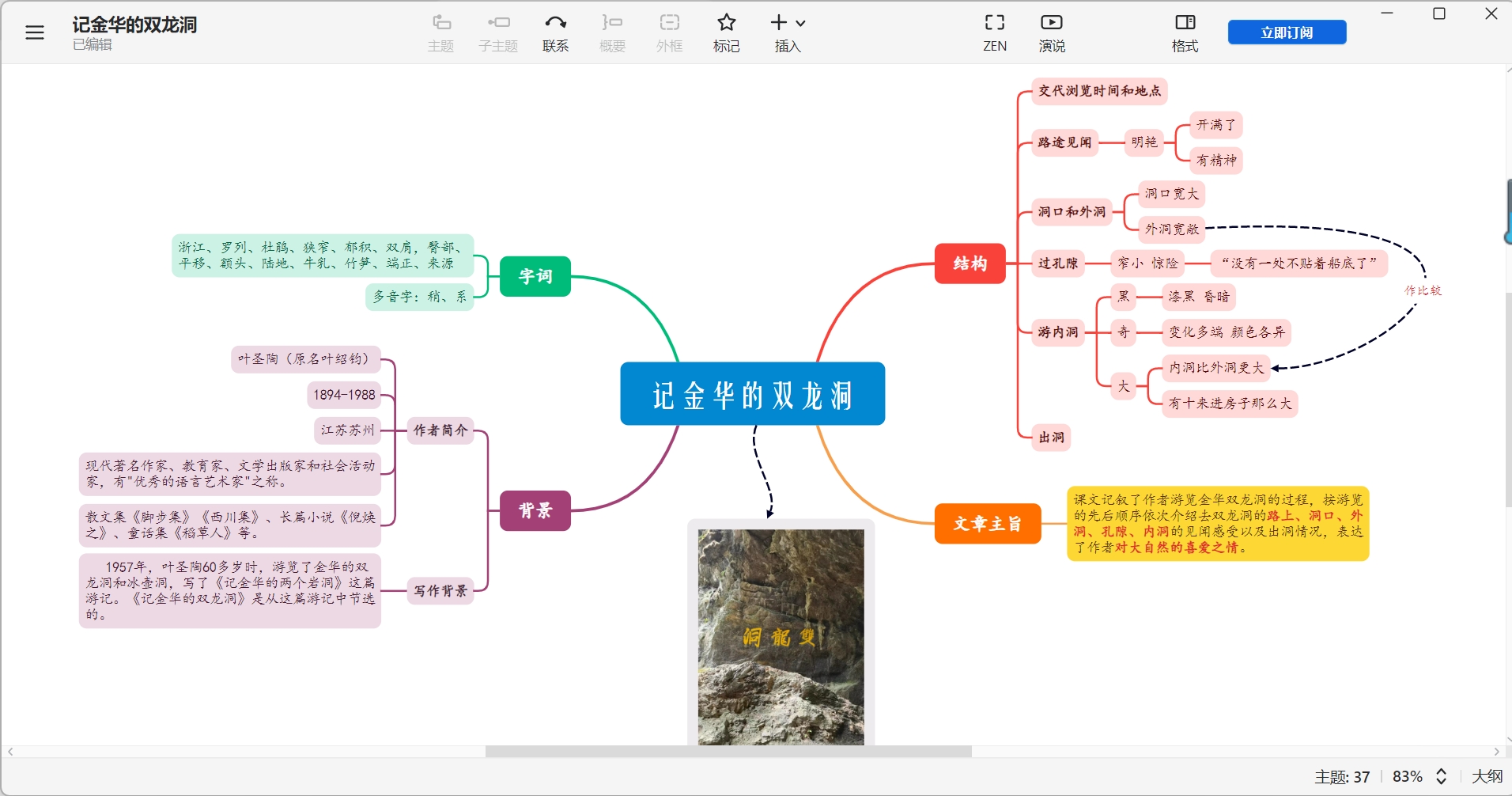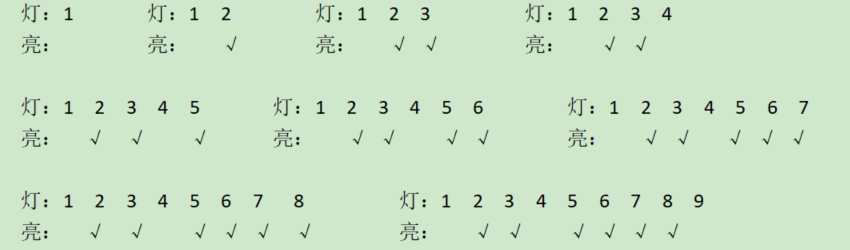在 Windows Server 2022 上架设 WSUS(Windows更新服务)(Windows Server Update Services)服务器的步骤如下:
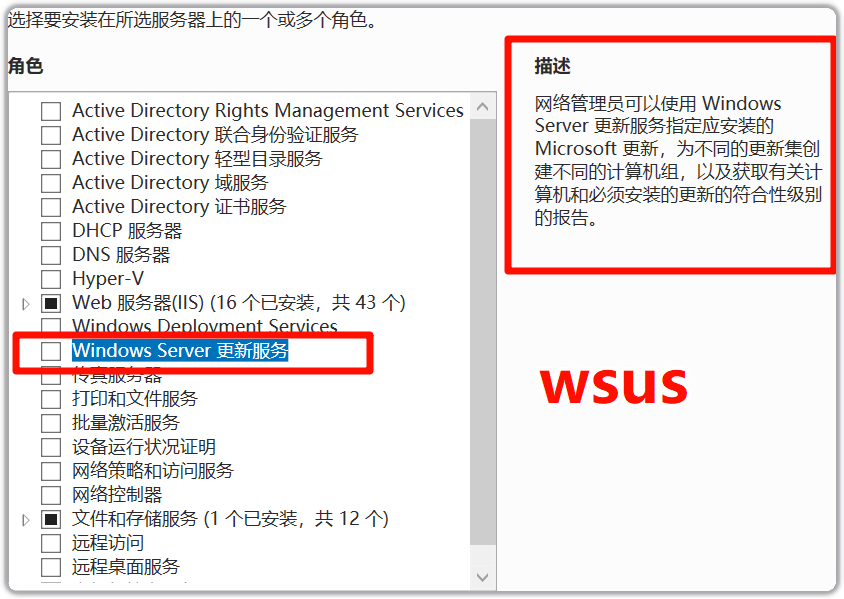
1. 安装 WSUS 角色
-
打开服务器管理器:
- 通过开始菜单找到“服务器管理器”,并打开它。
-
添加角色和功能:
- 在服务器管理器中,点击“管理” > “添加角色和功能”。
-
角色类型:
- 选择“基于角色或基于功能的安装”,然后点击“下一步”。
-
选择服务器:
- 选择要安装 WSUS 的服务器,然后点击“下一步”。
-
选择角色:
- 在角色列表中,找到并选择“Windows Server Update Services(Windows更新服务)”,点击“下一步”。
-
添加功能:
- 系统会提示安装必要的功能,点击“下一步”。
-
角色服务:
- 选择所需的 WSUS 角色服务(例如“WSUS 管理控制台”和“数据库”),然后点击“下一步”。
-
选择数据库:
- 选择使用 Windows 内部数据库(WID)或 SQL Server,通常选择 WID 更为简单。
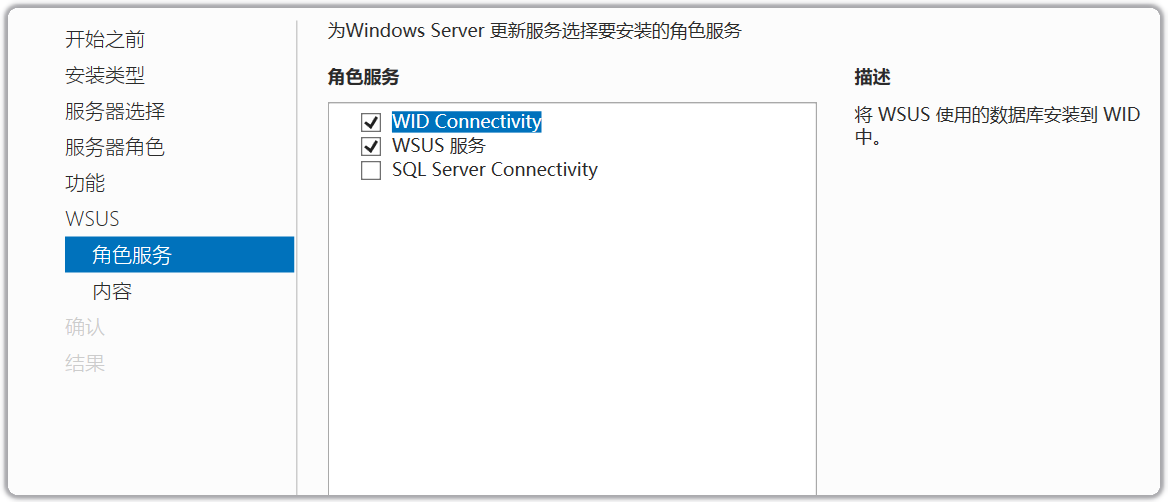
- 选择使用 Windows 内部数据库(WID)或 SQL Server,通常选择 WID 更为简单。
-
配置更新源:
- 选择从 Microsoft Update 或其他 WSUS 服务器获取更新,点击“下一步”。
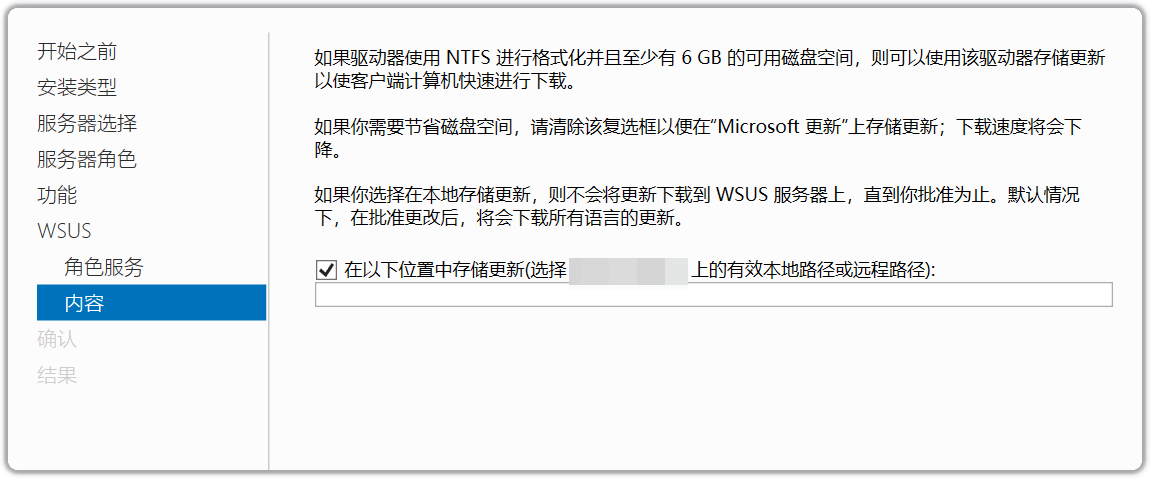
-
选择更新语言:
- 选择您希望下载的更新语言,点击“下一步”。
-
确认安装:
- 查看安装摘要,确认无误后点击“安装”。
2. 配置 WSUS
-
打开 WSUS 管理控制台:
- 安装完成后,在服务器管理器中,找到“工具”下的“Windows Server Update Services(Windows更新服务)”。
-
初始化配置向导:
- 在 WSUS 管理控制台中,启动配置向导。
-
选择更新源:
- 选择您之前设置的更新源(Microsoft Update 或其他 WSUS 服务器),然后点击“下一步”。
-
选择同步计划:
- 选择自动同步或手动同步,点击“下一步”。
-
选择产品和分类:
- 选择要同步的产品(如 Windows 10、Windows Server 等)和更新分类(如安全更新、功能更新等),然后点击“下一步”。
-
配置代理服务器(如需要):
- 如果您的环境中使用代理服务器,填写相应的代理设置。
-
完成配置:
- 完成向导并开始同步更新。
3. 配置客户端
-
组策略配置:
- 打开“组策略管理控制台”,创建或编辑一个策略。
- 导航至“计算机配置” > “管理模板” > “Windows 组件” > “Windows 更新”。
- 配置“指定 Intranet 更新服务位置”,输入 WSUS 服务器的地址(例如:http://<WSUS服务器名称>:8530)。
-
更新客户端设置:
- 配置其他更新相关的策略,例如自动更新的行为。
4. 同步和管理更新
-
手动同步:
- 在 WSUS 控制台中,选择“同步”以手动进行更新同步。
-
批准更新:
- 选择更新并批准它们,使客户端可以下载和安装。
-
监控状态:
- 使用 WSUS 控制台监控客户端的更新状态和报告。
完成以上步骤后,您的 WSUS 服务器就已成功搭建,并能为网络中的计算机提供更新服务。