本文介绍在Windows电脑中,下载、配置MobaXterm软件,从而连接、操作远程服务器的方法。
因为是在Windows操作系统的电脑中连接服务器,所以建议使用MobaXterm、PuTTY等可视化的远程计算机管理软件,来实现对服务器的连接与后续相关操作。在本文中,我们就选择基于MobaXterm软件来连接、控制服务器。
MobaXterm软件是一个功能强大的远程计算机管理工具,其为Windows操作系统提供了一套集成的终端功能和X服务器;其允许用户通过单个应用程序访问远程计算机,提供SSH、RDP、VNC、SFTP等协议的支持,并提供了许多其他有用的功能,主要包括如下方面。
终端仿真:MobaXterm提供了一个强大的终端仿真环境,支持SSH、Telnet和Serial连接。它具有多标签、多窗口和分屏显示的功能,可以同时管理多个远程会话。
X11服务器:MobaXterm集成了X11服务器,允许用户在Windows上运行远程X应用程序并显示在本地桌面上。这使得用户可以方便地在Windows系统上访问和运行Linux或Unix服务器上的图形应用程序。
远程桌面:MobaXterm支持通过RDP协议远程连接到Windows计算机,并提供了直观的图形界面来管理和操作远程桌面会话。
文件传输:MobaXterm内置了一个SFTP(SSH文件传输协议)客户端,可以方便地进行文件传输和管理远程文件。它还支持SCP和FTP等文件传输协议。
会话管理:MobaXterm提供了一个会话管理器,可以保存和组织远程会话的配置信息。用户可以轻松地创建、编辑和删除会话,并快速连接到远程主机。
插件支持:MobaXterm支持插件系统,允许用户根据自己的需求扩展和定制工具。用户可以通过安装插件来添加新的功能和集成第三方工具。
首先,我们需要进行MobaXterm软件的下载与安装。我们直接在这一软件的官方网站,来下载软件即可。如下图所示,进入网站后,选择上方的“Download”选项,然后下载左侧的“Home Edition”版本即可——这个版本是免费的,其可以满足一般情况下我们所有对于远程服务器的控制需求了。

随后,建议选择“Portable edition”版本的软件,如下图所示。这个“Portable edition”版本的软件下载后无需安装,即点即用;而另一个版本则需求先安装,再使用。

我这里就下载了“Portable edition”版本的,所以下载后,直接解压缩文件至指定的路径即可;如下图所示。

解压缩后,双击其中的.exe文件,就可以打开MobaXterm软件了;如下图所示。

初次打开MobaXterm软件,如下图所示。
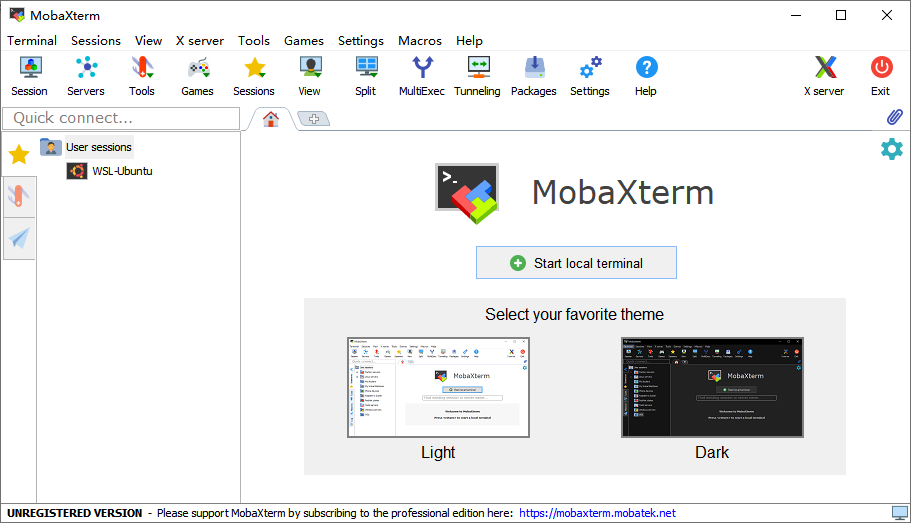
接下来,为了连接服务器,我们需要在软件左上角选择“Session”选项;如下图所示。

随后,在弹出的窗口中,按照服务器的实际情况,配置服务器的连接信息即可。如下图所示,我这里因为是基于老师给的服务器私钥(id_rsa文件)连接学校的普通服务器,所以就选择SSH连接即可。如果是通过SSH连接,那么就需要配置好“Remote host”(服务器IP地址),“Specify username”如果有的话就填上;随后,如果通过私钥连接服务器,那么就勾选中“Use private key”这个选项,并选择自己的私钥文件。

随后,因为是第一次在这台电脑上连接这个服务器,所以会有一个如下图所示的提示窗口;选择“Accept”选项即可。

随后,如果上述信息配置正确,我们就成功连接到了服务器中,如下图所示;其中,左侧的文件列表就是服务器中的文件。

至此,大功告成。



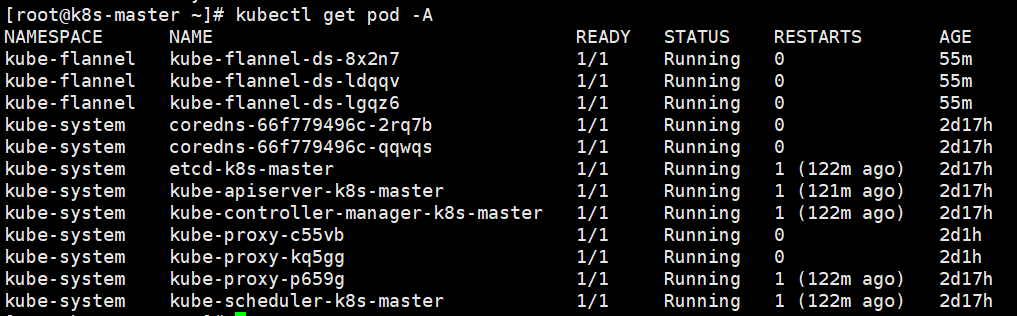
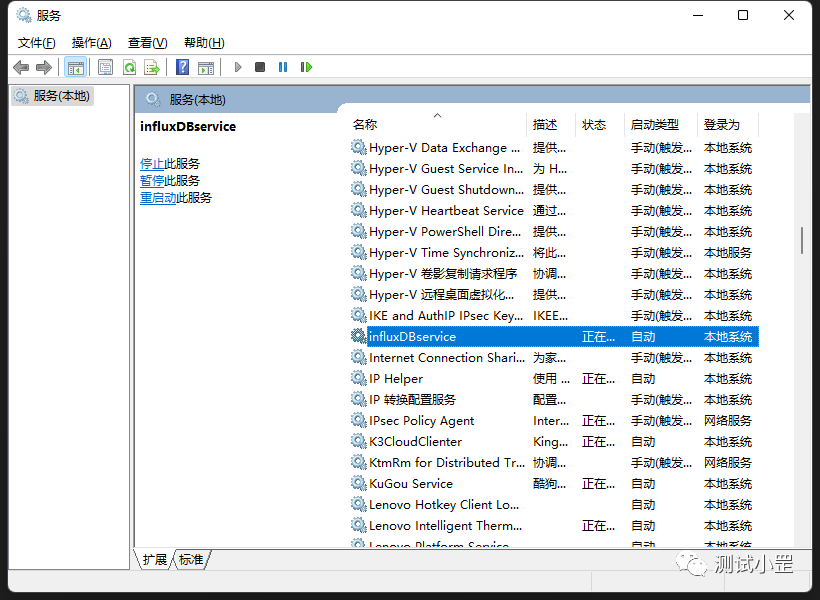
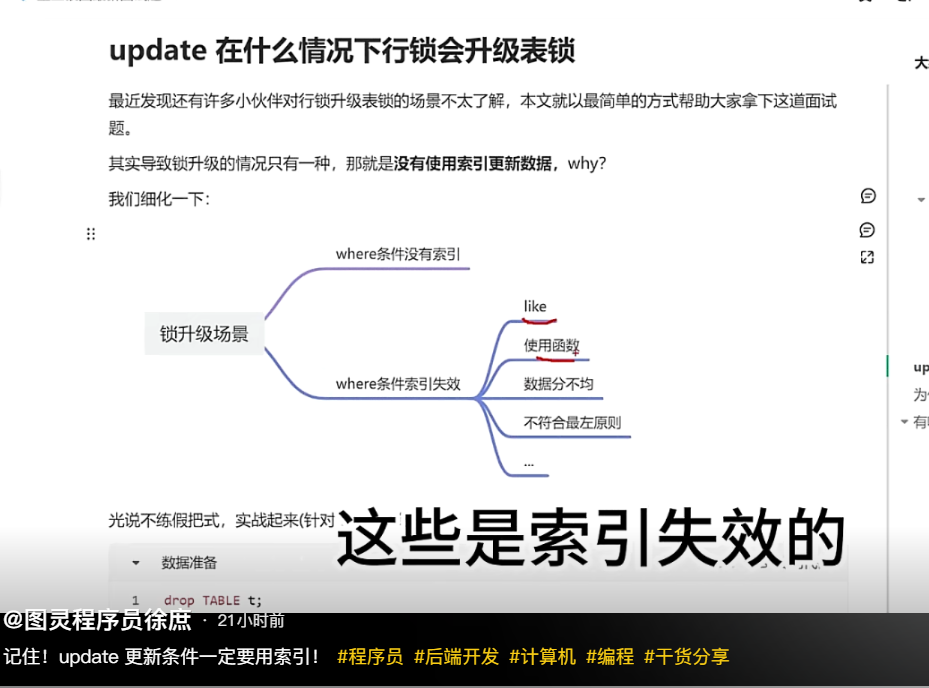
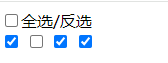



![[ABC274G] Security Camera 3](https://cdn.luogu.com.cn/upload/image_hosting/gpxmvccy.png)