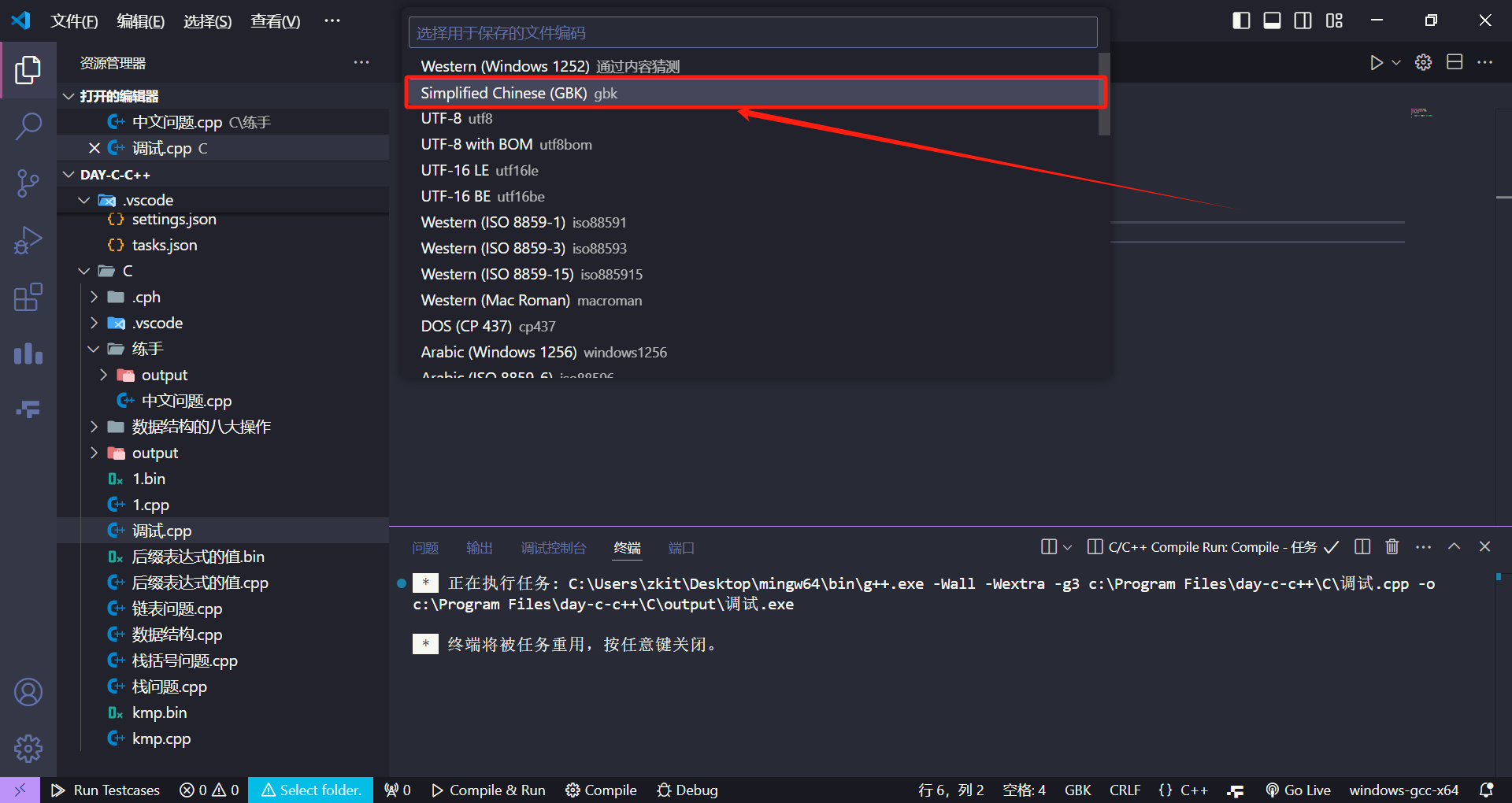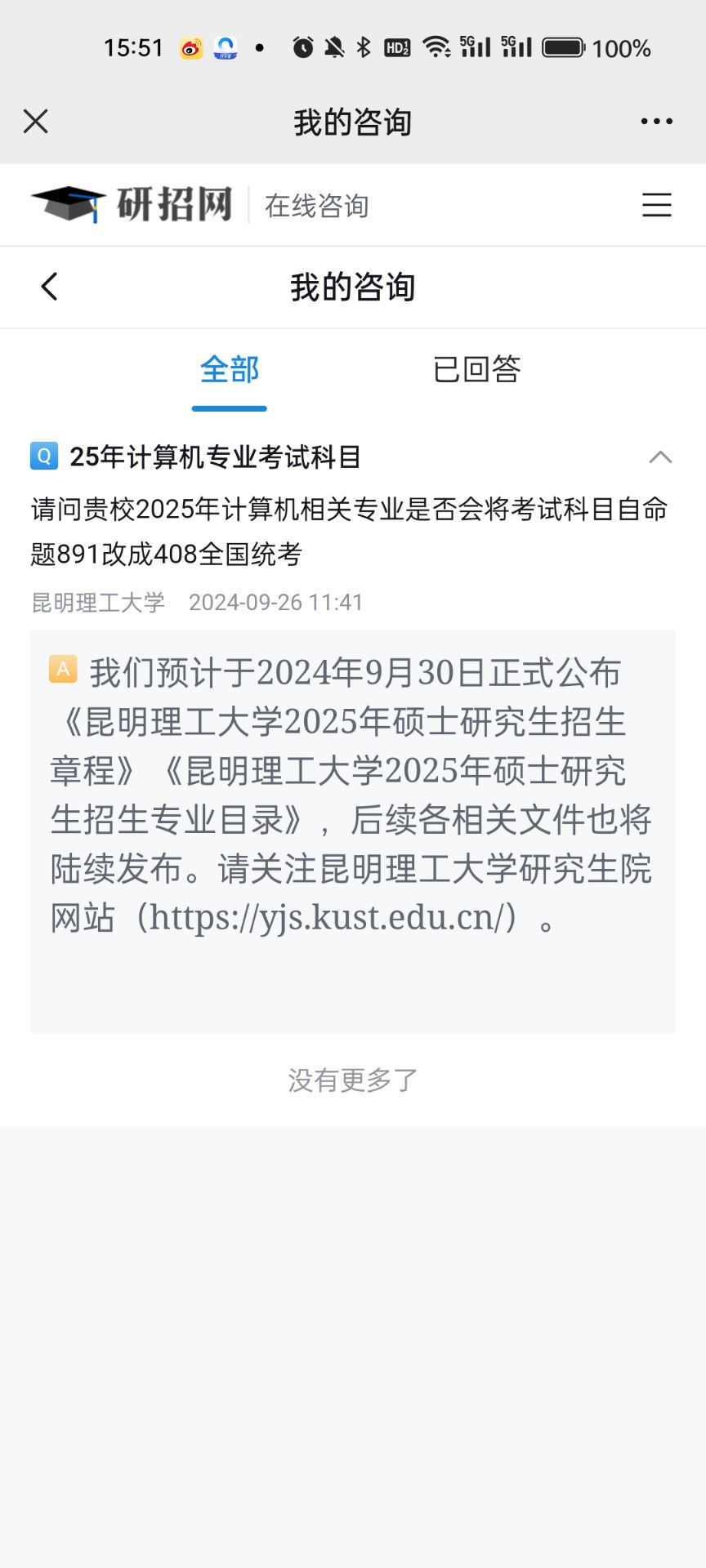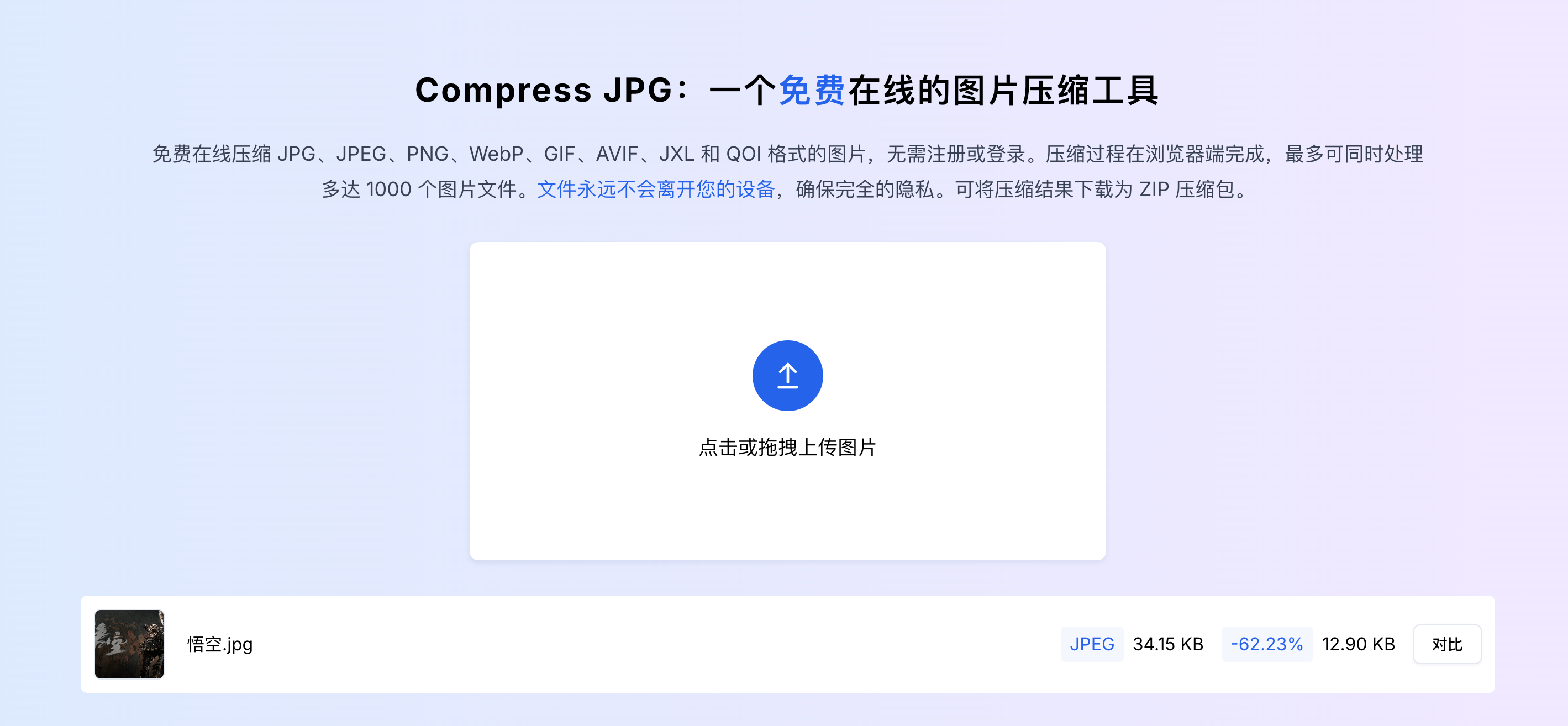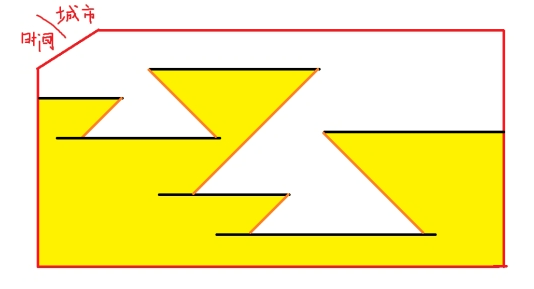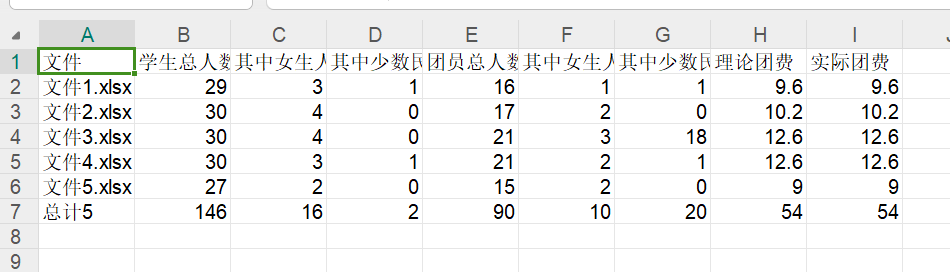注:非结构建模专业,纯粹是用Rhino写实用新型专利,所以学了下Rhino的建模。不理解最简面、曲线阶数的影响等,请原谅。
--本篇导航--
- 圆角(假圆角、倒圆角方法)
- 快照(快速切换、加切换动画)
- 提取线稿的方法、打印
- 截面图(截平面、剖面线)
- 图纸(做说明书、打印出图)
- 上材质、展UV
- 渲染出图
一个小操作:
在做挤出时,可以按住拖动/输入数值后回车,再按住Shift键可以进行双侧等量挤出,就不需要在使用沿曲线/直线挤出时输入B了。
倒圆角
- 如果能合并为实体,可以直接使用 '边缘圆角' 工具倒圆角。
使用时需要根据最终效果来调整圆角数值。
- 如果面之间有大缝隙,直接用 '混接曲面' 工具,再搭配延伸曲面、衔接曲面、修剪工具。
- 如果面之间有小缝,可以用 '圆管' 工具在两面之间做修剪,之后将修剪后的两个面做混接曲面。这部分常用于制作渐消面。
注意:使用 '圆管' 工具时,需要将生成曲线做适当的延长 '延伸曲线',否则生成的圆管可能不能完全切割两个面。
- 在需要做圆角关系的面之上直接画线并以此线去修剪掉做圆角部分的面,以3条线(面1上的线、面1与面2的交线、面2上的线)放样(松弛 -> 向内的圆角),再以面1、面2上的线去对放样的面做衔接曲面,其余的可以再衔接曲面、修剪工具。
- 在两个面之间直接使用曲面圆角工具,设定好圆角的半径(需要大于接缝的距离)后,直接就可以建立圆角。
快照
快照可以存储当前视图中的所有信息,保存多个快照,可以快速切换不同时期、角度等属性下工程的显示状态。
快照面板的其他工具,可以把鼠标悬浮后,都会有提示,操作也很简单,这里就不赘述了。
提取线稿
直接复制
Rhino7及以上版本是支持直接从Rhino中选中物件,直接复制、粘贴到AI中。
无论Rhino当前是什么显示模式,粘贴到AI中之后都会显示出线稿,线稿会显示出内部线、结构线的。
钢笔模式视图显示线稿
Make2D建立2D图面
之后就可以将该线稿直接复制到illustrator中,就可以进行矢量编辑了。或者直接导出成DWG格式。
统一修改线稿颜色
选中线稿,在右侧【属性:物件】面板中有[显示颜色]和[打印颜色],同时也可以修改具体图层的线形颜色和线型。
打印
截平面和剖面线
截平面就是创建一个平面,可以将物件进行视觉上的切割,显示出与该平面相交的剖平面。建筑和专利中常出现的那种类似于切蛋糕后展示层级的图。
截平面
截平面工具可以在【标准】、【可见性】工具标签页中找到,有新增、停用、启用,删除则是直接选择截平面后点击Delete即可。
截平面的创建类似于创建一个矩形,可以使用操作轴对其进行移动、旋转、缩放等操作。
可以创建多个截平面,然后使用停用、启用工具控制其显示。
同时打开多个互相平行的截平面时,会以截的最多的一个进行显示。
默认情况下,截平面是在哪一个视图下创建的,则只会作用于所创建的那个视图,如在Perspective视图中创建,当切换到Top等其他视图时,就不会起作用。
如果需要同时影响到其他视图,可以选中对应的截平面,在右侧的【属性:视图属性】面板中勾选上需要影响的视图。
剖面线
使用上面介绍的方法Make2D获得线稿后,可以使用 '剖面线' 工具对闭合的平面线做填充。如专利中标识各个面。
选中剖面线后,可以在右侧【属性:剖面线属性】中修改参数。
图纸
图纸可以创建多个,默认纸张大小为A4,进入编辑后可以调整视图显示物件,退出编辑时也可以添加文字说明、批注等。
1、在图纸中的选择的视角内容不会受其他视图的影响。
2、进入编辑后,新建、修改的物件都会同步到其他视图中;
3、退出编辑后,新建的物件仅为该图纸所有,不会出现在其他视图中。这点就非常适合用于做说明书。4、退出编辑后新建的物件,在进入编辑后,不会被选中,但会显示出来。
可以在一个图纸里创建多个子视图,调整各个子视图的位置、分别进行编辑标注,最终形成一页。
因此,制作说明书时,建议的做法为先退出编辑时画好每一页的内容,再进入编辑去图纸中移动到对应页面的视图进行展示即可。
注意:打印时,默认情况下图纸的子视图的边框线打印是不显示的,因此,如果需要最后有框线,则需要再图纸中退出编辑,手动用矩形工具重画一下边框线。
当做好所有图纸说明书后,可以选择打印所有图面。
修改注解文字大小
贴图
上默认材质球
Rhino提供了内置的材质,可以直接拖拽、指定给物件上材质。
在渲染模式下可以看到材质的效果,但不是最终的效果。最终的效果可以选择渲染。
同时,Rhino也给材质球提供了更多的材质操作选项,可以自定义材质的各种细节。
补充一个工具:调整封闭曲面的接缝线
展UV
UV贴图效果,要在渲染模式下才可以出现。
在展UV之前,需要检查下面的控制点,最好是使用 '重建曲面'或 '缩回已修剪曲面' 处理以下,将数值修改为原有的点数和阶数,以免后面贴图出错。
对曲面展UV
可以对体先炸开获得曲面,再对曲面使用 '建立UV曲线',将在世界中心建立一个UV曲线框。切换到Top视图上,获得该UV曲线框的截图,再去PS中以剪贴板创建贴图文件。
在Rhino中利用UV编辑器拉出曲面的UV展开面,再使用 旋转、'移动' 和 '单轴缩放' 工具对UV展开面进行缩放贴合到前面生成的UV曲线框。
注:如果对UV展开面的方向把握不准,可以先点击【使用贴图】,以UV方格贴图上的数字来做标识。
也可以直接将上面绘制好的贴图直接载入,再调整曲面的UV展开面,让其与贴图对齐。
将PS的贴图载入给曲面。
对体进行展UV
直接对体展UV,得到的是整个的UV方框展开面。
- 选中体后,直接在右侧【属性:贴图轴】面板中的 [UV编辑器] 拉出UV展开区域。
- 再切换到Top视图,对UV展开区域进行截图,到PS中以剪贴板创建贴图文件、绘制贴图。
- 再将PS的贴图贴到该物件上。
这里的贴图轴,更多的是为了获得UV展开的平面图。
渲染出图
Rhino可以直接点击【渲染出图】工具标签页中的 '渲染' 进行渲染导出。
可以在右侧【渲染】面板中调整各种参数,可以对着左侧渲染模式的视图进行调整。
【渲染工具】面板中可以增加灯光、渲染假圆角、假厚度。
假圆角
假厚度