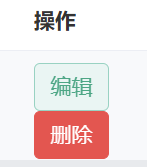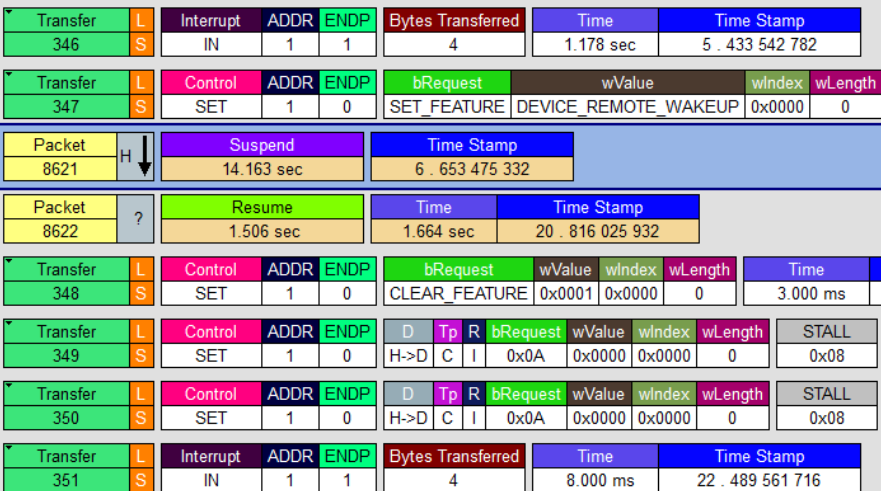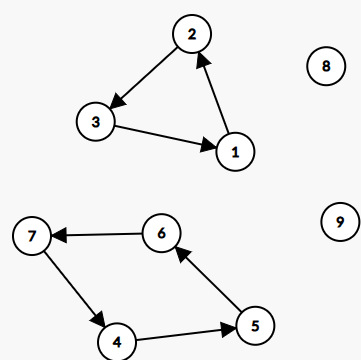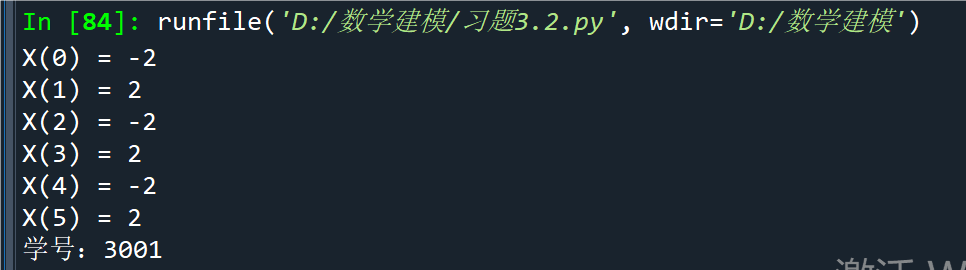Ubuntu通过终端控制音量和屏幕亮度
安装DWM界面后,无法通过快捷键和任务栏来控制音量、屏幕亮度以及wifi连接,因此,我们可以通过终端来完成这些任务。
连接Wifi
netui
会图形化wifi界面,连接后输入密码即可
调整音量
控制亮度
转载自:https://cn.linux-console.net/?p=29694#google_vignette
如果您在一天中的不同时间使用 Ubuntu 系统,您可能还需要一遍又一遍地更改屏幕的亮度,以方便您的眼睛。尽管有多种方法可以通过用户界面执行此操作,但我主要在命令行上工作,并寻找一种在终端本身中控制屏幕亮度的方法。通过一些研究,我发现使用 Xrandr Utility 的过程非常简单。一两个命令将帮助您根据自己的喜好调整亮度。
在本文中,我们将介绍如何使用 Ubuntu 命令行调整显示器的亮度。这包括获取显示器的名称和调整亮度级别,两者都使用 Xrandr 实用程序。
我们已在 Ubuntu 20.04 LTS 以及当前的 Ubuntu 22.04 系统上测试了本文中提到的命令和过程。
请按照以下步骤在 Ubuntu 系统上调整屏幕亮度:
步骤1:打开终端
使用 Ctrl+Alt+T 快捷键或通过应用程序启动器搜索访问终端应用程序,如下所示:

步骤 2:获取监视器的设备名称
在此步骤中,我们将通过 Xrandr 工具获取当前连接到 Ubuntu 系统的显示器的名称。 Xrandr 工具(Xorg 中的应用程序组件)是 RandR 扩展的命令行界面,可用于动态设置屏幕输出,无需在 xorg.conf 中进行任何特定设置。默认情况下,该实用程序安装在 Ubuntu 18.04 系统上。
在终端中运行以下命令来获取监视器的名称:
xrandr | grep " connected" | cut -f1 -d " "

我使用的是 LCD 笔记本电脑,输出显示我的显示器名称为 LVDS-1
步骤 3:更改亮度级别
现在您知道了显示器的名称,您可以通过以下命令语法设置新的亮度级别:
xrandr --output [monitor-name] --brightness [brightness-level]
为了获得更好的可见度,亮度级别应设置在 0.5 到 1 之间。
我使用以下命令将亮度级别设置为 0.75,这大约适合夜间使用笔记本电脑。
xrandr --output LVDS-1 --brightness 0.75

通过这个简单的工具(已经安装在 Ubuntu 上),您可以直接从命令行调整屏幕的亮度。